Ülesannete loomine Ülesanderakenduse abil Outlookis
Microsoft To Do on lihtne ja nutikas teha olevate tööde loend, mis aitab teil kõiki ülesandeid ühes kohas hallata. Rakenduse To Do ja Outlooki integreerimise abil saate funktsiooni Minu päev abil vaadata Oma eelseisvaid kalendrisündmusi ja ülesandeid kõikjal Outlookis (sh meil, kalender ja inimesed). Kui kasutate klassikalist (või pärandversiooni) Outlooki, saate kasutada funktsiooni Teha või klassikalisi tööülesandeid.
Funktsioon To Do kasutab nutikaid loendeid, mis hõlbustavad ülesannete jälgimist ja päeva korraldamist. Rakenduse To Do abil saate ülesandeid kiiresti korraldada, lisades need vaatesse Minu päev, märkides need tähtsaks või lisades need uutesse teie enda loodud loenditesse.
Ülesannete loomine ja haldamineuus Outlook ülesande abil
Microsoft To Do on lihtne ja nutikas teha olevate tööde loend, mis aitab teil ülesandeid jälgida ja oma päeva ühes kohas korraldada. Rakenduse To Do ja Outlooki integreerimise abil saate funktsiooni Minu päev abil vaadata Oma eelseisvaid kalendrisündmusi ja ülesandeid kõikjal Outlookis (sh meil, kalender ja inimesed).
Rakenduse To Do avamine
Valige Outlook akna vasakus servas 

Ülesannete loomine, redigeerimine, kustutamine ja taastamine
Tööülesande loomine
Ülesande saate luua väljal Lisa ülesande sisestus. Valige väli, tippige ülesande pealkiri ja vajutage sisestusklahvi (Return) või sisestusklahvi (Enter). Kui lisate ülesande nutikasse loendisse, salvestatakse tööülesanne vaatesse Tööülesanded ja lingitakse loendiga, kus te selle loomisel olite.
Tööülesande redigeerimine
Tööülesande ümbernimetamiseks valige ülesanne, et avada selle üksikasjavaade. Üksikasjavaates saate klõpsata või puudutada ülesande pealkirja. Kursor kuvatakse ülesande pealkirja väljal ja saate pealkirja ümber nimetada või seda redigeerida.
Tööülesande kustutamine
Ülesande kustutamiseks valige ülesande üksikasjavaate paremas allnurgas prügikastiikoon.
Kustutatud tööülesande taastamine
Kuna teie tööülesanded talletatakse Exchange Online'is ja need on nähtavad ka Outlooki tööülesannetes, saate kogemata kustutatud tööülesanded Outlookis taastada.
-
Valige jaotises Elektronpost outlooki kaustaloendist väärtus Kustutatud üksused.
-
Otsige kustutatud ülesanne üles, valige see pikalt (või paremklõpsake) ja seejärel valige Taasta.
Kustutatud tööülesanne kuvatakse seejärel uuesti õiges loendis.
Funktsiooni "Minu päev" kasutamine Outlookis
Rakenduse To Do abil saate ülesandeid kiiresti korraldada, lisades need vaatesse Minu päev, märkides need tähtsaks või lisades need uutesse teie enda loodud loenditesse.
Rakenduse To Do ja paani Minu päev abil pääsete eelseisvatele kalendrisündmustele ja tööülesannetele juurde kõikjal Outlookis (sh meilirakenduses, kalendris, inimestes, rühmades ja mujal).
Ülesannete loomine ja haldamine Ülesande abil Outlooki veebirakenduses ja Outlook.com
Microsoft To Do on lihtne ja nutikas teha olevate tööde loend, mis aitab teil ülesandeid jälgida ja oma päeva ühes kohas korraldada. Rakenduse To Do ja Outlooki integreerimise abil saate funktsiooni Minu päev abil vaadata Oma eelseisvaid kalendrisündmusi ja ülesandeid kõikjal Outlookis (sh meil, kalender ja inimesed).
Rakenduse To Do avamine
Valige Outlook akna vasakus servas 

Ülesannete loomine, redigeerimine, kustutamine ja taastamine
Tööülesande loomine
Ülesande saate luua väljal Lisa ülesande sisestus. Valige väli, tippige ülesande pealkiri ja vajutage sisestusklahvi (Return) või sisestusklahvi (Enter). Kui lisate ülesande nutikasse loendisse, salvestatakse tööülesanne vaatesse Tööülesanded ja lingitakse loendiga, kus te selle loomisel olite.
Tööülesande redigeerimine
Tööülesande ümbernimetamiseks valige ülesanne, et avada selle üksikasjavaade. Üksikasjavaates saate klõpsata või puudutada ülesande pealkirja. Kursor kuvatakse ülesande pealkirja väljal ja saate pealkirja ümber nimetada või seda redigeerida.
Tööülesande kustutamine
Ülesande kustutamiseks valige ülesande üksikasjavaate paremas allnurgas prügikastiikoon.
Kustutatud tööülesande taastamine
Kuna teie tööülesanded talletatakse Exchange Online'is ja need on nähtavad ka Outlooki tööülesannetes, saate kogemata kustutatud tööülesanded Outlookis taastada.
-
Valige jaotises Elektronpost outlooki kaustaloendist väärtus Kustutatud üksused.
-
Otsige kustutatud ülesanne üles, valige see pikalt (või paremklõpsake) ja seejärel valige Taasta.
Kustutatud tööülesanne kuvatakse seejärel uuesti õiges loendis.
Funktsiooni "Minu päev" kasutamine Outlookis
Rakenduse To Do abil saate ülesandeid kiiresti korraldada, lisades need vaatesse Minu päev, märkides need tähtsaks või lisades need uutesse teie enda loodud loenditesse.
Rakenduse To Do ja paani Minu päev abil pääsete eelseisvatele kalendrisündmustele ja tööülesannetele juurde kõikjal Outlookis (sh meilirakenduses, kalendris, inimestes, rühmades ja mujal).
Rakenduse To Do avamine
Valige Outlook akna vasakus servas ikoon 
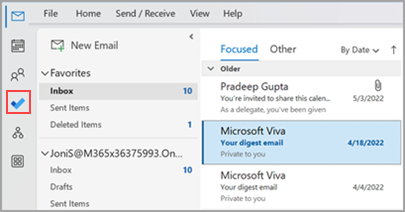

Rakenduse To Do eelistatud tööülesannete haldamiseks
Outlookis ülesannete haldamiseks saate määrata eelistatud kasutuskogemuse. Selle suvandi konfigureerimiseks on mitu võimalust.
-
Valige õpetamise viiktekstis Proovige järele.
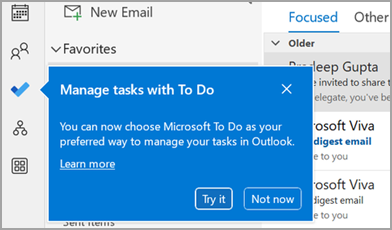
-
Valige vaates Tööülesanded kollasel ribal Nupp Proovi seda .

-
Liikuge menüüsse Faili > Suvandid > Tööülesanded ja seejärel valige rakenduses Ülesanne käsk Ava tööülesanded. Saate igal ajal Outlooki tööülesanded uuesti aktiveerida, märkides ruudu.
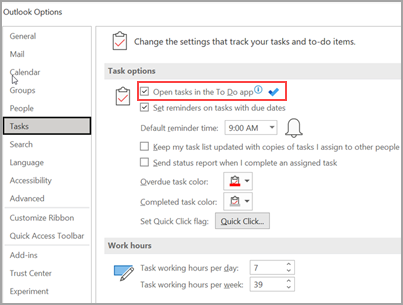
Tööpõhimõtted
Kui valite ülesande ülesande vaates avamissuvandi, tehakse järgmised muudatused.
-
Tööülesannete ikoon (


-
Kui valite >


Kui avate ülesande ülesanderibalt, aknast Meeldetuletused või kalendri loendist Igapäevased tööülesanded, avatakse tööülesanne rakenduses Ülesanne.
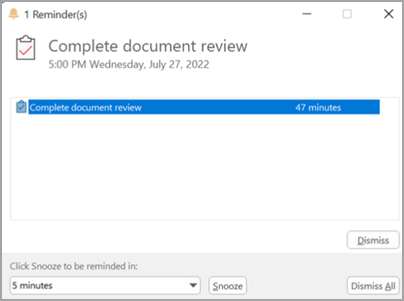
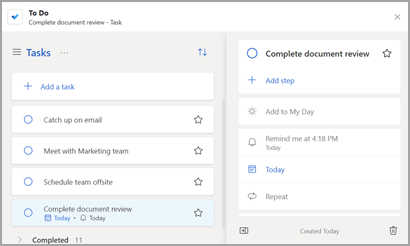
Ülesannete loomine, redigeerimine, kustutamine ja taastamine
Tööülesande loomine
Ülesande saate luua väljal Lisa ülesande sisestus. Valige väli, tippige ülesande pealkiri ja vajutage sisestusklahvi (Return) või sisestusklahvi (Enter). Kui lisate ülesande nutikasse loendisse, salvestatakse tööülesanne vaatesse Tööülesanded ja lingitakse loendiga, kus te selle loomisel olite.
Tööülesande redigeerimine
Tööülesande ümbernimetamiseks valige ülesanne, et avada selle üksikasjavaade. Üksikasjavaates saate klõpsata või puudutada ülesande pealkirja. Kursor kuvatakse ülesande pealkirja väljal ja saate pealkirja ümber nimetada või seda redigeerida.
Tööülesande kustutamine
Ülesande kustutamiseks valige ülesande üksikasjavaate paremas allnurgas prügikastiikoon.
Kustutatud tööülesande taastamine
Kuna teie tööülesanded talletatakse Exchange Online'is ja need on nähtavad ka Outlooki tööülesannetes, saate kogemata kustutatud tööülesanded Outlookis taastada.
-
Valige jaotises Elektronpost outlooki kaustaloendist väärtus Kustutatud üksused.
-
Otsige kustutatud ülesanne üles, valige see pikalt (või paremklõpsake) ja seejärel valige Taasta.
Kustutatud tööülesanne kuvatakse seejärel uuesti õiges loendis.
Tööülesannete ja kalendri kuvamine Outlookis
Ülesanded kuvatakse Outlook kolmes kohas– teha olevate ülesannete ribal, vaates Tööülesanded ja kalendri päevaülesannete loendis. Kui tellite SharePoint ülesandeloendi, kuvatakse kõik teile sellest loendist määratud tööülesanded ka kõigis kolmes kohas.
-
Klõpsake navigeerimisriba nuppu Tööülesanded.
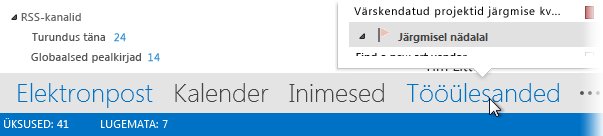
-
Tööülesande kuvamiseks lugemispaan klõpsake seda või topeltklõpsake seda, et avada tööülesanne uues aknas.
Teine võimalus ülesannete (sh lipuga märgitud tehaolevate tööde üksuste) vaatamiseks on tööülesannete pisilumine.
-
Osutage navigeerimisriba nupule Tööülesanded .
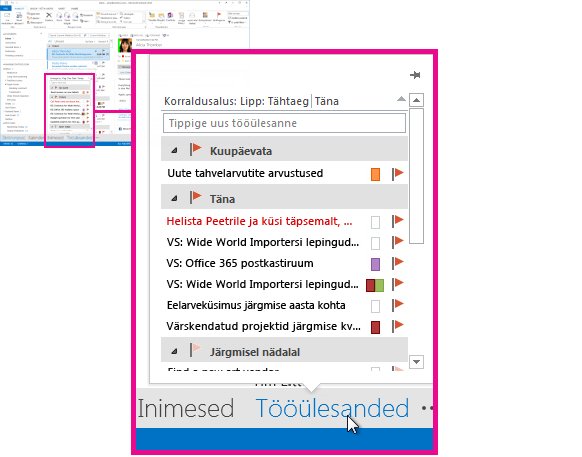
Kuvatakse hüpikaken Ülesannete pisikaelvaade. Tööülesannete pisiltide vaatamiseks kinnitage see, klõpsates nuppu

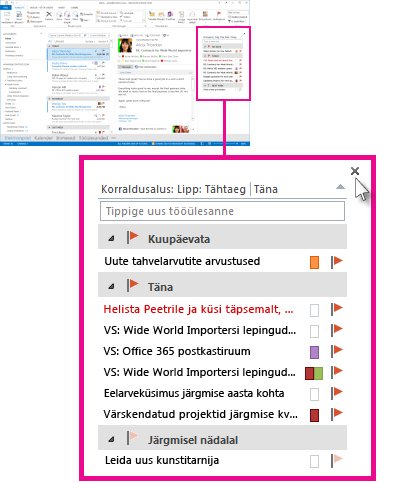
-
Näpunäide.: Tööülesannete loendi sortimiseks klõpsake menüüd Tööülesanded > Avaleht ja valige üks paljudest saadaolevatest praeguse vaate suvanditest.
Vt ka
Funktsiooni "Minu päev" kasutamine koos ülesandefunktsiooniga Outlookis
Ülesannete haldamine Ülesande abil Outlookis
Tööülesande lohistamine kalendrisse rakenduse To Do Outlookis abil
Tööülesande loomiseks Rakenduses Outlook ülesande lohistamine
Ülesandeloendite loomine ja haldamine rakenduses To Do Outlookis
Kuidas Microsoft Office'i kohta tagasisidet anda?
Microsoft 365 ettevõtteversiooni tugiteenuste kontaktteave – administraatori spikker










