Ülesannete haldamine Ülesande abil Outlookis
Rakendus Tehaolevad tööd on integreeritud Outlooki, mis aitab teil päeva planeerida, ülesandeid jälgida ja kalendrisse tehaolevate tööde üksusi lisada. Eelseisvate kalendrisündmuste ja tööülesannete kuvamiseks saate Kasutada Outlooki meili-, kalendri-, inimeste- ja rühmadeekraani või süveneda, avades ülesande üksikasjade haldamiseks Outlookis rakenduse To Do.
Kui avate ülesande Ülesande, saate ülesandeid luua, redigeerida ja hallata. Saate kõike jälgida, määrates iga ülesande jaoks tähtajad ja meeldetuletused ning tähistades kõige olulisemad ülesanded. Toimingute abil saate jaotada suuremad ülesanded täiendavate üksikasjade salvestamiseks hallatavamatele osadele ja märkmetele.
Ava rakenduse To Do kõigi tööülesannete kuvamiseks uues Outlookis
Ülesannete vaatamiseks ja haldamiseks valige 
Lehel To Do on kõik loodavad ülesandeloendid, vaikeülesannete loendid ja nutikad loendid. Nutikate loendite hulka kuuluvad Minu päev, Tähtis, Planeeritud, Kõik, Lõpetatud, Määratud mulle ja Lipuga märgitud meil ja Tähtaeg täna.
Valige ülesande kõigi saadaolevate valikute kuvamiseks mis tahes loendis ülesanne. Saate näiteks lisada lisatoiminguid, lisada ülesande vaatesse Minu päev, muuta ülesandeid korduvaks, lisada tähtaja või meeldetuletuse ning lisada märkme või faili.
Nutikate loendite väljalülitamiseks ja sätete muutmiseks valige Sätted , kui Teha on Outlookis avatud.
Ülesande lisamine loendisse
Uute tööülesannete lisamiseks valige ülesandeloend, seejärel valige nupu Lisa ülesanne kõrval plussmärk ja sisestage ülesande kirjeldus. Kui lisate ülesande nutikasse loendisse, salvestatakse ülesanne vaatesse Tööülesanded ja lingitakse nutika loendiga, kus te selle loomisel olite.
Märkus.: Tööülesannete vaatamiseks ja haldamiseks võite ka installida rakenduse To Do.
Ülesannetele tähtaegade ja meeldetuletuste lisamine
Ülesande üksikasjade vaatamiseks saate valida mis tahes loendist ülesande, kuhu saate lisada lisatoimingud, lisada selle loendisse Minu päev, lisada tähtaja või meeldetuletuse, muuta ülesande korduvaks, valida kategooria, lisada faili või lisada märkme. Ajastatud ülesanded kuvatakse automaatselt loendis Plaanitud nutikas, kus saate vaadata oma tänase, homse ja kaugema tähtajaga ülesandeid.
Alustuseks valige Outlooki vasakpoolsel navigeerimispaanil Ülesanne .
Meeldetuletuse lisamine
-
Valige tööülesanne.
-
Valige Tuleta mulle meelde ja valige, millal teile meelde tuletatakse: hiljem täna, homme, järgmisel nädalal või valitud kuupäeval ja kellaajal.
Tähtaja lisamine
-
Üksikasjavaate kuvamiseks valige tööülesanne.
-
Valige Lisa tähtaeg ja valige ülesande tähtaeg: täna, homme, järgmisel nädalal või teie valitud kuupäev.
Tähtaja korduvaks määramine
-
Valige tööülesanne.
-
Valige Korda ja valige, millal ülesanne kordub: kord päevas, tööpäeval, nädalas, kuus, aastas või kohandatud korduses.
Tööülesannetele etappide, tähtsuse, märkmete ja siltide lisamine
Ülesannetele etappide lisamine
Kasutage juhiseid suuremate ülesannete väiksemateks ja rohkemateks osadeks jaotamiseks.
Toimingu lisamiseks tehke järgmist.
-
Üksikasjavaate avamiseks valige ülesanne, valige + Lisa etapp ja hakake tippima järgmist juhist.
-
Kui olete lõpetanud, valige salvestamiseks ja sulgemiseks klaviatuuril sisestusklahv (Enter).
Selleks et teid õigel teel hoida, kuvatakse ülesande nime all asuvas loenduris ülesandes sisalduvate etappide koguarv ja seni lõpetatud etappide arv.
Lisa tähtsus
Ülesannetele prioriteedi lisamiseks pange tähtsad ülesanded igasse loendisse. Kui see on esiletõstetud, saate kõiki prioriteete tähtsas nutikas loendis vaadata. Samuti saate sortida iga loendi tähtsuse järgi, et teie tärniga ülesanded liiguksid automaatselt loendi algusse.
Märkmete lisamine
Kui soovite ülesandele täiendavat teavet lisada, saate lisada märkuse. Üksikasjavaate avamiseks valige ülesanne ja seejärel puudutage või valige jaotises Märkme lisamine.
Siltide lisamine
Ülesannete korraldamiseks erinevates loendites saate lisada ülesannete nimedele trellsilte (nt #work või #school). Silte saate lisada tööülesannete loomisel või redigeerimisel.
Saate kiiresti vaadata kõiki ülesandeid, märkmeid ja etappe, mis silti jagavad, valides sildi või otsides seda otsinguribalt. Näiteks saate otsida #work.
Kategooriate lisamine ülesannetele
Tööülesannete kategoriseerimisel saate neid vaadata ja rühmitada rakenduses To Do, kasutades samu kategooriaid, mida kasutate Outlookis. Kategooria lisamiseks ülesandele on kaks võimalust olenevalt sellest, kuidas eelistate kategooriaid määrata: ülesandele kategooria lisamine vaates Ülesanne või kategooria lisamine vaates Meil lipuga märgitud meilisõnumile, et lipuga märgitud meilisõnum kuvataks loendis Ülesanne lipuga märgitud meilisõnumid .
Ülesandele kategooria lisamine rakenduses Ülesanne
-
Valige mis tahes loendist ülesanne, et kuvada selle üksikasjad.
-
Valige Käsk Vali kategooria, et valida üks või mitu Outlookis juba loodud kategooriat.
-
Valige mis tahes loendist ülesanne, et kuvada selle üksikasjad.
-
Loendivaates kuvatakse kõik kategooriad, mille olete ülesandele rakendanud.
-
Kategooria eemaldamiseks valige kategooriasildil X või viige kursor kategooriavalikule ja kustutage see.
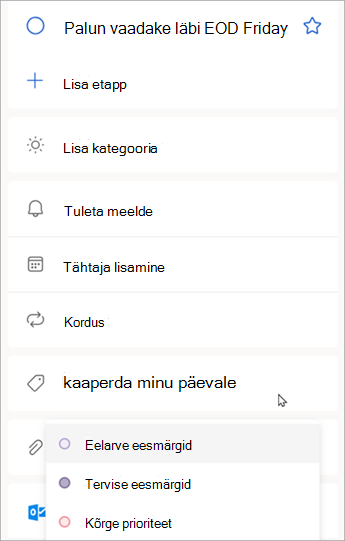
Lipuga märgitud meilisõnumile kategooria lisamine
Lipuga märgitud meilisõnumite kategooriad sünkroonitakse ülesandeülesannete ja Outlooki meilisõnumite vahel, nii et kategooriat tuleb teises kohas värskendamiseks muuta ainult ühes kohas. Saate lipuga märkida meilisõnumi, millele on kategooria juba määratud, või määrata kategooria pärast selle lipuga märkimist. Meilisõnumi lipuga märkimisel paigutatakse sõnum loendisse Lipuga märgitud ja sealt saate ülesannet vaadata või teisaldada selle mõnda teise loendisse.
Lülitage ülesandesätetes loend Lipuga märgitud meilisõnumid sisse või välja.
NB!: Ainult lipuga märgitud meilisõnumid, millele on Outlookis kategooria määratud, sünkroonivad nende kategooriad ülesandega. Kui loote tööülesande sõnumist, mille kategooria on varem Outlookis määratud, ei sünkroonita kategooriat ülesandega, kui te just ei märgi seda sõnumit lipuga.
Ülesannete ja meilisõnumite kategooriate loomine või redigeerimine
Kui soovite ülesannete määramiseks luua uusi kategooriaid, avage Outlooki sätted > Kontod > Kategooriad. Lugege lisateavet Outlookis kategooriate loomise või redigeerimise kohta.
Failide lisamine ülesannetele
Konteksti lisamiseks laadige ülesandele üles pilt, dokument või muu fail. Microsoft To Do toetab kõiki failitüüpe, kuid failide üleslaadimise piirang on 25 MB ülesande kohta.
-
Valige vasakpoolsel navigeerimispaanil Ülesanne .
-
Valige tööülesanne, millele soovite faili lisada.
-
Valige tööülesannete üksikasjapaanil + Lisa fail ja järgige seadmest faili üleslaadimiseks kuvatavaid juhiseid.
Märkus.: Saate ülesandele manustada mitu faili, kuid neid saab lisada ainult ükshaaval.
Kõigi ülesannete kuvamiseks Outlooki veebirakenduses ja Outlook.com
Ülesannete vaatamiseks ja haldamiseks valige 
Lehel To Do on kõik loodavad ülesandeloendid, vaikeülesannete loendid ja nutikad loendid. Nutikate loendite hulka kuuluvad Minu päev, Tähtis, Planeeritud, Kõik, Lõpetatud, Määratud mulle ja Lipuga märgitud meil ja Tähtaeg täna.
Valige ülesande kõigi saadaolevate valikute kuvamiseks mis tahes loendis ülesanne. Saate näiteks lisada lisatoiminguid, lisada ülesande vaatesse Minu päev, muuta ülesandeid korduvaks, lisada tähtaja või meeldetuletuse ning lisada märkme või faili.
Nutikate loendite väljalülitamiseks ja sätete muutmiseks valige Sätted , kui Teha on Outlookis avatud.
Ülesande lisamine loendisse
Uute tööülesannete lisamiseks valige ülesandeloend, seejärel valige nupu Lisa ülesanne kõrval plussmärk ja sisestage ülesande kirjeldus. Kui lisate ülesande nutikasse loendisse, salvestatakse ülesanne vaatesse Tööülesanded ja lingitakse nutika loendiga, kus te selle loomisel olite.
Märkus.: Tööülesannete vaatamiseks ja haldamiseks võite ka installida rakenduse To Do.
Ülesannetele tähtaegade ja meeldetuletuste lisamine
Ülesande üksikasjade vaatamiseks saate valida mis tahes loendist ülesande, kuhu saate lisada lisatoimingud, lisada selle loendisse Minu päev, lisada tähtaja või meeldetuletuse, muuta ülesande korduvaks, valida kategooria, lisada faili või lisada märkme. Ajastatud ülesanded kuvatakse automaatselt loendis Plaanitud nutikas, kus saate vaadata oma tänase, homse ja kaugema tähtajaga ülesandeid.
Alustuseks valige Outlooki vasakpoolsel navigeerimispaanil Ülesanne .
Meeldetuletuse lisamine
-
Valige tööülesanne.
-
Valige Tuleta mulle meelde ja valige, millal teile meelde tuletatakse: hiljem täna, homme, järgmisel nädalal või valitud kuupäeval ja kellaajal.
Tähtaja lisamine
-
Üksikasjavaate kuvamiseks valige tööülesanne.
-
Valige Lisa tähtaeg ja valige ülesande tähtaeg: täna, homme, järgmisel nädalal või teie valitud kuupäev.
Tähtaja korduvaks määramine
-
Valige tööülesanne.
-
Valige Korda ja valige, millal ülesanne kordub: kord päevas, tööpäeval, nädalas, kuus, aastas või kohandatud korduses.
Tööülesannetele etappide, tähtsuse, märkmete ja siltide lisamine
Ülesannetele etappide lisamine
Kasutage juhiseid suuremate ülesannete väiksemateks ja rohkemateks osadeks jaotamiseks.
Toimingu lisamiseks tehke järgmist.
-
Üksikasjavaate avamiseks valige ülesanne, valige + Lisa etapp ja hakake tippima järgmist juhist.
-
Kui olete lõpetanud, valige salvestamiseks ja sulgemiseks klaviatuuril sisestusklahv (Enter).
Selleks et teid õigel teel hoida, kuvatakse ülesande nime all asuvas loenduris ülesandes sisalduvate etappide koguarv ja seni lõpetatud etappide arv.
Lisa tähtsus
Ülesannetele prioriteedi lisamiseks pange tähtsad ülesanded igasse loendisse. Kui see on esiletõstetud, saate kõiki prioriteete tähtsas nutikas loendis vaadata. Samuti saate sortida iga loendi tähtsuse järgi, et teie tärniga ülesanded liiguksid automaatselt loendi algusse.
Märkmete lisamine
Kui soovite ülesandele täiendavat teavet lisada, saate lisada märkuse. Üksikasjavaate avamiseks valige ülesanne ja seejärel puudutage või valige jaotises Märkme lisamine.
Siltide lisamine
Ülesannete korraldamiseks erinevates loendites saate lisada ülesannete nimedele trellsilte (nt #work või #school). Silte saate lisada tööülesannete loomisel või redigeerimisel.
Saate kiiresti vaadata kõiki ülesandeid, märkmeid ja etappe, mis silti jagavad, valides sildi või otsides seda otsinguribalt. Näiteks saate otsida #work.
Kategooriate lisamine ülesannetele
Tööülesannete kategoriseerimisel saate neid vaadata ja rühmitada rakenduses To Do, kasutades samu kategooriaid, mida kasutate Outlookis. Kategooria lisamiseks ülesandele on kaks võimalust olenevalt sellest, kuidas eelistate kategooriaid määrata: ülesandele kategooria lisamine vaates Ülesanne või kategooria lisamine vaates Meil lipuga märgitud meilisõnumile, et lipuga märgitud meilisõnum kuvataks loendis Ülesanne lipuga märgitud meilisõnumid .
Ülesandele kategooria lisamine rakenduses Ülesanne
-
Valige mis tahes loendist ülesanne, et kuvada selle üksikasjad.
-
Valige Käsk Vali kategooria, et valida üks või mitu Outlookis juba loodud kategooriat.
-
Valige mis tahes loendist ülesanne, et kuvada selle üksikasjad.
-
Loendivaates kuvatakse kõik kategooriad, mille olete ülesandele rakendanud.
-
Kategooria eemaldamiseks valige kategooriasildil X või viige kursor kategooriavalikule ja kustutage see.
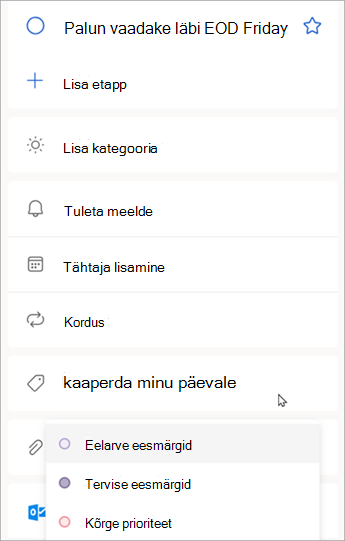
Lipuga märgitud meilisõnumile kategooria lisamine
Lipuga märgitud meilisõnumite kategooriad sünkroonitakse ülesandeülesannete ja Outlooki meilisõnumite vahel, nii et kategooriat tuleb teises kohas värskendamiseks muuta ainult ühes kohas. Saate lipuga märkida meilisõnumi, millele on kategooria juba määratud, või määrata kategooria pärast selle lipuga märkimist. Meilisõnumi lipuga märkimisel paigutatakse sõnum loendisse Lipuga märgitud ja sealt saate ülesannet vaadata või teisaldada selle mõnda teise loendisse.
Lülitage ülesandesätetes loend Lipuga märgitud meilisõnumid sisse või välja.
NB!: Ainult lipuga märgitud meilisõnumid, millele on Outlookis kategooria määratud, sünkroonivad nende kategooriad ülesandega. Kui loote tööülesande sõnumist, mille kategooria on varem Outlookis määratud, ei sünkroonita kategooriat ülesandega, kui te just ei märgi seda sõnumit lipuga.
Ülesannete ja meilisõnumite kategooriate loomine või redigeerimine
Kui soovite ülesannete määramiseks luua uusi kategooriaid, avage Outlooki sätted > Kontod > Kategooriad. Lugege lisateavet Outlookis kategooriate loomise või redigeerimise kohta.
Failide lisamine ülesannetele
Konteksti lisamiseks laadige ülesandele üles pilt, dokument või muu fail. Microsoft To Do toetab kõiki failitüüpe, kuid failide üleslaadimise piirang on 25 MB ülesande kohta.
-
Valige vasakpoolsel navigeerimispaanil Ülesanne .
-
Valige tööülesanne, millele soovite faili lisada.
-
Valige tööülesannete üksikasjapaanil + Lisa fail ja järgige seadmest faili üleslaadimiseks kuvatavaid juhiseid.
Märkus.: Saate ülesandele manustada mitu faili, kuid neid saab lisada ainult ükshaaval.
Lisateave
Ülesannete loomine Ülesanderakenduse abil Outlookis
Funktsiooni "Minu päev" kasutamine koos ülesandefunktsiooniga Outlookis
Tööülesande lohistamine kalendrisse rakenduse To Do Outlookis abil
Tööülesande loomiseks Rakenduses Outlook ülesande lohistamine
Ülesandeloendite loomine ja haldamine rakenduses To Do Outlookis
Kas vajate endiselt abi?
|
|
Outlook.com-is abi saamiseks klõpsake siin või valige menüüribal suvand Spikker ja sisestage oma päring. Kui eneseabi ei lahenda teie probleemi, liikuge kerides allapoole valikuni Kas vajate ikka abi? ja valige Jah. Outlook.com-is meiega ühenduse võtmiseks peate sisse logima. Kui te ei saa sisse logida, klõpsake siin. |
|
|
|
Microsofti konto ja tellimustega seoses abi saamiseks külastage jaotist Konto ja arveldamise spikker. |
|
|
|
Teiste Microsofti toodete ja teenuste tõrkeotsinguks sisestage oma probleem siin. |
|
|
|
Outlook.com-i kogukonnafoorumis saate postitada küsimusi, jälgida arutelusid ja jagada oma teadmisi. |











