Modifier ou corriger une règle rompue dans Outlook
Si vous avez configuré une règle pour gérer les messages dans votre boîte de réception Outlook et qu’elle ne semble pas fonctionner, il existe plusieurs façons de diagnostiquer le problème.
Tout d’abord, vérifiez la version d’Outlook que vous utilisez. Si vous voyez Fichier en haut de l’écran, vous utilisez outlook classique. Si ce n’est pas le cas, vous utilisez une nouvelle version d’Outlook ou une version sur le web. Recherchez votre version ci-dessous et suivez les instructions.
Corriger une règle dans le nouvel Outlook
Toutes les conditions de règle ou actions disponibles dans Outlook classique ne fonctionnent pas de la même façon dans la nouvelle version d’Outlook. L’une des raisons pour lesquelles une règle peut ne pas fonctionner dans le nouvel Outlook peut être qu’il s’agissait d’une règle côté client migrée à partir d’Outlook classique. Cela signifie que les conditions de règle et les actions se sont produites uniquement sur votre appareil, plutôt que sur le serveur de messagerie.
Dans ce cas, votre règle affiche une alerte indiquant que cette règle ne peut pas être modifiée ou consultée. 
Si une règle s’affiche avec cette alerte, vous ne pourrez pas la modifier ou l’afficher. Essayez de créer à nouveau la règle dans un nouvel Outlook. Voir Créer une règle dans un nouvel Outlook. Dans de nombreux cas, cela sera suffisant, mais cela peut également dépendre de ce que vous souhaitez que la règle fasse, car certaines actions ou conditions ne sont actuellement pas prises en charge.
Par exemple, si vous essayez de recréer la règle dans le nouvel Outlook et que vous ne voyez pas la condition ou l’action que vous utilisiez précédemment dans Outlook classique, cela signifie que l’action n’est actuellement pas prise en charge.
Remarque : Le nouvel Outlook ne prend pas en charge les règles côté client. Découvrez la différence entre les règles côté serveur et côté client.
Modifier une règle de boîte de réception dans le nouvel Outlook
Dans les cas où vous souhaitez qu’une règle se comporte différemment, vous pouvez la modifier :
-
En haut de la page, sélectionnez Paramètres .
-
Sélectionnez Courrier > Règles.
-
Dans la règle que vous souhaitez modifier, sélectionnez Modifier

-
Appuyez sur Enregistrer pour enregistrer la règle que vous avez modifiée.
Correction d’une erreur de règle dans Outlook classique
Lorsqu’une règle ne fonctionne pas dans Outlook classique, elle est mise en surbrillance en rouge et étiquetée « Erreur » lorsque vous affichez vos règles et alertes.
Voici comment corriger une règle rompue :
-
Sélectionnez Fichier > Gérer les règles & alertes.
-
Si un message s’affiche indiquant que vous avez une règle rompue qui doit être modifiée, sélectionnez OK.
-
Cochez la case en regard de la règle marquée avec une erreur.
-
Sélectionnez les liens sous Description de la règle et modifiez la règle en fonction des besoins, puis sélectionnez OK.

Modifier les paramètres, le nom, l’emplacement ou le comportement d’une règle
-
Sélectionnez Fichier > Gérer les règles & alertes.
-
Cochez la case en regard de la règle que vous souhaitez modifier.
-
Sélectionnez Modifier la règle, sélectionnez le type de modification que vous souhaitez apporter, puis effectuez les étapes.
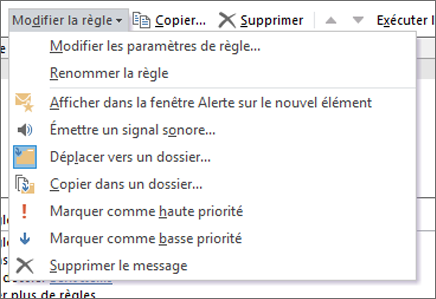
Remarque : Pour supprimer une règle, dans la boîte de dialogue Règles et alertes , cochez la case en regard de la règle, puis sélectionnez Supprimer.
Corriger une règle dans Outlook sur le web
Toutes les conditions de règle ou actions disponibles dans Outlook classique ne fonctionnent pas de la même façon dans Outlook sur le web. L’une des raisons pour lesquelles une règle peut ne pas fonctionner dans le nouvel Outlook peut être qu’il s’agissait d’une règle côté client migrée à partir d’Outlook classique. Cela signifie que les conditions de règle et les actions se sont produites uniquement sur votre appareil, plutôt que sur le serveur de messagerie.
Dans ce cas, votre règle affiche une alerte indiquant que cette règle ne peut pas être modifiée ou consultée. 
Si une règle s’affiche avec cette alerte, vous ne pourrez pas la modifier ou l’afficher. Essayez de recréer la règle dans Outlook sur le web. Voir Créer une règle dans Outlook sur le web. Dans de nombreux cas, cela sera suffisant, mais cela peut également dépendre de ce que vous souhaitez que la règle fasse, car certaines actions ou conditions ne sont actuellement pas prises en charge.
Par exemple, si vous essayez de recréer la règle dans Outlook sur le web et que vous ne voyez pas la condition ou l’action que vous utilisiez précédemment dans Outlook classique, cela signifie que l’action n’est actuellement pas prise en charge.
Remarque : Outlook sur le web ne prend pas en charge les règles côté client. Découvrez la différence entre les règles côté serveur et côté client.
Modifier une règle de boîte de réception dans Outlook sur le web
Dans les cas où vous souhaitez qu’une règle se comporte différemment, vous pouvez la modifier :
-
En haut de la page, sélectionnez Paramètres .
-
Sélectionnez Courrier > Règles.
-
Dans la règle à modifier, sélectionnez

-
Appuyez sur Enregistrer pour enregistrer la règle que vous avez modifiée.
Corriger une règle dans Outlook.com
Toutes les conditions de règle ou actions disponibles dans Outlook classique ne fonctionnent pas toutes de la même façon dans Outlook.com. L’une des raisons pour lesquelles une règle peut ne pas fonctionner dans Outlook.com peut être qu’il s’agit d’une règle côté client migrée à partir d’Outlook classique. Cela signifie que les conditions de règle et les actions se sont produites uniquement sur votre appareil, plutôt que sur le serveur de messagerie.
Dans ce cas, votre règle affiche une alerte indiquant que cette règle ne peut pas être modifiée ou consultée. 
Si une règle s’affiche avec cette alerte, vous ne pourrez pas la modifier ou l’afficher. Essayez de recréer la règle dans Outlook.com, consultez Créer une règle dans Outlook.com. Dans de nombreux cas, cela sera suffisant, mais cela peut également dépendre de ce que vous souhaitez que la règle fasse, car certaines actions ou conditions ne sont actuellement pas prises en charge.
Par exemple, si vous essayez de recréer la règle dans Outlook.com et que vous ne voyez pas la condition ou l’action que vous utilisiez précédemment dans Outlook classique, cela signifie que l’action n’est actuellement pas prise en charge.
Remarque : Outlook.com ne prend pas en charge les règles côté client. Découvrez la différence entre les règles côté serveur et côté client.
Modifier une règle de boîte de réception dans Outlook.com
Dans les cas où vous souhaitez qu’une règle se comporte différemment, vous pouvez la modifier :
-
En haut de la page, sélectionnez Paramètres .
-
Sélectionnez Courrier > Règles.
-
Dans la règle à modifier, sélectionnez

-
Appuyez sur Enregistrer pour enregistrer la règle que vous avez modifiée.
Différence entre les règles côté serveur et côté client
Les règles sont exécutées avant qu’un message ou un élément atteigne votre appareil (côté serveur) ou lorsque le message ou l’élément arrive sur votre appareil (côté client). La façon dont les règles sont exécutées dépend des conditions et des actions qui y sont incluses.
Le nouvel Outlook ne prend pas en charge les règles côté client.
Règles côté serveur
Règles côté client
Les règles côté serveur utilisent des conditions et actions gérées par le serveur Exchange, et ces règles s’exécutent que vous soyez ou non connecté à Outlook sur votre ordinateur. Voici un exemple de règle côté serveur :
À partir de <liste de personnes ou de distribution dans la LAG ou votre liste de contacts>, déplacer vers le dossier <spécifié>
Cette règle utilise toutes les informations du serveur Exchange, comme le déplacement d’un message d’un expéditeur qui se trouve dans une liste d’adresses globale vers un dossier spécifique qui se trouve dans votre boîte aux lettres Exchange. Les règles côté serveur peuvent déplacer le courrier vers un dossier spécifié, par exemple, lorsque ce dossier existe également sur le serveur. Une règle côté serveur ne peut pas déplacer le courrier vers un dossier qui existe uniquement sur votre appareil.
Important : Seul Outlook classique prend en charge les règles côté client et côté serveur. Outlook, Outlook sur le web et Outlook.com prennent uniquement en charge les règles côté serveur.
Les règles côté client ont au moins une condition ou une action qui utilise une fonctionnalité Outlook, et elles ne s’exécutent pas tant que vous ne vous connectez pas à Outlook pour Windows classique avec le compte que vous avez utilisé pour créer la règle. Voici un exemple de règle client seulement :
À partir de <liste de personnes ou de distribution>, attribuer un indicateur au message pour <lire un son>
Dans cet exemple, vous demandez à la règle de lire un son lors de la réception d’un message. Cette condition ne pouvant être réalisée que par Outlook, il s’agit d’une règle client seulement.
Les conditions et règles côté client suivantes sont uniquement prises en charge dans Outlook classique.
Exemples de conditions courantes spécifiées dans une règle qui en font une règle côté client :
Exemples d’actions courantes spécifiées dans une règle qui en font une règle côté client :
-
Avec des mots spécifiques dans l’objet
-
Marqué comme important
-
Marqué comme sensible
-
Marqué pour action
-
Avec des mots spécifiques dans le corps
-
Avec des mots spécifiques dans l’en-tête
-
Avec des mots spécifiques dans l’adresse du destinataire
-
Avec des mots spécifiques dans l’adresse de l’expéditeur
-
Attribué à la catégorie
-
L’attribuer à la catégorie
-
Le supprimer définitivement
-
Attribuer un indicateur de suivi au message pour le moment
-
Effacer l’indicateur de message
-
L’imprimer
-
Lire un fichier son
-
Le marquer comme lu
-
Afficher un message spécifique dans la fenêtre d’alerte des nouveaux éléments
-
Afficher une alerte de bureau
|
Fonctionnalité |
Outlook classique |
Nouvel Outlook |
|---|---|---|
|
Appliquer une stratégie de rétention |
Disponible |
Disponible |
|
Appliquer la règle au message que je reçois |
Disponible |
Disponible |
|
Affecter à une catégorie spécifique |
Disponible |
Partiellement disponible |
|
Affecté à _______ catégorie |
Disponible |
Non pris en charge |
|
Attribuer une catégorie |
Disponible |
Disponible |
|
Effacer les catégories |
Disponible |
Non pris en charge |
|
Effacer les indicateurs du message |
Disponible |
Non pris en charge |
|
Copier |
Disponible |
Disponible |
|
Différer la remise de x minutes |
Disponible |
Non pris en charge |
|
Suppr. |
Disponible |
Disponible |
|
Afficher un message personnalisé dans la fenêtre Alerte nouvel élément |
Disponible |
Non pris en charge |
|
Afficher une alerte de bureau |
Disponible |
Prochain |
|
Indicateur avec une heure spécifique |
Disponible |
Non pris en charge |
|
Type de formulaire |
Disponible |
Non pris en charge |
|
Faire suivre en tant que pièce jointe |
Disponible |
Disponible |
|
Transférer vers |
Disponible |
Disponible |
|
De |
Disponible |
Disponible |
|
A une pièce jointe |
Disponible |
Disponible |
|
Je ne suis pas sur la ligne À |
Disponible |
Disponible |
|
Je suis sur la ligne CC |
Disponible |
Disponible |
|
Je suis sur la ligne to |
Disponible |
Disponible |
|
Je suis sur la ligne À ou CC |
Disponible |
Disponible |
|
Je suis le seul destinataire |
Disponible |
Disponible |
|
Marquer comme importance |
Disponible |
Disponible |
|
Marquer comme courrier indésirable |
Non pris en charge |
Disponible |
|
Marquer comme lu |
Disponible |
Disponible |
|
Marquer comme lu |
Disponible |
Disponible |
|
Marquer avec importance |
Disponible |
Disponible |
|
Marqué avec importance |
Disponible |
Disponible |
|
Marqué avec sensibilité |
Disponible |
Disponible |
|
Taille du message : Au maximum |
Partiellement disponible |
Disponible |
|
Le corps du message inclut |
Disponible |
Disponible |
|
L’en-tête de message inclut |
Disponible |
Disponible |
|
Indicateur inclut le message |
Disponible |
Disponible |
|
Taille du message : au moins |
Partiellement disponible |
Disponible |
|
Type de message : Réponse automatique |
Disponible |
Disponible |
|
Type de message : transféré automatiquement |
Disponible |
Disponible |
|
Type de message : Chiffrement |
Disponible |
Disponible |
|
Type de message : réponses aux événements |
Disponible |
Disponible |
|
Type de message : Invitations à la réunion |
Disponible |
Disponible |
|
Type de message : Non remise |
Disponible |
Disponible |
|
Type de message : Autorisation contrôlée |
Disponible |
Disponible |
|
Type de message : Confirmation de lecture |
Disponible |
Disponible |
|
Type de message : demande d’approbation |
Disponible |
Disponible |
|
Type de message : Signé |
Disponible |
Disponible |
|
Type de message : Messagerie vocale |
Disponible |
Disponible |
|
Déplacer vers |
Disponible |
Disponible |
|
Sur cet ordinateur uniquement |
Disponible |
Non pris en charge |
|
Supprimer définitivement |
Disponible |
Non pris en charge |
|
Lire un fichier son |
Disponible |
Prochain |
|
Imprimer votre lettre |
Disponible |
Non pris en charge |
|
Reçu : Après |
Partiellement disponible |
Disponible |
|
Reçu : avant |
Partiellement disponible |
Disponible |
|
L’adresse du destinataire inclut |
Disponible |
Disponible |
|
Rediriger vers |
Disponible |
Disponible |
|
Répondre avec un modèle spécifique |
Disponible |
Non pris en charge |
|
flux RSS |
Disponible |
Non pris en charge |
|
Envoyer une réponse automatique du serveur |
Disponible |
Non pris en charge |
|
L’adresse de l’expéditeur inclut |
Disponible |
Disponible |
|
Expéditeur dans _____ carnet d’adresses |
Disponible |
Non pris en charge |
|
L’expéditeur se trouve dans le carnet d’adresses spécifié |
Disponible |
Non pris en charge |
|
Mots spécifiques dans l’adresse du destinataire |
Disponible |
Disponible |
|
Arrêter de traiter plus de règles |
Disponible |
Disponible |
|
L’objet inclut |
Disponible |
Disponible |
|
L’objet ou le corps inclut |
Disponible |
Disponible |
|
Via le compte spécifié |
Disponible |
Partiellement disponible |
|
À |
Disponible |
Disponible |
|
Utilise le formulaire |
Disponible |
Non pris en charge |
|
Avec les propriétés sélectionnées de documents ou de formulaires |
Disponible |
Non pris en charge |










