Utiliser des règles pour transférer automatiquement des messages
Vous pouvez utiliser des règles de boîte de réception pour transférer ou rediriger automatiquement les messages envoyés à votre boîte aux lettres vers un autre compte.
Les messages transférés semblent être transférés de votre part. Les messages redirigés semblent provenir de l’expéditeur d’origine.
Sélectionnez une option d'onglet ci-dessous pour la version d'Outlook que vous utilisez. Quelle version d'Outlook ai-je ?
Transférer tous les messages vers un autre compte dans le nouvel Outlook
Les messages transférés semblent être transférés de votre part. Lorsqu’une personne répond à un message qui a été transféré, la réponse est envoyée à l’adresse à partir de laquelle le message a été transféré, et non à l’expéditeur d’origine.
-
En haut de la page, sélectionnez Paramètres.
-
Sélectionnez Courrier > Règles.
-
Sélectionnez Ajouter une nouvelle règle.
-
Entrez un nom pour votre règle.
-
Ajouter une condition : choisissez Appliquer à tous les messages.
-
Vous pouvez également ajouter une autre condition, si vous le souhaitez.
-
-
Ajouter une action : choisissez Transférer vers ou Transférer en tant que pièce jointe, puis entrez l’adresse e-mail où vous souhaitez que vos messages soient transférés.
-
Vous pouvez également ajouter une autre action ou Ajouter une exception ici.
-
-
Vous pouvez choisir d’arrêter le traitement d’autres règles. En savoir plus sur l’arrêt du traitement d’autres règles dans Outlook.
-
Lorsque vous avez terminé, sélectionnez Enregistrer.
Rediriger tous les messages vers un autre compte dans le nouvel Outlook
Les messages redirigés semblent provenir de l’expéditeur d’origine. Lorsqu’une personne répond à un message qui a été redirigé, la réponse est envoyée à l’expéditeur d’origine.
-
En haut de la page, sélectionnez Paramètres.
-
Sélectionnez Courrier > Règles.
-
Sélectionnez Ajouter une nouvelle règle.
-
Entrez un nom pour votre règle.
-
Ajouter une condition : choisissez Appliquer à tous les messages.
-
Vous pouvez également ajouter une autre condition, si vous le souhaitez.
-
-
Ajouter une action : choisissez Rediriger vers, puis entrez l’adresse e-mail où vous souhaitez rediriger vos messages.
-
Vous pouvez également ajouter une autre action ou Ajouter une exception ici.
-
-
Vous pouvez choisir d’arrêter le traitement d’autres règles. En savoir plus sur l’arrêt du traitement d’autres règles dans Outlook.
-
Lorsque vous avez terminé, sélectionnez Enregistrer.
Transférer tous les messages vers un autre compte dans Outlook classique
Les messages transférés semblent être transférés de votre part. Lorsqu’une personne répond à un message qui a été transféré, la réponse est envoyée à l’adresse à partir de laquelle le message a été transféré, et non à l’expéditeur d’origine.
-
Dans Outlook, sélectionnez Déplacer les règles > > Gérer les règles & alertes.
-
Sélectionnez Nouvelle règle.
-
Sous Démarrer à partir d’une règle vide, sélectionnez Appliquer la règle aux messages que je reçois > Suivant.
-
Ne cochez aucune des cases sous Sélectionner des conditions si vous souhaitez que cette règle s’applique à tous les messages que vous recevez. Sélectionnez Next (Suivant).Outlook vous demande si vous souhaitez que cette règle soit appliquée à chaque message que vous recevez. Sélectionnez Oui.
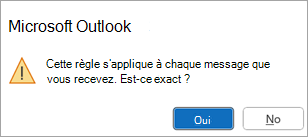
-
Sous Sélectionner des actions, cochez la case en regard de la transférer à des personnes ou à un groupe public ou de la transférer à des personnes ou à un groupe public en tant que pièce jointe.
-
Modifiez la description de la règle pour spécifier l’adresse e-mail vers laquelle vous souhaitez que vos messages soient transférés, puis sélectionnez Suivant.
-
Spécifiez les exceptions souhaitées. S’il n’existe aucune exception, ne cochez aucune des cases . Sélectionnez Next (Suivant).
-
Spécifiez un nom pour cette règle, puis choisissez les options supplémentaires souhaitées.
-
Sélectionnez Terminer.
Rediriger tous les messages vers un autre compte dans Outlook classique
Les messages redirigés semblent provenir de l’expéditeur d’origine. Lorsqu’une personne répond à un message qui a été redirigé, la réponse est envoyée à l’expéditeur d’origine.
-
Dans Outlook, sélectionnez Déplacer les règles > > Gérer les règles & alertes.
-
Sélectionnez Nouvelle règle.
-
Sous Démarrer à partir d’une règle vide, sélectionnez Appliquer la règle aux messages que je reçois > Suivant.
-
Ne cochez aucune des cases sous Sélectionner des conditions si vous souhaitez que cette règle s’applique à tous les messages que vous recevez. Sélectionnez Next (Suivant).Outlook vous demande si vous souhaitez que cette règle soit appliquée à chaque message que vous recevez. Sélectionnez Oui.
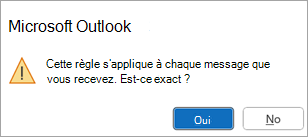
-
Sous Sélectionner des actions, cochez la case en regard de la rediriger vers des personnes ou un groupe public.
-
Modifiez la description de la règle pour spécifier l’adresse e-mail vers laquelle vous souhaitez rediriger vos messages, puis sélectionnez Suivant.
-
Spécifiez les exceptions souhaitées. S’il n’existe aucune exception, ne cochez aucune des cases . Sélectionnez Next (Suivant).
-
Spécifiez un nom pour cette règle, puis choisissez les options supplémentaires souhaitées.
-
Sélectionnez Terminer.
Transférer tous les messages vers un autre compte dans Outlook sur le web
Les messages transférés semblent être transférés de votre part. Lorsqu’une personne répond à un message qui a été transféré, la réponse est envoyée à l’adresse à partir de laquelle le message a été transféré, et non à l’expéditeur d’origine.
-
En haut de la page, sélectionnez Paramètres.
-
Sélectionnez Courrier > Règles.
-
Sélectionnez Ajouter une nouvelle règle.
-
Entrez un nom pour votre règle.
-
Ajouter une condition : choisissez Appliquer à tous les messages.
-
Vous pouvez également ajouter une autre condition, si vous le souhaitez.
-
-
Ajouter une action : choisissez Transférer vers ou Transférer en tant que pièce jointe, puis entrez l’adresse e-mail où vous souhaitez que vos messages soient transférés.
-
Vous pouvez également ajouter une autre action ou Ajouter une exception ici.
-
-
Vous pouvez choisir d’arrêter le traitement d’autres règles. En savoir plus sur l’arrêt du traitement d’autres règles dans Outlook.
-
Lorsque vous avez terminé, sélectionnez Enregistrer.
Rediriger tous les messages vers un autre compte dans Outlook sur le web
Les messages redirigés semblent provenir de l’expéditeur d’origine. Lorsqu’une personne répond à un message qui a été redirigé, la réponse est envoyée à l’expéditeur d’origine.
-
En haut de la page, sélectionnez Paramètres.
-
Sélectionnez Courrier > Règles.
-
Sélectionnez Ajouter une nouvelle règle.
-
Entrez un nom pour votre règle.
-
Ajouter une condition : choisissez Appliquer à tous les messages.
-
Vous pouvez également ajouter une autre condition, si vous le souhaitez.
-
-
Ajouter une action : choisissez Rediriger vers, puis entrez l’adresse e-mail où vous souhaitez rediriger vos messages.
-
Vous pouvez également ajouter une autre action ou Ajouter une exception ici.
-
-
Vous pouvez choisir d’arrêter le traitement d’autres règles. En savoir plus sur l’arrêt du traitement d’autres règles dans Outlook.
-
Lorsque vous avez terminé, sélectionnez Enregistrer.
Transférer tous les messages vers un autre compte dans Outlook.com
Les messages transférés semblent être transférés de votre part. Lorsqu’une personne répond à un message qui a été transféré, la réponse est envoyée à l’adresse à partir de laquelle le message a été transféré, et non à l’expéditeur d’origine.
-
En haut de la page, sélectionnez Paramètres.
-
Sélectionnez Courrier > Règles.
-
Sélectionnez Ajouter une nouvelle règle.
-
Entrez un nom pour votre règle.
-
Ajouter une condition : choisissez Appliquer à tous les messages.
-
Vous pouvez également ajouter une autre condition, si vous le souhaitez.
-
-
Ajouter une action : choisissez Transférer vers ou Transférer en tant que pièce jointe, puis entrez l’adresse e-mail où vous souhaitez que vos messages soient transférés.
-
Vous pouvez également ajouter une autre action ou Ajouter une exception ici.
-
-
Vous pouvez choisir d’arrêter le traitement d’autres règles. En savoir plus sur l’arrêt du traitement d’autres règles dans Outlook.
-
Lorsque vous avez terminé, sélectionnez Enregistrer.
Rediriger tous les messages vers un autre compte dans Outlook.com
Les messages redirigés semblent provenir de l’expéditeur d’origine. Lorsqu’une personne répond à un message qui a été redirigé, la réponse est envoyée à l’expéditeur d’origine.
-
En haut de la page, sélectionnez Paramètres.
-
Sélectionnez Courrier > Règles.
-
Sélectionnez Ajouter une nouvelle règle.
-
Entrez un nom pour votre règle.
-
Ajouter une condition : choisissez Appliquer à tous les messages.
-
Vous pouvez également ajouter une autre condition, si vous le souhaitez.
-
-
Ajouter une action : choisissez Rediriger vers, puis entrez l’adresse e-mail où vous souhaitez rediriger vos messages.
-
Vous pouvez également ajouter une autre action ou Ajouter une exception ici.
-
-
Vous pouvez choisir d’arrêter le traitement d’autres règles. En savoir plus sur l’arrêt du traitement d’autres règles dans Outlook.
-
Lorsque vous avez terminé, sélectionnez Enregistrer.
Que dois-je savoir également ?
-
Les copies des messages que vous redirigez ou transférez restent dans votre boîte aux lettres. Si vous ajoutez une action pour supprimer un message, le message sera envoyé dans votre dossier Éléments supprimés et sera toujours comptabilisé par rapport à la limite de votre boîte aux lettres. Si vous dépassez la limite de votre boîte aux lettres, vous risquez de ne pas pouvoir envoyer ou recevoir de nouveaux messages, et les règles de transfert risquent de ne pas fonctionner tant que vous n’avez pas supprimé suffisamment de messages pour que le total soit inférieur à la limite de votre boîte aux lettres.
-
Lorsque vous créez une règle de transfert ou de redirection, vous pouvez ajouter plusieurs adresses vers lesquelles effectuer l’envoi. Le nombre d’adresses que vous pouvez envoyer peut être limité, en fonction des paramètres de votre compte. Si vous ajoutez plus d’adresses que ce qui est autorisé, votre règle ne fonctionnera pas. Si vous créez une règle avec plusieurs adresses, testez-la pour vérifier qu’elle fonctionne.
Voir aussi
Gérer les messages électroniques à l’aide de règles dans Outlook
Modifier ou corriger une règle rompue dans Outlook
Arrêter le traitement d’autres règles dans Outlook
Importer ou exporter un ensemble de règles dans Outlook classique










