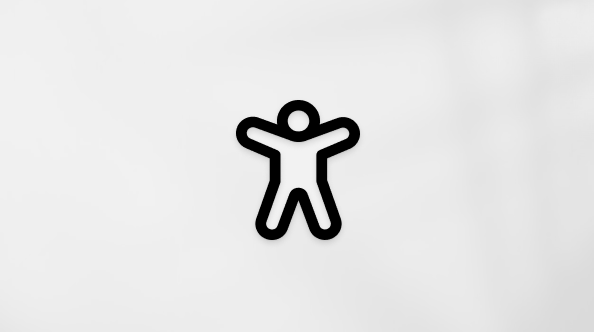Isključivanje i uključivanje zvuka mikrofona u aplikaciji Microsoft Teams
Kada se pridružite sastanku aplikacije Teams, možete odabrati isključivanje zvuka mikrofona da biste spriječili neželjene zvukove ili uključili mikrofon da biste sudjelovali u sastanku.
Na nekoliko je načina na koje možete isključiti ili ponovno utišati mikrofon u aplikaciji Teams.
Isključivanje i uključivanje zvuka prije sastanka
Prije uključivanja u sastanak možete uključiti ili isključiti mikrofon tako da odaberete gumb Mikrofon 
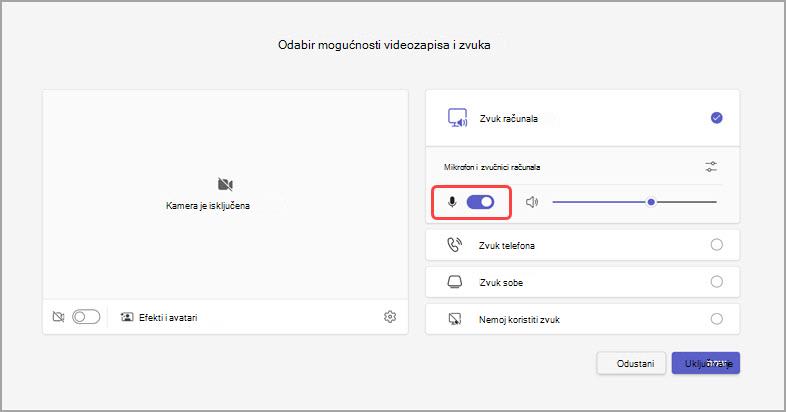
Isključivanje i uključivanje zvuka tijekom sastanka
Da biste isključili mikrofon tijekom sastanka, odaberite Mikrofon 


Mikrofon možete uključiti i isključiti i tako da pritisnete tipkovne prečace Ctrl + Shift + M. Dodatne informacije potražite u članku Tipkovni prečaci za Microsoft Teams.
Napomena: Neke mogućnosti mikrofona možda nisu dostupne, ovisno o postavkama sastanka ili pravilnicima koje je postavio IT administrator.
Da biste automatski isključili zvuk mikrofona ako se zaslon zaključava:
-
U aplikaciji Teams odaberite Dodatne


-
Odaberite Zaštita privatnosti

-
Uključite prekidač Isključi kameru i mikrofon kada se zaslon zaključa.
-
Ponovno pokrenite Teams da biste aktivirali tu postavku.
Isključivanje i uključivanje zvuka s programske trake (Windows)
Ako se pridružite sastanku aplikacije Teams na uređaju sa sustavom Windows, možete isključiti ili uključiti zvuk mikrofona s programske trake sustava Windows.
Da biste isključili i uključili zvuk mikrofona s programske trake sustava Windows:
-
Odaberite ikonu mikrofona

-
Pritisnite tipke Windows

Uključivanje zvuka pomoću prečaca Ctrl + razmaknica
U aplikaciji Teams za stolna računala možete odabrati i da ostanete isključeni da biste izbjegli neželjene prekide ili buku tijekom sastanka i brzo odgovoriti kada se to oda. Da biste brzo uključili zvuk, držite tipke Ctrl + razmaknica (Windows) i Option + razmaknica (Mac). Otpustite tipke da biste se vratili u stanje isključenog zvuka.
Omogućivanje:
-
U aplikaciji Teams odaberite Dodatne


-
Odaberite Zaštita privatnosti

-
Uključite tipkovni prečac da biste uključili uključivanje i isključivanje zvuka.
-
Uključite se u poziv ili sastanak. Isključi zvuk.
-
U sustavu Windows pritisnite i držite Ctrl + razmaknica. Na Macu pritisnite i držite Option + razmaknica. Prikazat će vam se upozorenje o privremenom ponovnom utišanom zvuku. Provjerite je li zvuk uključen.
-
Kada otpustite kombinaciju tipki, mikrofon će ponovno biti isključen.
-
Napomena: Prečaci općenito – uključujući Ctrl + razmaknica i Option + razmaknica za uključivanje zvuka – ne funkcioniraju unutar okvira za čavrljanje ni kada se aplikacije kao što su PowerPoint Live ili Whiteboard zajednički koriste u fazi sastanka.
Želite li saznati više? Pogledajte Sastanci u aplikaciji Teams.
Povezane teme
Upravljanje postavkama zvuka u sastanku aplikacije Teams
Dijeljenje zvuka s računala u sastanku ili događaju uživo u aplikaciji Teams