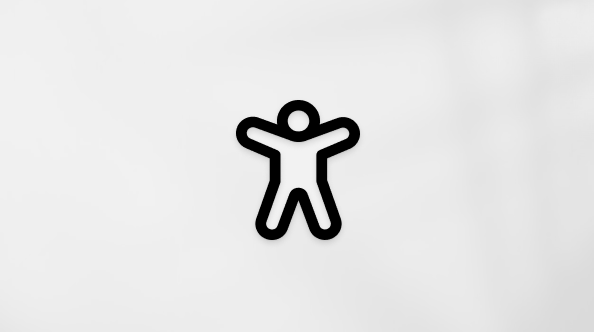Upravljanje prikazom sudionika u sastancima aplikacije Teams
Neka sastanci i događaji neometo funkcioniraju tako da upravljate ono što sudionici vide. Usredotočite se na određene osobe tako da ih prikazujete na zaslonu i izvan njega, skrivate druge od prikaza i još mnogo toga.

Napomene:
-
Upravljanje prikazom sudionika općenito je dostupno u hallovima aplikacije Microsoft Teams. Da biste koristili tu značajku za webinare i sastanke aplikacije Teams, trebat će vam licenca za Teams Premium.
-
Da biste počeli koristiti Teams Premium, obratite se IT administratoru.
Sadržaj članka
Upravljanje prikazom sudionika
Navedite izlagače i uključite preklopni gumb Upravljanje sadržajem koji sudionici vide da bi se prikazivali samo zajednički sadržaj i osobe koje donosite na zaslonu.
-
Zakažite sastanak u aplikaciji Teams.
-
U polje Dodavanje obaveznih sudionika dodajte osobe koje želite pozvati na sastanak.
-
Odaberite Mogućnosti

-
U ulogama:
-
Postavite Mogućnost Tko može izlagati? na Određene osobe.
-
Pretražujte i odaberite izlagače u odjeljku Odabir izlagača.

-
-
U odjeljku Angažman uključite preklopni gumb Upravljanje prikazom sudionika.
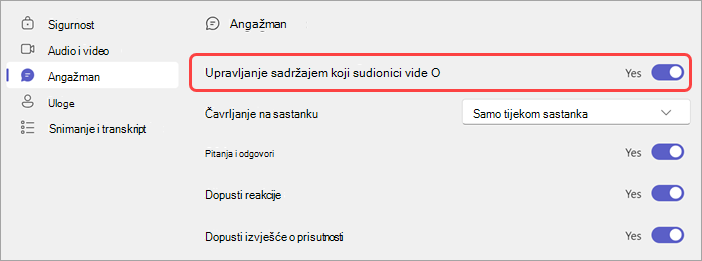
-
Odaberite Spremi.
Savjet: Te se postavke mogu konfigurirati u mobilnoj aplikaciji Teams.
-
Zakažite web-seminar u aplikaciji Teams.
-
U suorgancima iizlagačima iz vaše tvrtke ili ustanove dodajte su organizatore događaja iizlagače.
-
Odaberite Mogućnosti sastanka

-
U odjeljku Angažman uključite preklopni gumb Upravljanje prikazom sudionika.Sudionici po zadanom neće imati pristup mikrofonima i kamerama kada primijenite tu postavku. U odjeljku Audio & videoprikaz njihovi će se mikrofon i dozvole za kameru zaključati.
Savjet: Te se postavke mogu konfigurirati u mobilnoj aplikaciji Teams.
Postavke gradske dvorane automatski su zadane za upravljanje prikazom sudionika. Da biste pristupili ovim postavkama:
-
Zakažite gradsku vijećnicu u aplikaciji Teams.
-
U suorgancima iizlagačimaiz vaše tvrtke ili ustanove dodajte su organizatore događaja iizlagače.
-
Odaberite Mogućnosti sastanka

-
U odjeljku Angažman uključit će se preklopni gumb Upravljanje prikazom sudionika.Sudionici po zadanom neće imati pristup mikrofonima i kamerama. U odjeljku Audio & videoprikaz njihovi će se mikrofon i dozvole za kameru zaključati.
Savjet: Te se postavke mogu konfigurirati u mobilnoj aplikaciji Teams.
Prikaz izlagača na zaslon
Izlagači, organizatori i suorganski organizatori pojavit će se u lijevom oknu u odjeljku Upravljanje zaslonom. Kada nekoga dovedete na zaslon, njihov će se videosažeci prikazivati u oknu Upravljanje zaslonom i u sredini prozora sastanka istodobno. To podržava dosljedan prikaz i organizatorima događaja omogućuje da vide što se prikazuje sudionicima.
Da biste nekoga prikazali na zaslonu:
-
U oknu Upravljanje zaslonom pronađite izlagača kojeg želite prikazati na zaslonu.
-
Uključite preklopni gumb Uključi sudionika na zaslonu koji se prikazuje putem videoprikaza ili slike profila.
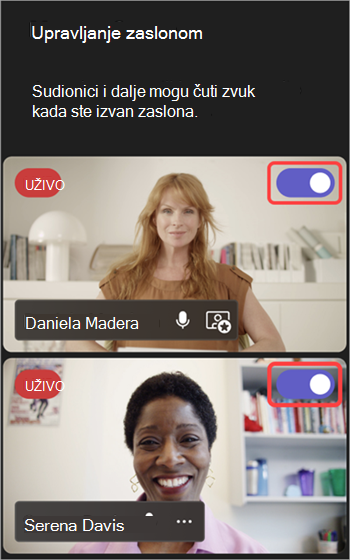
Savjet: Kada se u nečijem videoprikazu ili slici profila pojavi pokazatelj UŽIVO, on se trenutno nalazi na zaslonu sastanka i sudionici ih mogu vidjeti. Pokazatelj LIVE vidljiv je samo u oknu Upravljanje zaslonom i sudionici ga ne mogu vidjeti.
Izlagača možete i postaviti na zaslon tako da pokazivač miša postavite iznad slike videozapisa ili profila te odaberete Dodatne mogućnosti 

Napomene:
-
Prikaz izlagača trenutno je podržan samo u aplikaciji Teams za stolna računala i web.
-
Firefox i Safari trenutno nisu podržani. Sudionici koji se pridru uju iz tih preglednika mogu vidjeti samo standardno sučelje sastanka aplikacije Teams.
Isključivanje izlagača
Jednostavno isključite izlagače ako dovrše govor ili zajednički koriste sadržaj ili ako imaju tehničkih poteškoća.
Da biste izlagača isključili sa zaslona:
-
U oknu Upravljanje zaslonom pronađite izlagača kojeg želite isključiti sa zaslona.
-
Isključite preklopni gumb Uključi sudionika na zaslonu koji se prikazuje preko videoprikaza ili slike profila.
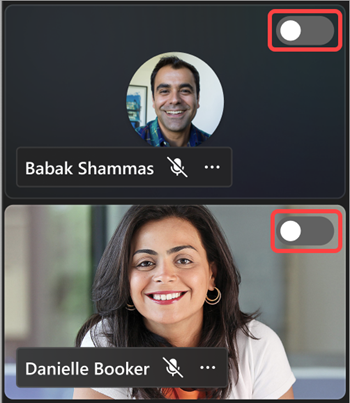
Izlagača možete i isključiti tako da pokazivač miša postavite iznad videozapisa ili avatara i odaberete Dodatne mogućnosti 

Kada se izlagač isključi sa zaslona, pokazatelj UŽIVO u videoprikazu ili slici profila će nestati.
Važno: Kada izlagače isključite sa zaslona, njihovi mikrofoni neće biti automatski isključeni. Sudionici će ih i dalje moći čuti dok se ručno ne isključili.
Prikvačivanje izlagača
Pripremite se za prikaz određenog izlagača tako da ih prikvačite u okno Upravljanje zaslonom . Na sastancima ili događajima koji imaju mnogo izlagača prikvačivanje nekoga olakšava pronalaženje.
Da biste prikvačili izlagača:
-
Pronađite izlagača u oknu Upravljanje zaslonom .
Savjet: Odaberite strelice pri dnu okna Upravljanje zaslonom da biste vidjeli više osoba i pronašli željene osobe.

-
Postavite pokazivač miša na videozapis ili profilnu sliku izlagača kojeg želite prikvačiti.
-
Odaberite Dodatne mogućnosti


Napomena: Kada prikvačite izlagače, samo ih vi možete vidjeti prikvačene u oknu Upravljanje zaslonom .
Kada prikvačite izlagača, on će se pojaviti u osobnom videozapisu u oknu Upravljanje zaslonom, osim ako ih ne otkvačite.
Otkvačivanje izlagača:
-
Pronađite izlagača u oknu Upravljanje zaslonom .
-
Postavite pokazivač miša na videozapis ili profilnu sliku izlagača kojeg želite otkvačiti.
-
Odaberite Dodatne mogućnosti


Uključivanje sudionika na zaslon
Sudionici obično imaju ulogu ciljne skupine u ovom stilu sastanka ili događaja i neće imati pristup mikrofonima ili kamerama. Međutim, organizatori mogu ručno dovesti sudionika na zaslon.
Da biste sudionika dovezli na zaslon:
-
U kontrolama

-
Postavite pokazivač miša iznad osobe koju želite prikazati na zaslonu.
-
Odaberite Dodatne mogućnosti


Isključivanje sudionika
Kada sudionika isključite sa zaslona, njihovi će se mikrofoni i kamere automatski isključiti.
Da biste sudionika uklonili sa zaslona:
-
U kontrolama

-
Zadržite pokazivač iznad osobe koju želite ukloniti sa zaslona.
-
Odaberite Dodatne mogućnosti