2024. augusztus
Időészlelés a Copilot-csevegésekben
Frissítésekre vagy kiemelésekre van szüksége egy adott időkeretből? A Copilot segíthet ebben. Próbálja ki azzal a kérdéssel, hogy "Mi volt a legfontosabb az elmúlt hónap?" További információ: A Copilot használata a Microsoft Teams csevegéseiben és csatornáiban.
Csatlakozás kérése megosztott csatornához
Ha szervezete egy megosztott csatornára mutató hivatkozással rendelkezik, kérheti a csatornához való csatlakozást. A csatornatulajdonosok megtekinthetik és megválaszolhatják a kérést. További információ: Hivatkozás vagy kód használata csapathoz való csatlakozáshoz a Microsoft Teamsben.
Fejezze ki magát a városházán élő reakciókkal
Használjon élő reakciókat a városháza alatt, hogy kifejezze érzelmeit a megosztott dolog iránt. Egyszerűen válassza React 
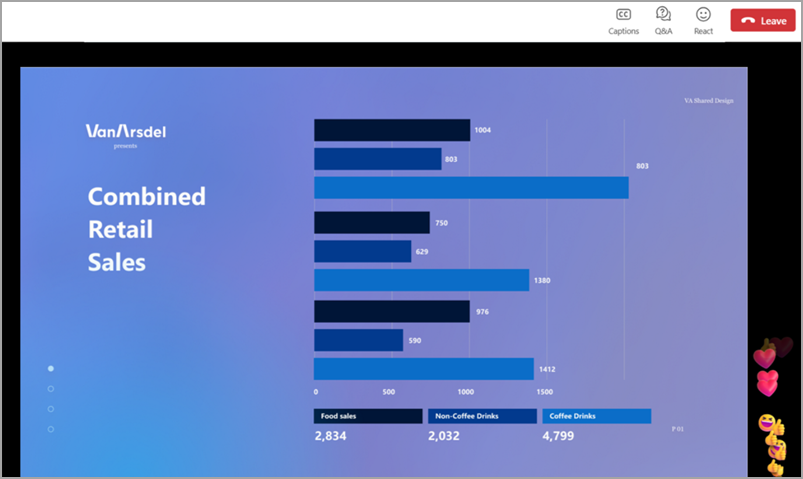
Q&A-kérdések letöltése a városháza után
A városháza befejezése után a szervezők letölthetik a Q&A kérdéseket .CSV fájlként. Ez segíthet a szervezőknek megérteni a feltett kérdések típusait, dokumentálni a megválaszolt kérdéseket, és jobban átlátni a városházát. További információ: Q&A a Microsoft Teams-értekezleteken.
Egy csatorna összes információja egy helyen
Vigye az egérmutatót a csatorna nevére a csatorna leírásának, a tagok adatainak és egyebeknek a megtekintéséhez. A csatornakártyák az értesítési beállításokra, a tulajdonosi csatornák kezelésére és a csatornanévsorra mutató parancsikont biztosítanak. További információ: Csatornakártyák megtekintése a Microsoft Teamsben.
A külső felhasználókkal folytatott csoportos csevegésekben mostantól támogatott alkalmazások
Növelheti a hatékonyságot és az együttműködést az alkalmazásokkal folytatott csoportos csevegésekben, mostantól a szervezeten kívüli személyekkel folytatott csevegésekben is elérhető. A csoportos csevegés tagjai alkalmazásokat telepíthetnek, távolíthatnak el vagy frissíthetnek az összes tag számára. További információ: Alkalmazás hozzáadása a Microsoft Teamshez.
A Felderítés hírcsatorna megjelenítése vagy elrejtése
A Felderítés csatornalistában való megjelenítéséhez vagy elrejtéséhez válassza a Beállítások és egyebek 

Különböző helyiségek reakcióinak megtekintése Mesh-eseményben
A Teams prémium verzió a Mesh eseménygazdái mostantól több helyiségben is láthatják a résztvevők felemelt kezét és reakcióit több helyiségben. További információ: Ismerkedés a modern terek használatával a Microsoft Teamsben.
2024. július
Újratervezett értekezletgyűjtemény a Teamsben
A Teams-értekezletgyűjtemény fejlesztései egységesebb és személyre szabottabb értekezleti élményt biztosítanak:
-
Mindenki azonos méretű csempéken jelenik meg, függetlenül attól, hogy a kamera be van-e kapcsolva vagy ki van kapcsolva.
-
A katalógus automatikusan optimalizálja az aktív hangszórók és a felemelt kezek láthatóságát.
-
A bekapcsolódó Microsoft Teams Konferencia videócsempék automatikusan felnagyíthatók, így több inkluzivitást kínálnak az online bekapcsolódó résztvevők számára.
-
Testre szabhatja, hogy hány résztvevő jelenjen meg a képernyőn, rangsorolja a résztvevőket a kamerájukkal, és rejtse el magát a főgyűjteményből (csak Ön számára látható).
További információ: Értekezletnézet testreszabása a Microsoft Teamsben.
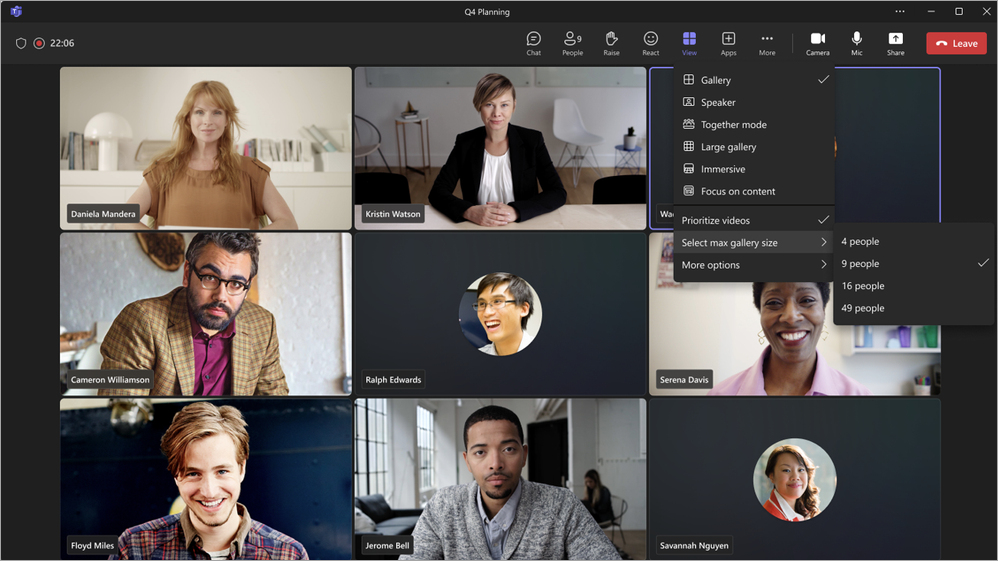
Emoji most kapott személyes
Testre szabhatja és feltöltheti saját egyedi hangulatjeleit a Teamsben, hogy reagáljon vagy csevegőüzenetet küldjön. Egyéni emoji feltöltéséhez válassza az Emoji, GIF-fájlok és matricák 


Értesítési hangok testreszabása
A fókusz segítése érdekében mostantól módosíthatja a Teams értesítési hangjait. Használjon különböző hangokat a különböző értesítésekhez, például sürgős üzenetekhez, illetve elnémíthatja az értesítéseket, amikor elfoglalt vagy értekezleten van. Az egyéni értesítési lehetőségekért lépjen a Beállítások és további 


A keresési eredmények mostantól csevegőüzeneteket is tartalmaznak
Amikor a Teamsben keres, a találatok mostantól üzeneteket is tartalmaznak. Szűrje az eredményeket úgy, hogy csak az üzenetek jelenjenek meg. Ehhez nyomja le az Enter billentyűt, és válassza a keresősáv alatti Üzenetek lehetőséget. További információ: Üzenetek keresése és egyebek a Microsoft Teamsben.
A csatornaértesítések fontosnak tartása
A csatornaértesítések kezelésével értesülhet az Ön számára fontos témakörökről. Csak mutasson egy csatornabemutatóra, és válassza a További beállítások 
A Résztvevők által a Teams-eseményekben látottak kezelése
Az eseményszervezők mostantól könnyedén kezelhetik, hogy a résztvevők mit látnak a városháza eseményein és webináriumaiban. A szervezők be- és kikapcsolhatják az előadókat a Képernyő kezelése panelről. Az új "élő" jelzők jelzik, ha egy előadó megjelenik a képernyőn. Egyszerre legfeljebb hét előadó kezelhető. Ez a funkció a városháza összes Teams-licencében megtalálható, és a webináriumokhoz Teams prémium verzió licencre van szükség. További információ: A Résztvevők által a Teams-értekezletekben látottak kezelése.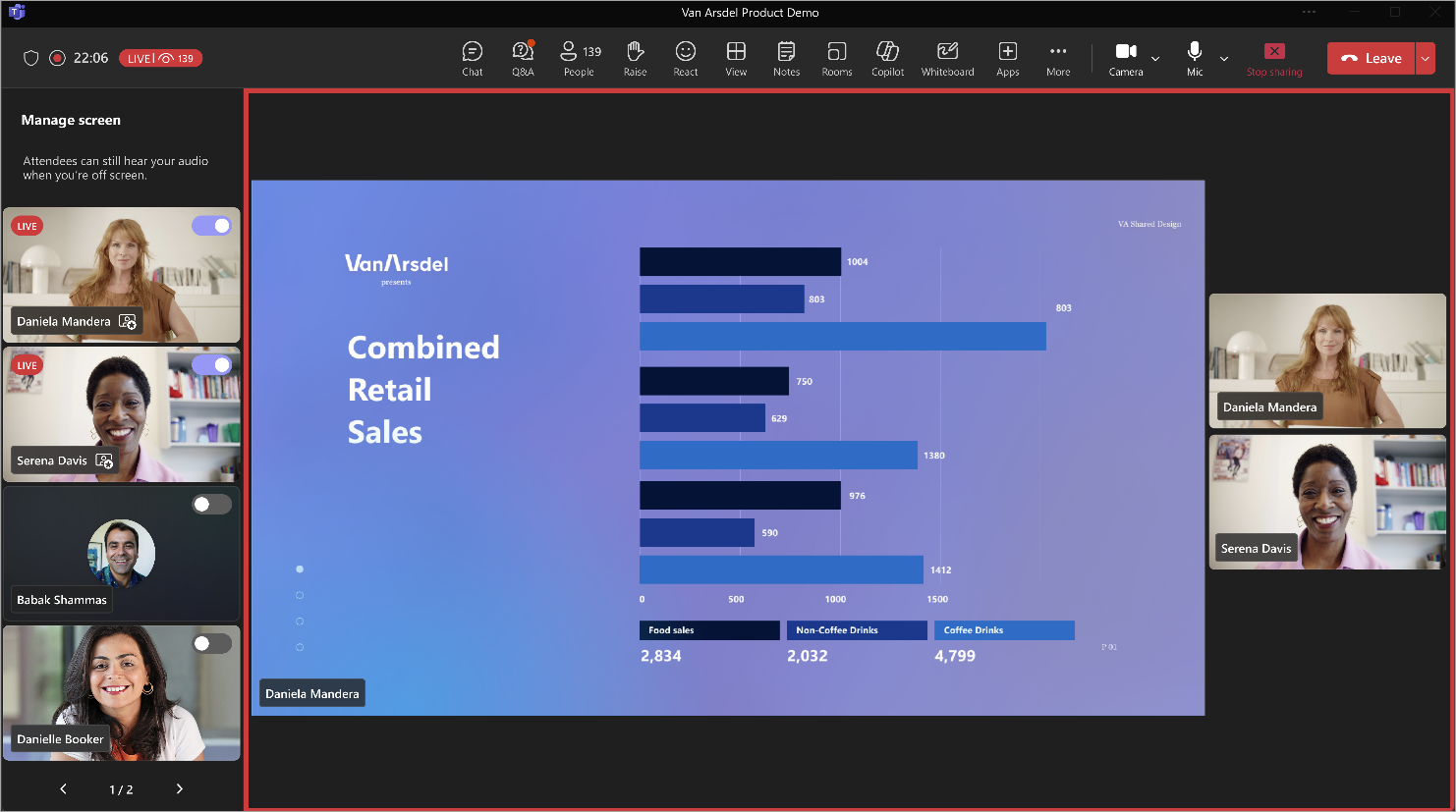
Előadói rendezhetőség webináriumokhoz
Testre szabhatja, hogy milyen sorrendben jelenjenek meg a webinárium-előadók az esemény oldalán. Nyissa meg az esemény részleteit a Teams-naptárban, és válassza a Beállítás > Előadói bios lehetőséget. Ezután húzza a neveket a kívánt sorrendbe. További információ: Webinárium testreszabása a Microsoft Teamsben.
Mesh-eseménysablonok a Teams prémium verzió
Sablonok használatával gyorsan rendszerezheti a Mesh-eseményeket a már konfigurált képességekkel. Az első elérhető sablonok a Meadow és az Oázis környezetek, amelyekben a képernyőmegosztás objektum szerepel. Mindkét környezet rendelkezik egy már elhelyezett képernyőmegosztási panellel, amely készen áll a tartalom megjelenítésére. További információ: Sablonok létrehozása a Microsoft Meshben.
Mesh-eseményhivatkozások újbóli használata a Teams prémium verzió
A Teams prémium verzió a létrehozott események korábbi eseményhivatkozásai segítségével csatlakozhat újra és oszthat meg korábbi eseményeket. Egyszerűen válassza ki a hivatkozást a Mesh alkalmazás megnyitásához és újracsatlakozásához. További információ: Csatlakozás eseményhez.
Fejezze ki magát új avatar-reakciókkal
A Személyesebb élmény érdekében használjon új avatarválaszokat Mesh-eseményekben és Teams-értekezleteken. További információ: Hangulatjelek, kézmozdulatok és egyebek használata az avatarjával a Microsoft Teamsben.
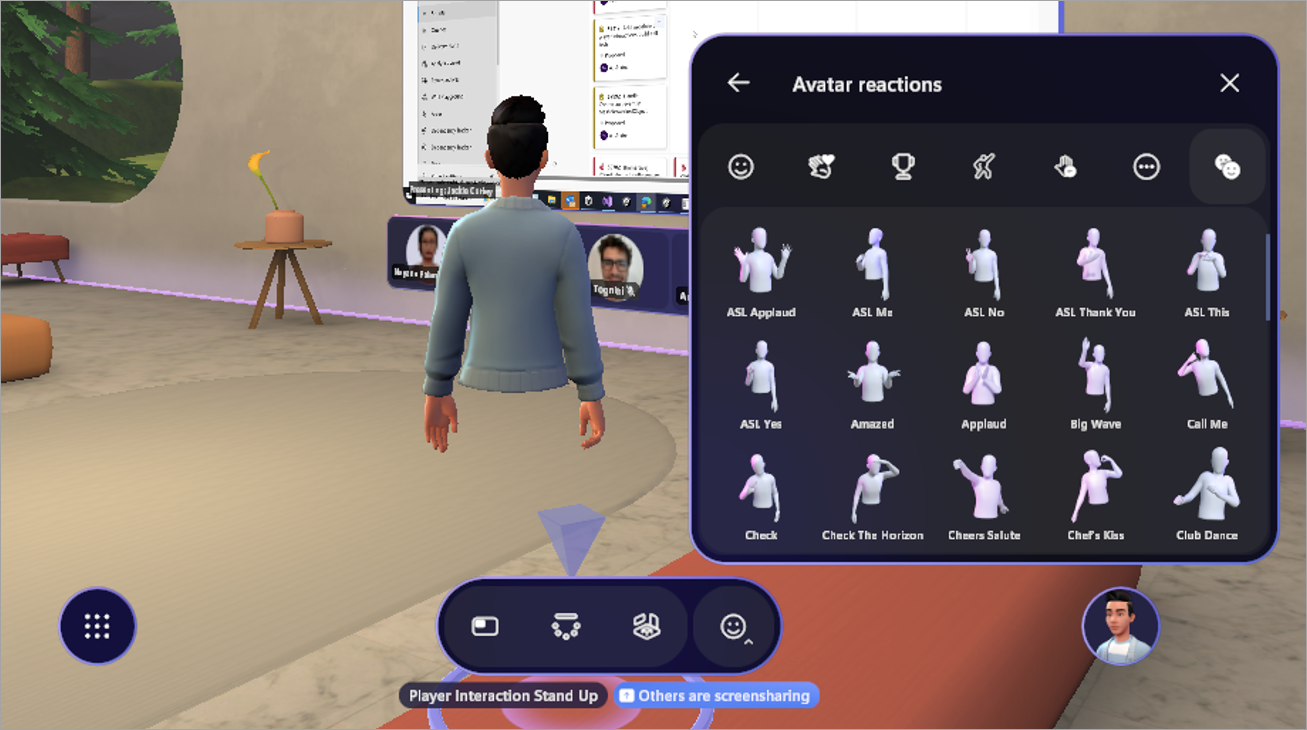
Avatar személyes határa
Avatarok most egy személyes határt, hogy megakadályozzák mások séta avatarok, vagy áll túl közel, növelve a kényelem és a biztonság a modern terek.
2024. június
Együttműködési megjegyzések csatornaértekezletekhez
A csatorna tagjaival együttműködve együttműködési jegyzetek használatával frissítheti a csatorna értekezleteinek napirendjét, jegyzeteit és műveletelemeit. Az együttműködésen alapuló jegyzetek szinkronban maradnak a To Do és a Planner, így minden eddiginél egyszerűbb a folyamatos nyomon követés. További információ: Együttműködésen alapuló értekezletjegyzetek használata a Teamsben.
Az Előadói eszköztár fejlesztései
Amikor a Teamsben mutat be bemutatót, az előadói eszköztáron lévő új húzási sávot kijelölve és húzva a képernyő tetszőleges pontjára áthelyezheti. 
Jobb videomegosztási élményt biztosíthat az értekezleteken. Ehhez válassza az Optimalizálás lehetőséget az előadói eszköztáron, amely egy új beállítás, amely segít a tartalom zökkenőmentesebb futtatásában.
Üzenet testreszabása a Copilottal
A Microsoft 365-höz készült Copilot segítségével mostantól testre szabhatja a piszkozatüzeneteket a Teamsben. Egyszerűen írja meg az üzenetet, nyissa meg a Copilotot, és módosítsa az üzenetet egy egyéni kéréssel. Írja be a kérdést, például "legyen meggyőző" vagy "konvertálás listává", és a Copilot ennek megfelelően módosítja az üzenetet. További információ: Üzenetek átírása és módosítása a Copilottal a Microsoft Teamsben. 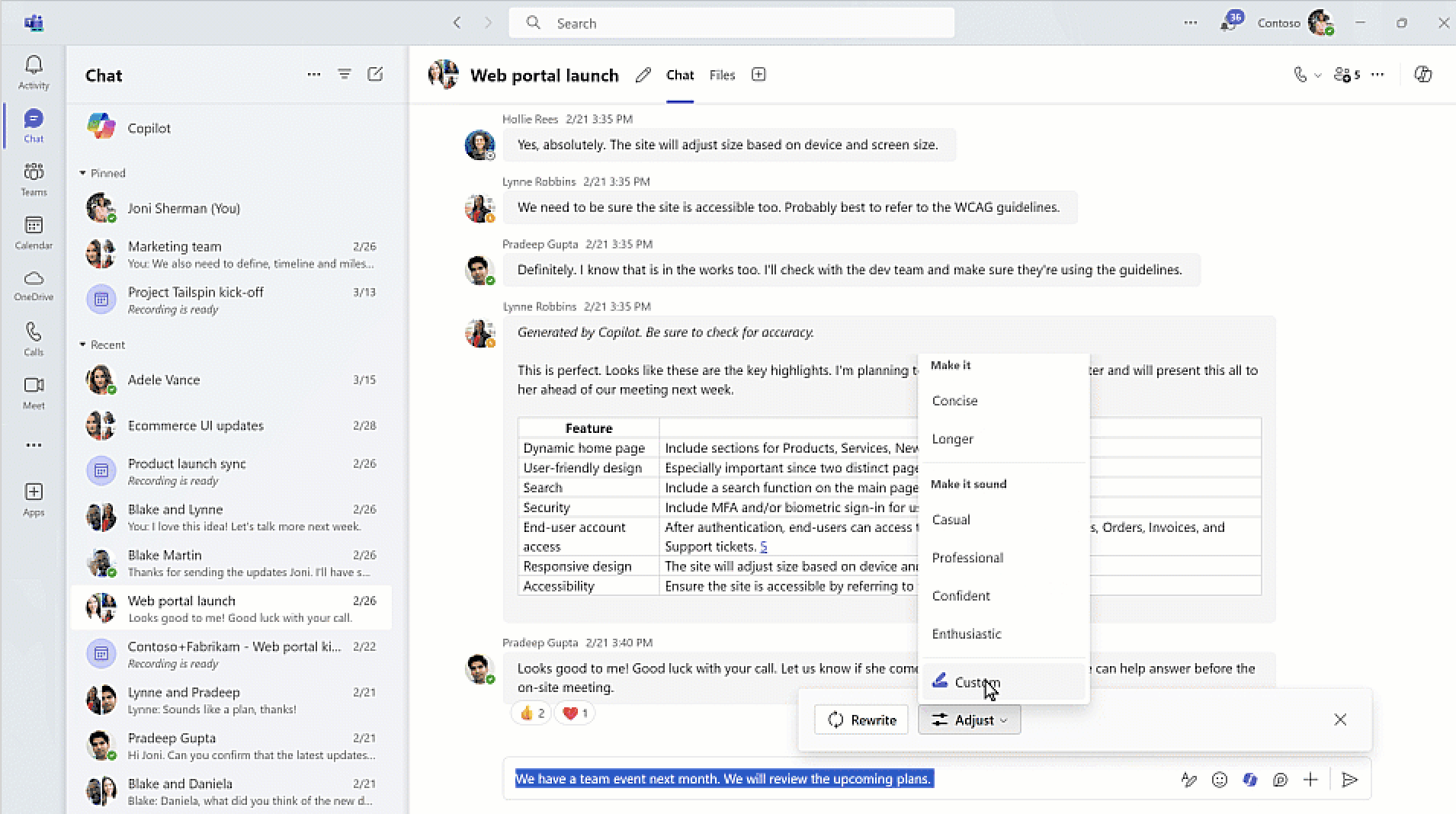
Zökkenőmentes kommunikáció a nyelvek között a Teamsben
Az intelligens üzenetfordítás a csevegésekbe került. Ha egy üzenetet egy másik nyelven kap, a Teams javasolni fogja, hogy lefordítsa azt az Ön által választott nyelvre. A fordítási beállításokat testre is szabhatja, hogy automatikusan lefordítsa az üzeneteket bizonyos nyelvekről, vagy kikapcsolja bizonyos nyelvek fordítását. További információ:Üzenet fordítása a Microsoft Teamsben.
Perjeles parancsok gyorsműveletekhez
A perjeles parancsokkal gyors műveleteket végezhet a Teamsben. Írjon be egy perjelet (/) a levélírás mezőbe, és válasszon ki egy parancsot a csevegés új ablakban való megnyitásához, kódblokk hozzáadásához, a beállításokhoz való navigáláshoz, az állapot módosításához stb. További információ:Parancsok használata a Microsoft Teamsben.
Valós idejű csevegés a csapatával az Értekezlet most használatával
Meg kell beszélnie és ötleteket kell megbeszélnie a csapatával? Gyors és kötetlen társalgás indítása az Értekezlet most paranccsal egy csoportos csevegésben. Az Értekezlet most csoportos csevegésben valós időben lehetővé teszi ad-hoc hívásokat a csapatával, alternatívát kínálva a formális, ütemezett értekezletek helyett. A tartózkodási helyétől függetlenül olyan spontán módon indíthat hívást, mintha a munkatársa asztalára essen.
Foglaljon irodai helyet foglalható asztalokkal
Foglaljon asztalokat a helyszínen, egyszerűen csatlakozva a monitorhoz vagy az asztalnál található egyéb berendezésekhez. Ossza meg tartózkodási helyét, hogy hatékonyabban működjön együtt munkatársaival az irodában. Az informatikai csapatok az Microsoft Teams Konferencia Pro Felügyeleti portál leltárában is nyomon követhetik az asztali perifériákat. További információ: Az első tudnivalók a foglalható asztalokról.
Kódblokkok közös szerkesztése a Teamsben
A kódblokkok közös szerkesztésével hatékonyabban működhet együtt a csapatával. Egyszerűen szúrhat be kódot egy Loop-összetevőbe, vagy átalakíthat egy natív kódblokkot egy-egybe. A Loop összetevőhöz hozzáféréssel rendelkező felhasználók áttekinthetik és szerkeszthetik a kódot, fokozza a kommunikációt és fokozza a hatékonyságot.
Kódrészletek megosztása gazdag előzetes verziókkal
Könnyedén megoszthatja a kódot a csapatával a csevegésekben egy olyan permalink beillesztésével, amely az Azure DevOps gazdag előzetes verzióját jeleníti meg. A címzettek anélkül tekinthetik meg a kódot az Azure DevOpsban, hogy elhagyják a csevegést, így a csapat gyorsan megértheti a környezetet.
A levélírási mező új megjelenése
A Teams új és továbbfejlesztett levélírási doboza egyszerűbbé és intuitívabbá teszi a csevegések küldését. Az egyszerűsített elrendezés gyors hozzáférést biztosít a gyakran használt függvényekhez, például az üzenetszerkesztéshez, az emojikhoz, a Loop összetevőkhöz és a Copilothoz. További eszközök és funkciók megismeréséhez válassza a pluszjelet a kiterjesztett menü eléréséhez.
Az értekezletek felvételeinek és elemzéseinek hozzáférésének szabályozása
Az értekezletszervezők mostantól jobban szabályozhatják, hogy ki férhet hozzá az értekezletek felvételéhez, az átiratokhoz és az AI által létrehozott elemzésekhez. Három lehetőség közül választhat: mindenki, szervezők és társszervezők, vagy adott személyek. Ez a beállítás az értekezlet megkezdése előtt módosítható, és elérhető a Microsoft 365-höz készült Copilot-licenccel rendelkezők számára. Teams prémium verzió licencelt felhasználóknak a következő negyedévben lesz hozzáférésük. További információ:Értekezletek felvételeinek és átiratainak hozzáférésének testreszabása a Microsoft Teamsben.
A mikrofon elnémítása és visszahangosítása a Windows tálcáról
Többfeladatos feladat a Teams-értekezletek során anélkül, hogy lemaradt egy verésről. Most már elnémíthatja és visszahangosíthatja a mikrofont közvetlenül a Windows tálcáról. Nem kell oda-vissza váltani a képernyők között. Egyszerűen kattintson a mikrofon ikonra a tálcán a gyors elnémításhoz vagy a visszahangosításhoz.
Összefoglaló csak átiratos értekezletekhez
Az intelligens összefoglaló mostantól támogatott az átírt értekezletek után, amelyek nem lettek rögzítve. Ha az értekezlet csak át lett írva, hozzáférhet a név említésekhez, valamint az AI által létrehozott értekezleti jegyzetekhez és feladatokhoz. Az intelligens összefoglaló funkciók a Copilot for M365 licenc részeként érhetők el. További információ: Értekezlet összefoglalása a Microsoft Teamsben.
Az átirattárolás fejlesztései
Az összes átiratot a rendszer OneDrive Vállalati verzió tárolja. Amikor megnyit egy átiratot a Teamsben, megjelenik a OneDrive Vállalati verzió átirat másolata. A jövőbeli értekezletek átiratai már nem lesznek mentve Exchange Online; az összes átirat OneDrive Vállalati verzió lesz tárolva. További információ: Élő átírás megtekintése Microsoft Teams-értekezleteken.
Egyszerűsített átirattörlés
Ha töröl egy átiratot a Teams alkalmazásban, az átirat mindkét másolata (OneDrive Vállalati verzió és Exchange Online) törlődik. Ha töröl egy átiratot Stream, csak a OneDrive Vállalati verzió másolata törlődik. További információ: Értekezlet átiratának szerkesztése vagy törlése a Microsoft Teamsben.
Az alapértelmezett átiratengedélyek módosítása
Mostantól az átirat tulajdonosai letölthetik vagy törölhetik az átiratfájlokat, míg a résztvevők csak az átiratot tekinthetik meg. A tulajdonosok azt is kezelhetik, hogy mely résztvevők tölthetik le, tekinthetik meg és szerkeszthetik az átiratot. További információ: Élő átírás megtekintése Microsoft Teams-értekezleteken.
Webináriumok megosztásának megakadályozása a közösségi médiában
Nyilvános webinárium szervezésekor adja meg, hogy a résztvevők megoszthatják-e a hivatkozást a közösségi médián keresztül. A közösségi médián való megosztás megakadályozásához nyissa meg a közelgő webináriumot a Teams-naptárban, lépjen a Beállítás > Részletek lapra, és kapcsolja ki a Megosztás engedélyezése a közösségi médiában az eseménywebhelyről beállítást. További információ: Webinárium ütemezése a Microsoft Teamsben.
2024. május
Az értekezletek felzárkóznak a csevegésből
Tekintse át az értekezleten történteket a csevegésből, beleértve a megosztott fájlokat, jegyzeteket és sok mást. Az intelligens értekezletek összefoglalásával az értekezlet előadóit, a név említéseit és az AI által létrehozott feladatokat is láthatja. Az intelligens értekezlet-összefoglaló a Microsoft 365-höz készült Teams prémium verzió vagy Copilot licenccel érhető el. További információ: Értekezlet összefoglalása a Microsoft Teamsben.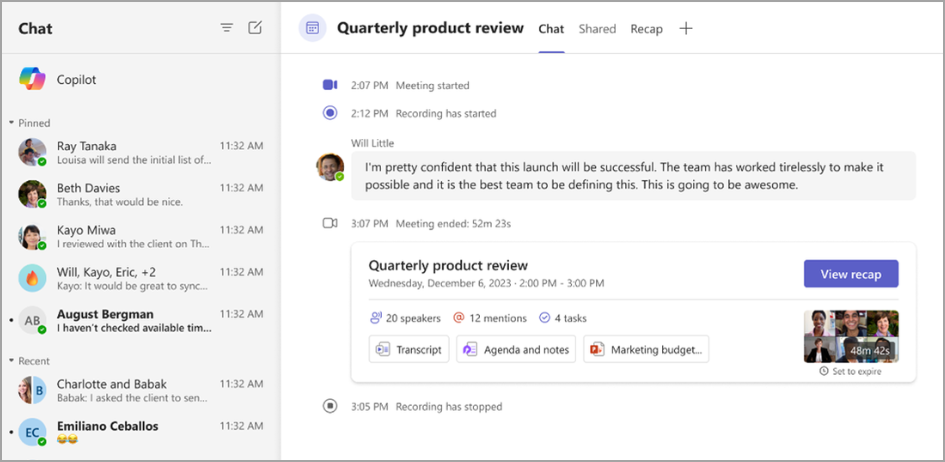
Csatlakozás Teams-csevegésen keresztül
Mostantól egyszerűen megoszthatja mások kapcsolattartási adatait egy csevegésben, még akkor is, ha a partner nem része a beszélgetésnek. Nyisson meg egy csevegést a Teamsben, és írja be a @ karaktert a levélírás mezőbe. Ezután válassza a Megosztás más személy kapcsolattartási adatainak megosztása 
Frissítse avatarja szekrényét
Adja meg avatar szekrény egy átalakítása több profi megjelenésű és továbbfejlesztett textúrák, illeszkedik, és a szín beállításokat. További információ: Avatar testreszabása a Microsoft Teamsben.
Fájlhivatkozások egyszerű másolása
Fájlhivatkozások másolása kevesebb lépéssel. Válassza a Fájlok fület egy csevegésben vagy csapatban, és válasszon ki egy fájlt. Ezután válassza a Hivatkozás másolása 

További nyelvek az intelligens értekezletek összefoglalójában
Az intelligens értekezlet összefoglalója mostantól 15 további nyelvet támogat: arab, cseh, dán, holland, finn, héber, magyar, koreai, norvég (Bokmal), lengyel, portugál (Portugália), orosz, svéd, thai és török. További információ: Értekezlet összefoglalása a Microsoft Teamsben.
Együttműködésen alapuló széljegyzetek mentése Whiteboard
Az együttműködésen alapuló széljegyzetek segítségével az értekezleteken képernyőjüket megosztó személyek rajzokat, szöveget és egyebeket adhatnak a megosztott tartalmakhoz. A képernyőmegosztók mostantól menthetik a széljegyzeteket a későbbi hozzáféréshez. Ha megosztja a képernyőt egy értekezleten, válassza a Jegyzet lehetőséget az előadói eszköztáron. Ezután válassza a Pillanatkép rögzítése lehetőséget a széljegyzetek pillanatképének mentéséhez egy Whiteboard fájlba. További információ: Jegyzet használata a képernyő megosztásakor a Microsoft Teamsben.
Megosztott tartalom kezelése értekezlet közben
Amikor valaki megosztja a képernyőt egy értekezleten, a résztvevők mostantól megjegyzésekkel láthatják el a tartalmat. Továbbléphetnek a diákra, végiggörgethetnek egy dokumentumon, vagy ott folytathatják a munkát, ahol abbahagyták a jegyzetek munkamenetének újraindítása nélkül. Ennek engedélyezéséhez válassza a Jegyzet eszköztár Háttérrel való interakciójának megkezdése elemét. További információ: Jegyzet használata a képernyő megosztásakor a Microsoft Teamsben.
Értekezletfelvételek vágása a Stream
Ha szerkesztési engedélyekkel rendelkezik, mostantól levághatja az értekezletek felvételének videóit Microsoft Stream. További információ: Videók vágása Stream.
2024. április
További beszélgetés a Copilottal
Miután a Copilot válaszol a csevegésben feltett kérdéseire vagy kérelmeire, kérjen további részleteket vagy pontosításokat a válaszokról. Ha például a Copilot összefoglal egy csevegést, megkérheti, hogy dolgozza ki az összefoglalás első pontját. További információ: A Copilot használata a Microsoft Teams csevegéseiben és csatornáiban.

Az általános csatorna elrejtése egy csapatban
Most elrejtheti vagy megjelenítheti a csapat általános csatornáját, ugyanúgy, mint más csatornákat. Így testre szabhatja a csatornalistát, zsúfolttá teheti a csapat csatornáit, és a legfontosabb csatornákra összpontosíthat. További információ: Csatornák megjelenítése és elrejtése.

Maradjon naprakész naptárértesítésekkel
Mostantól közvetlenül a Teams tevékenységcsatornájában kezelheti a naptárértesítéseket. További részletekért fogadja és válassza ki az értekezlet-összehívásokkal, módosításokkal, lemondásokkal és továbbításokkal kapcsolatos értesítéseket (ha Ön az értekezlet szervezője). További információ: Értesítések kezelése a Microsoft Teamsben.
Profilkép hozzáadása a csoportos csevegéshez
A csoportos csevegések testreszabásához töltsön fel vagy válasszon ki egy meglévő képet a csevegési profil képeként. Használjon egy képet, amely a csoport vagy csoport csevegési témakörét jelöli. További információ: A csoportos csevegési rendszerkép személyre szabása a Microsoft Teamsben.
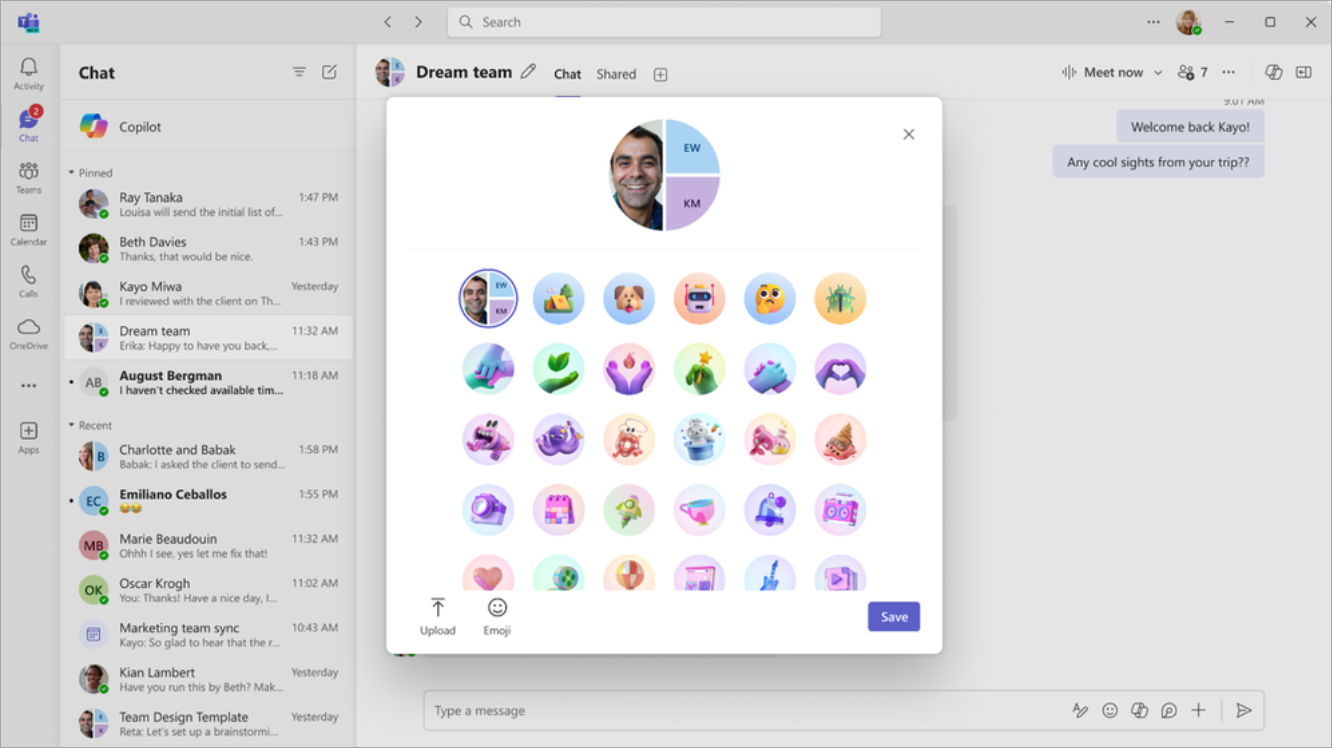
Intelligensebb fájlcsatolási javaslatok
Környezetalapú javaslatokkal egyszerűen megtalálhatja a csatolni kívánt fájlt egy csevegésben. Ha a Fájl csatolása 
Egyszerűsített csapatlétrehozás
Csapat létrehozásakor az új alapértelmezett felület a teljesen új csapat létrehozása lesz. Továbbra is létrehozhat egy csapatot egy sablonból, ha a További csoportbeállítások lehetőséget választja, és kiválasztja a sablontárból. További információ: Teljesen új csapat létrehozása a Microsoft Teamsben.
Csatornák egyszerű létrehozása
Hozzon létre egy csatornát ugyanabból a menüből, mint egy csapat létrehozása. Válassza a Teams 

Jelentkezzen be egyszerre több Teams-fiókba
Mostantól egyszerre több Teams-fiókba is bejelentkezhet, beleértve a kormányzati fiókokat is. Több fiók értesítéseinek és feladatainak nyomon követése a környezetváltás nélkül. További információ: Fiókok és szervezetek kezelése a Microsoft Teamsben.
A lefordított képaláírás lehetőségek kiválasztása a városházákban
A városháza szervezői mostantól legfeljebb hat elérhető képaláírás nyelvet, vagy akár 10 Teams prémium verzió választhatnak az eseményükhöz. Miután a résztvevők csatlakoztak, kiválaszthatják, hogy melyik nyelvre szeretnék lefordítani a felirataikat. További információ: Élő feliratok használata Microsoft Teams-értekezleteken.
A városháza Q&A nyomon követése
Ha valaki új kérdést tesz közzé vagy válaszol egy városháza Q&A-ban, egy piros pont jelenik meg a Q&A mellett az értekezlet vezérlőiben, amíg Ön ki nem választja a Q&A panel megnyitásához. További információ: Q&A a Microsoft Teams-értekezleteken.
2024. március
Az értekezlet hivatalossá tétele márkás Teams-értekezletekkel
Tartsa professzionálisan az új, márkás Teams-értekezletekkel, amely Teams prémium verzió rendelkező szervezetek számára érhető el. A szervezet mostantól be tudja fejezni az értekezlet-összehívásokat, az előcsatlakozás képernyőit, valamint a háttereket márkás színekkel és képekkel. A testreszabásokat a rendszergazda állítja be, és automatikusan alkalmazza.
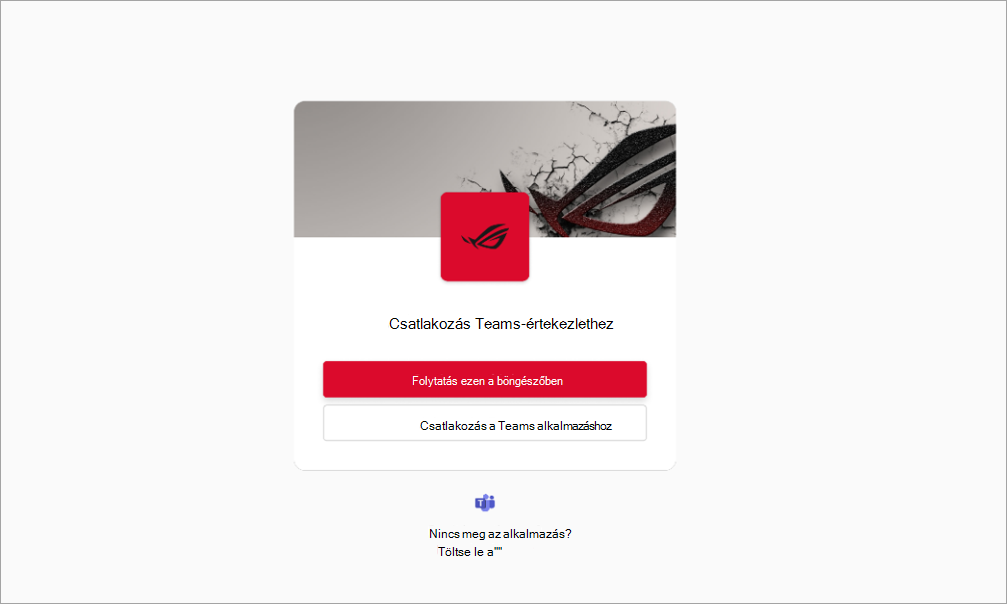
Személyes és szakmai értekezletekbe való bekapcsolódás bármelyik Teams-alkalmazásból
Mostantól anélkül csatlakozhat személyes vagy szakmai értekezletekhez, hogy nem váltana Teams-alkalmazásokat, vagy a böngészőből kéri a csatlakozást. Tartson lépést az értekezletekkel a Teams alkalmazásból, amelyből csatlakozott. További információ: Bekapcsolódás értekezletbe a Microsoft Teamsben.
Privát és megosztott csatornákra mutató hivatkozások megosztása
Meghívhat másokat egy csatornabeszélgetésre, ha közvetlen hivatkozást küld nekik a csatornára, közzétesz vagy válaszol. Csatorna megosztásához válassza a Teams 




Próbálja ki az új fagyos üveg háttéreffektust a Teamsben
Tegye személyessé és profivá az értekezlet hátterét az új, fagyos üvegeffektussal. Az effektus használatához használjon a rendszergazda által feltöltött transzparens PNG-képet, vagy töltse fel a sajátját a Videóeffektusok > Az új hozzáadása lehetőségnél. Ezután válassza ki azt a képet, amelyen a kamera be van kapcsolva. A kép áttetsző területe elmosódott háttérré változik, míg a kép képe a háttérben marad. További információ: Videó használata a Microsoft Teamsben.
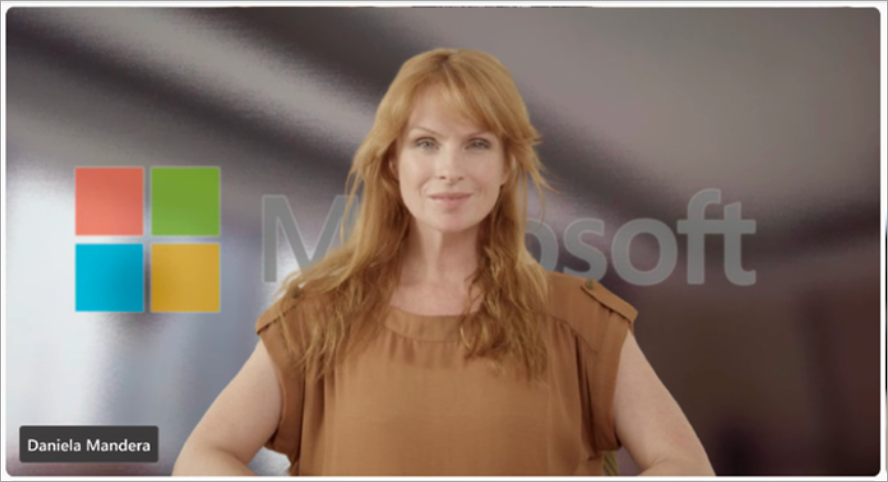
Továbbfejlesztett értekezlet-összehívási terv
A Teams-értekezlet-összehívás új kialakítása segít megtalálni az értekezlet fontos részleteit, és gyorsan bekapcsolódni.
Tartalomkamera használata Teams-értekezletekben
A résztvevők figyelmének megőrzése rajztáblákon, nyomtatott dokumentumokon és egyéb fizikai objektumokon a tartalomkamera segítségével tartott Teams-értekezletek során, amelyeket mostantól az új Teams támogat. További információ: Rajztáblák és dokumentumok megosztása a kamerával a Microsoft Teams-értekezleteken.
Az értekezletek átiratai már nem tartalmazzák a csatlakozás vagy a kilépés részleteit
Arról, hogy a résztvevők mikor csatlakoznak vagy távoznak egy értekezletből, már nem jelennek meg az értekezlet átiratában. A szervezők az értekezlet után is láthatják ezeket az információkat a Részvétel lapon. További információ: Értekezlet-részvételi jelentések kezelése a Microsoft Teamsben.
Vízjel alkalmazása Élő PowerPoint és Whiteboard tartalomra
Az Teams prémium verzió Élő PowerPoint és Whiteboard tartalom mostantól támogatott a vízjelet engedélyező értekezleteken. További információ: Vízjel Teams-értekezletekhez.
Az összes megkeresése az Összefoglalóban
Ha az értekezlet összefoglalóval rendelkezik, az előző Felvétel & Átirat lap helyett az Összefoglalás lapon érheti el a felvételt és az átiratot. Ha egy értekezlet nem rendelkezik összefoglalóval, akkor is megtalálhatja a felvételt és az átiratot a Felvétel & Átirat lapon. További információ: Értekezlet összefoglalása a Microsoft Teamsben.
Inaktív csatornák archiválása
A csatornatulajdonosok és a rendszergazdák mostantól anélkül archiválhatják a nem használt csatornákat, hogy elveszítenék üzeneteiket, fájljaikat és lapjaikat. Csatorna archiválásához válassza a Teams 

Címkék testreszabása egy csatornában
Hozzon létre címkéket egy csatornában, hogy gyorsan elérhesse a tagjait más csatornákon. Csatornacímke létrehozásához válassza a lehetőséget, válassza a Teams 

2024. február
Üdvözli a Copilot a Microsoft Teamsben!
A Microsoft Teams új Copilot alkalmazása személyre szabott információkat, például értekezleteket, fájlokat vagy munkatársakat biztosít. bármikor Vissza a Copilottal folytatott csevegési előzményeihez, ha emlékeztetőre van szüksége, és az Copilot Lab számos kérdésével megismerkedhet, hogy a lehető legtöbbet hozhassa ki a felhasználói élményből. A Copilot alkalmazás a csevegések elején található, és jelenleg az M365-höz készült Copilot-licenccel érhető el. További információ: Üdvözli a Copilot a Microsoft Teamsben.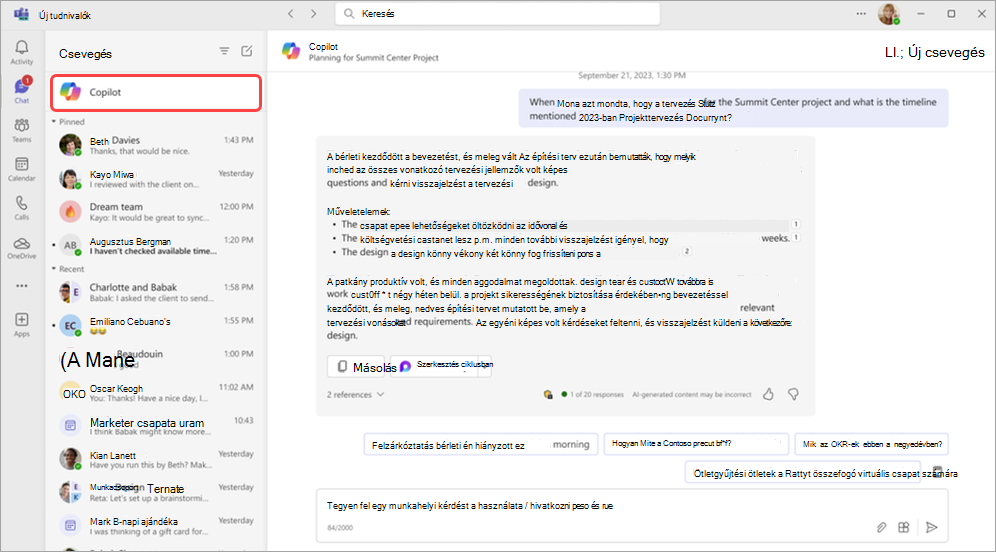
A tevékenységcsatorna egyszerűsítése
Távolítsa el az értesítéseket a tevékenységcsatornából, és összpontosítson az Ön számára legfontosabb értesítésekre. Értesítés eltávolításához mutasson egy értesítésre, és válassza a További beállítások 
Tevékenységértesítések finomhangolása a hírcsatornából
Módosítsa a tevékenységértesítéseket úgy, hogy csak az Ön számára fontos információkat figyelje. Mutasson egy tevékenységértesítésre, és válassza a További beállítások 
Összpontosítson a közönségére a tartalom megosztása közben
Tartsakényelmesen a közönségét, miközben közös módban oszt meg tartalmakat. Előadás közben válassza a Megtekintés 
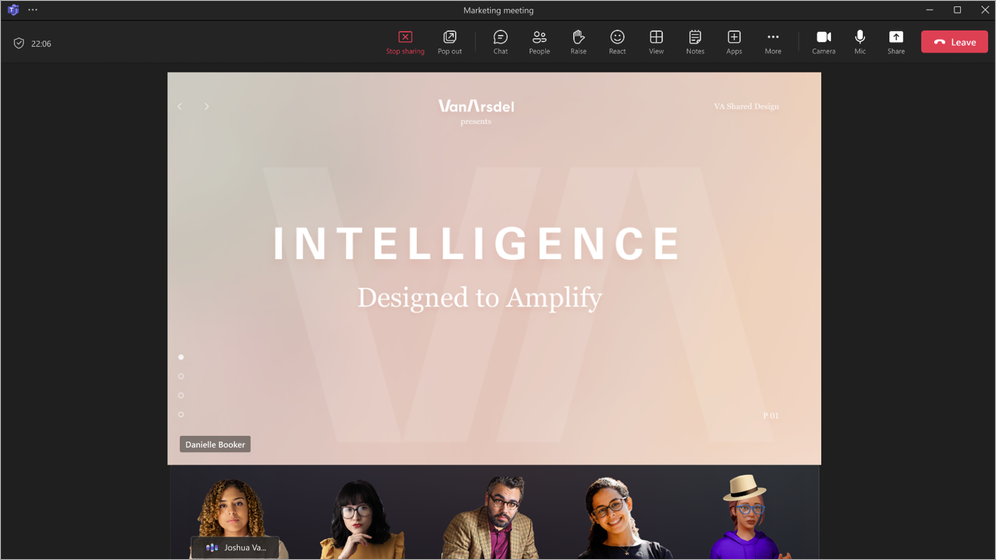
Értekezlet beállításainak módosítása webinárium vagy városháza ütemezése során
Webinárium vagy városháza szervezésekor az ütemezési űrlapon válassza az Értekezlet beállításai 
A webinárium regisztrációs űrlapjainak fejlesztései
Most átrendezheti a webinárium résztvevői által az eseményre való regisztrációkor kitöltendő regisztrációs űrlapmezőket. Miután mezőket adott az űrlaphoz, az egyes mezők melletti felfelé és lefelé mutató nyilakkal mozgathatja a kívánt pozíciót. További információ: Webinárium-regisztráció kezelése a Microsoft Teamsben.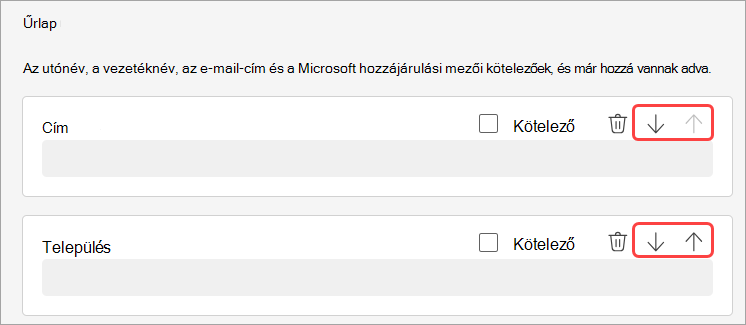
2024. január
Csevegési üzenetek továbbítása a könnyebb megosztás érdekében
Csevegőüzenet megosztása másolás és beillesztés nélkül; Kattintson a jobb gombbal bármelyik üzenetre, és válassza a Továbbítás parancsot. Ezután szükség esetén adjon hozzá további kontextust, és továbbítsa az üzenetet egyéneknek vagy csoportoknak. További információ: Üzenet továbbítása Teams-csevegésben.
Értekezletek új élménye a Meshben A Microsoft Mesh magával ragadó 3D-s szolgáltatásokat nyújt a Teams-értekezletekhez, így a virtuális kapcsolatok jobban hasonlítanak a személyes interakciókra. Egy Teams-értekezleten válassza a Nézet > Modern tér (3D) lehetőséget. Együttműködhet másokkal 3D-ben, miközben továbbra is használja a Teams ismerős funkcióit, például a megosztott tartalmakat, a csevegést és az élő reakciókat. További információ: Ismerkedés a modern terek használatával a Microsoft Teamsben.
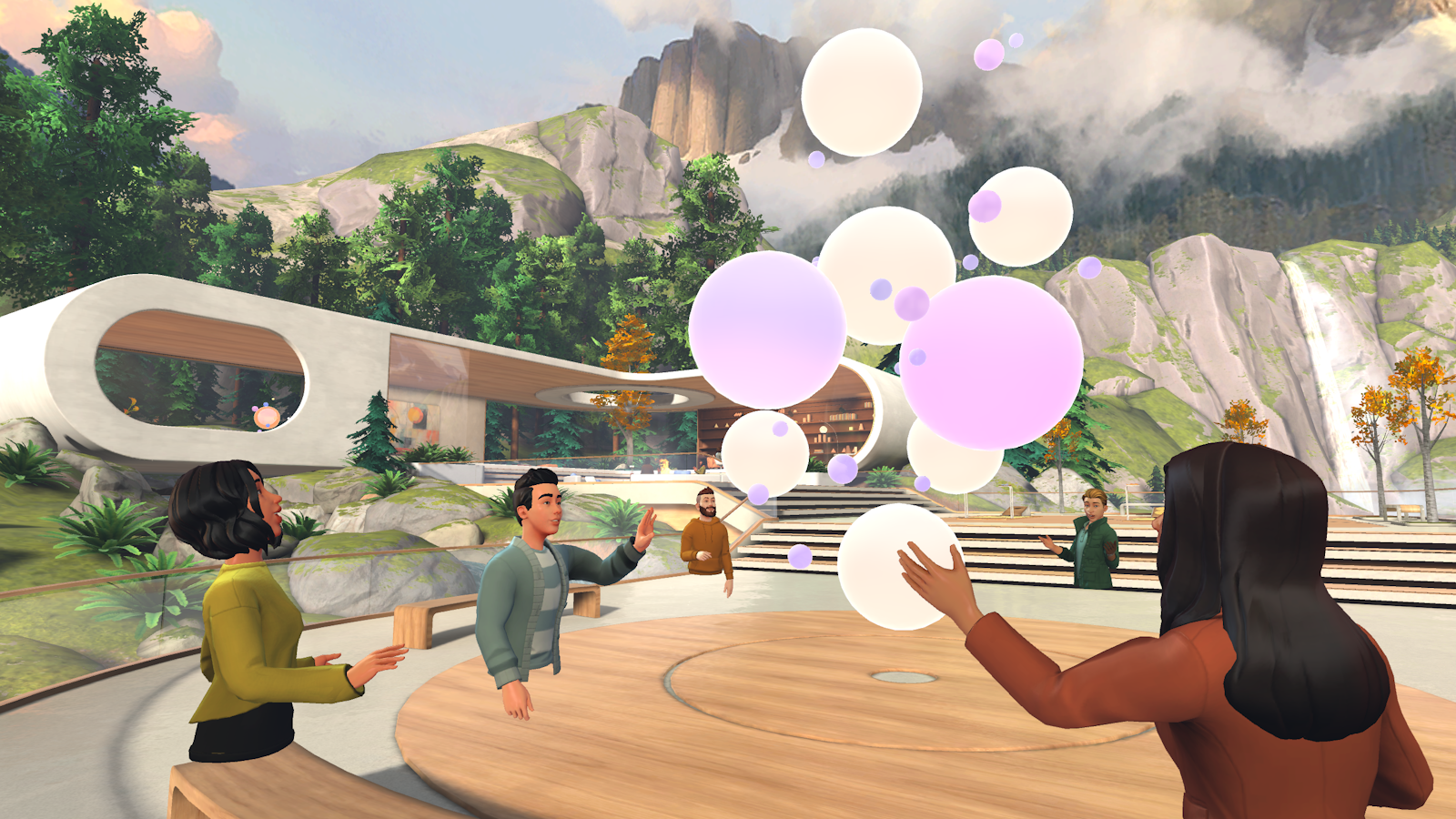
A Microsoft 365-höz készült Copilot intelligens összefoglalója Az intelligens összefoglaló mostantól elérhető a Copilottal rendelkező Microsoft 365-felhasználók számára. Az intelligens összefoglaló személyre szabott ütemtervjelölőkkel összegzi az értekezleteket, így egyszerűen tallózhat a felvételek között az Ön számára fontos információk alapján. További információ: Értekezlet összefoglalása a Microsoft Teamsben.
Háttér díszítése AI-val
Az AI erejével olyan hátteret hozhat létre, amely díszíti és javítja a valós helyiséget. Takarítson meg rendetlenséget, adjon hozzá növényeket és még sok mást. Válassza az Effektusok és avatarok > Videoeffektusok >Díszíteni lehetőséget. Ezután válasszon ki egy témát, és válassza a Hátterek létrehozása lehetőséget. Válasszon ki egy hátteret, és válassza az Alkalmaz lehetőséget, és mentse a hátteret az értekezleten való használathoz. Most már elérhető Teams prémium verzió.
Kapcsolatok-specifikus hivatkozások az együttműködési jegyzetekhez
A Microsoft Teams-értekezletek mostantól biztonságosabbak az együttműködési jegyzetek személyspecifikus hivatkozásaival. Ez az új hivatkozástípus szabályozottabb hozzáférést biztosít, mint egy vállalatspecifikus hivatkozás, amely igazodik azokhoz, akiknek a fájlmegosztási szabályzata meghatározott személyekként van beállítva. További információ: Értekezleti jegyzetek készítése a Microsoft Teamsben.
További arcok megtekintése a Teams-értekezleteken
Mostantól alapértelmezés szerint legfeljebb 9 videó jelenik meg a képernyőn a Teams-értekezleteken Chrome-on és Edge-en. Korábban a Teams-értekezletek alapértelmezés szerint legfeljebb 4 videót támogattak a képernyőn a webböngészőkben. További információ: Videó használata a Microsoft Teamsben.
Egyszerűsített hang- és videovezérlők
Könnyedén kezelheti a hang- és videobeállításokat a Teams-értekezleteken. Az értekezlet vezérlőiben válassza a Kamera vagy a Mikrofon elem melletti legördülő nyilat, és állítsa be a hangerőt, a térbeli hangot, a hátteret és még sok mást.
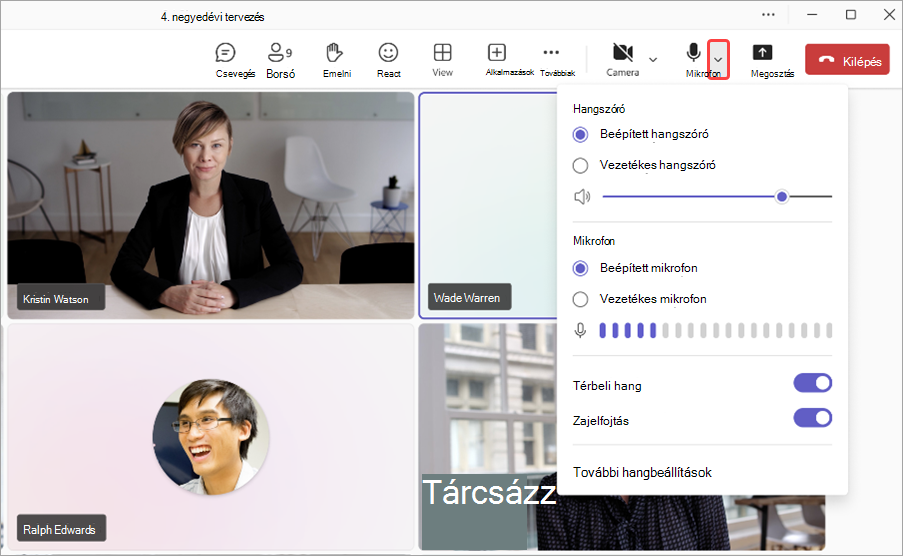
Személyzet és időtartamok ütemezése igény szerinti virtuális találkozókhoz
Rendeljen hozzá adott oktatókat, és állítsa be azSMS-ben küldött sms-ek használatával emlékeztesse az ügyfeleket a találkozóikidőtartamára az igény szerinti virtuális találkozókhoz Teams prémium verzió. A hozzárendelt alkalmazott értesítést kap a találkozón való részvételről. További információ: Találkozósor kezelése.
A virtuális találkozókRA vonatkozó SMS-értesítések naprakészen tartása
A Teams alkalmazáson keresztül ütemezett virtuális találkozók résztvevői mostantól SMS szöveges értesítéseket kaphatnak. Ezek az értesítések tartalmazzák a találkozó részleteit és a közvetlen értekezletbe való bekapcsolódás hivatkozását, és a rendszer elküldi őket a találkozó megerősítéséhez, frissítéséhez és emlékeztetőihez. Ez a funkció kanadában, az Egyesült Királyságban és a Egyesült Államok Teams prémium verzió felhasználók számára érhető el. További információ: Sms-ben küldött sms-ek használata az ügyfelek találkozóinak emlékeztetőjeként.
2023. december
A csatorna bejelentéseinek kiemelkedővé tétele
Felkeltheti a figyelmet, és bevonhatja a csapatát az Microsoft Teams prémium verzió és a -ben elérhető, egyéni csatornabejelentő háttérrel. Egyszerűen írjon be egy leírást, vagy hagyja, hogy a mi AI egyedi hátteret hozzon létre. Általánosan elérhető Microsoft 365 Copilot felhasználók számára. További információ: A Copilot használata Teams-értekezlet rögzítése nélkül.
Loop összetevők mostantól a csatornákban
Maradjon naprakész a munkájában, és a tartalmakat szinkronizálja Loop összetevőkkel a csatornákon. Mostantól, amikor bejegyzést ír egy csatornán, egyszerűen létrehozhat és együttműködhet Loop összetevőkkel, például táblákkal, listákkal, folyamatkövetőkkel és egyebekkel. További információ: Hurokösszetevő küldése egy csatornában.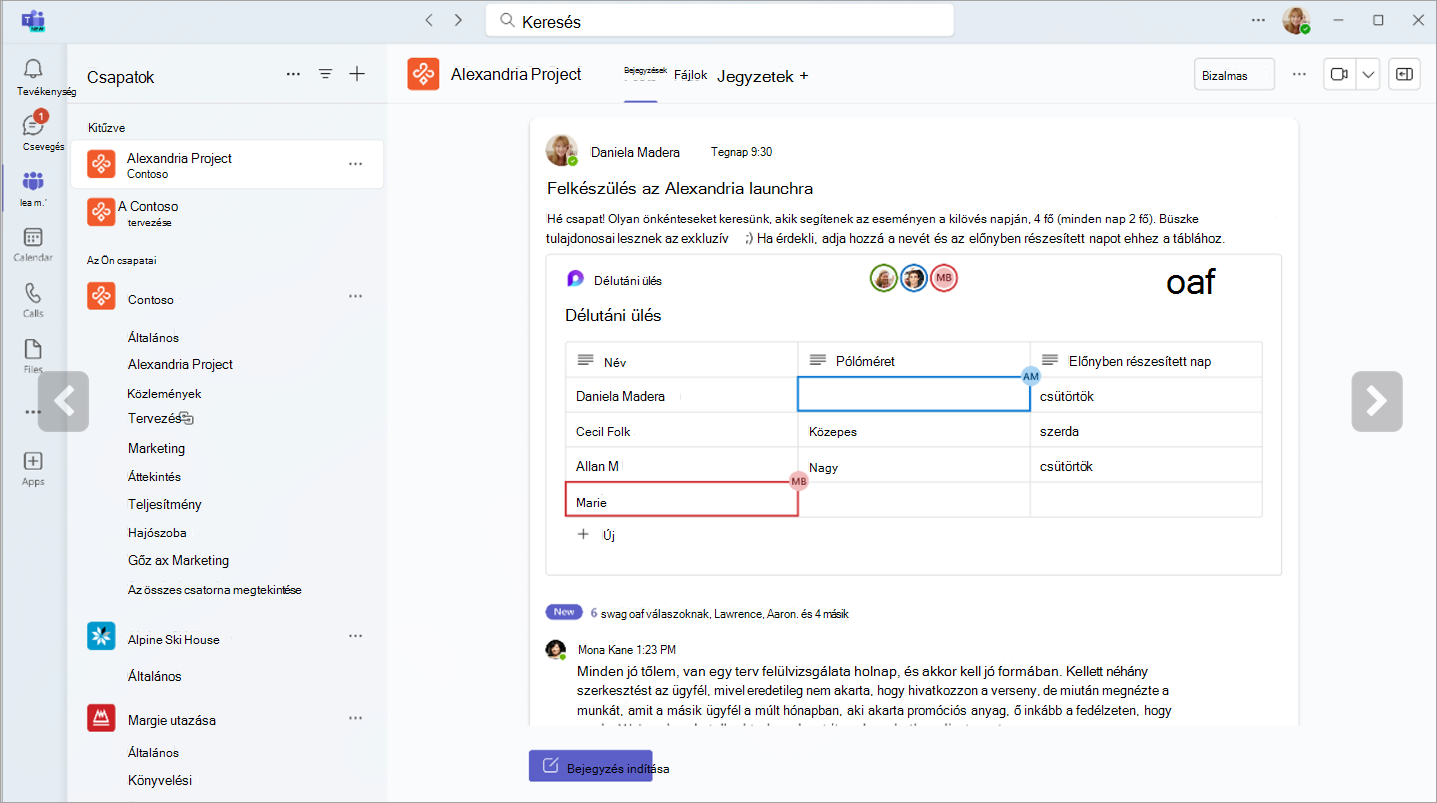
Továbbfejlesztett keresési élmény a csevegésben és a csatornákban
Az új "keresés a csatornában" keresőgombbal egyszerűen kereshet egy adott csevegésben vagy csatornán, és megtekintheti az eredményeket a képernyő jobb oldali ablaktábláján. Így gyorsan áttekintheti a keresési eredményeket a csatorna vagy a csevegési felület mellett anélkül, hogy megzavarná a munkafolyamatot.
Soha ne maradjon le a beszélgetésről
Egyszerűen követheti nyomon a kihagyott hívásokat a tevékenységcsatornában található új csevegés gombbal. Csak kattintson a Csevegés gombra, hogy csevegést indítson azzal a személlyel, akit kihagyott.
OneDrive app now in Teams
A Teams Fájlok appja mostantól a OneDrive app, amely a Legújabb OneDrive-funkciókat, teljesítménybeli fejlesztéseket és további nézeteket biztosítja. A Teams asztali ügyfél bal oldaláról érheti el. További információ: A Fájlok lista felfedezése a Microsoft Teamsben.
Intelligensebb keresés tartományspecifikus szűrőkkel
A Teams új tartományspecifikus keresési szűrőivel gyorsan megtalálhatja, amit keres. Szűkítse az eredményeket a "fájlok", a "csoportos csevegések" vagy a "csapatok és csatornák" kifejezésre való kereséssel. Akár az érintettek nevére is rákereshet a megosztott fájlok és csoportos csevegések kereséséhez.
A Copilot-beszélgetések előzményeinek megtekintése
Megtekintheti korábbi Copilot-beszélgetéseit a Microsoft Teamsben. Nyissa meg a Copilot úszó panelt, és írjon be egy kérdést. Amikor bezárja és újra megnyitja a Copilot úszó panelt, láthatja a Copilottal folytatott korábbi beszélgetéseit. További információ: A Copilot használata a Microsoft Teams csevegéseiben és csatornáiban.
Új webinárium- és városháza-sablonok az Outlookban
Webináriumokat és városházákat hozhat létre közvetlenül az Outlookban a Teams bővítménnyel. Új értekezletsablonok elérése a Teams-értekezlet legördülő menüjéből a Naptár lapon. Ezek a sablonok az Outlookban és a Teams-appokban is megjelennek a naptárakban.
Új hívási parancsikonok a Teams Telefon
A Teams Telefon frissített hívási parancsikonjaival hatékonyabbá teheti a hívásokat. Ezeket a billentyűparancsokat úgy tervezték, hogy könnyebben navigáljanak, különösen a mozgássérült vagy látássérült felhasználók számára.Windows:
-
Alt + Shift + A: Hanghívás kezdeményezése
-
Alt + Shift + V: Videohívás indítása
MacOS:
-
Option + Shift + A: Hanghívás kezdeményezése
-
Option + Shift + V: Videohívás indítása
További információ: A Microsoft Teams billentyűparancsai.
2023. november
Az új Copilot-funkciók készen állnak a felszállásra
-
A Copilot átiratmegőrzés nélküli Teams-értekezletekben A Copilot mostantól használható Teams-értekezleteken az értekezlet átiratának vagy más Copilot-interakciók mentése nélkül. A beállítás engedélyezéséhez nyisson meg egy meglévő értekezletet, válassza az Értekezlet beállításai, majd a Copilot legördülő menü Átírás nélkül elemét. Általánosan elérhető Microsoft 365 Copilot felhasználók számára. További információ: A Copilot használata Teams-értekezlet rögzítése nélkül.
-
Világos üzenetek készítése a Copilottal Akár csevegésben, akár csatornán van, a Copilot segíthet tömör üzeneteket írni a levélírási mezőben. Küldés előtt írja át, módosítsa a hangszínt, és módosítsa az üzenet hosszát. Általánosan elérhető Microsoft 365 Copilot felhasználók számára. További információ: Üzenetek átírása és módosítása a Copilottal a Microsoft Teamsben.
-
Maradjon utolérve a Copilot-tal Kérje meg a Copilotot, hogy emelje ki a csatornabejegyzésekből, például feladatlistákból, vitafórumokból és egyebekből származó legfontosabb információkat. A Copilot egy rendszerezett összegzést hoz létre idézetekkel, hogy folyamatosan értesüljön a forrásról. Általánosan elérhető Microsoft 365 Copilot felhasználók számára. További információ: A Copilot használata a Microsoft Teams csevegéseiben és csatornáiban.
-
Call on Copilot for more call insights A Teams Hívások alkalmazásából elérheti a Copilotot, hogy betekintést nyerhessen a korábbi hívásokba. A Copilot Teams Telefon AI használatával rögzíti a legfontosabb pontokat, a feladattulajdonosokat és a következő lépéseket. A VoIP- és PSTN-hívások támogatottak. Általánosan elérhető Microsoft 365 Copilot felhasználók számára.
Az új Webes Teams kipróbálása
Az új Teams mostantól általánosan elérhető a weben az Edge-hez és a Chrome-hoz. A kipróbáláshoz jelentkezzen be a Webes Teamsbe, és kapcsolja be az új Teams váltógombot a képernyő tetején. További információ: Váltás az új Teamsre.
Csevegés beágyazva a Microsoft Edge böngészőbe
Ha webes hivatkozást nyit meg a Teams-csevegésből a Microsoft Edge használatával, a csevegőablak megjelenik a böngészőben. Nem kell váltania az alkalmazások között – böngészés közben folytathatja a beszélgetést. További információ: Fájl, kép vagy hivatkozás küldése a Microsoft Teamsben.
Időt takaríthat meg az AI-fájlmegosztási javaslatokkal
A csevegésekben a Teams AI most már felismeri a fájlmegosztási szándékát, és javaslatot tesz erre a műveletre, így nem kell megszakítania a munkafolyamatot a fájl megkereséséhez és csatolásához.
Új bevonási elemzésEk Teams-eseményekhez
A Teams-webináriumokkal és a városháza eseményeivel kapcsolatos fejlettebb elemzések segítségével jobban megismerheti a közönségét. Megtekintheti az előjegyzés részleteit, beleértve az élő reakciókat és a felemelt kezeket a teljes közönség vagy az egyéni szinten. Az adatok megtekintéséhez nyisson meg egy korábbi webináriumot vagy városházát a Teams naptárából, és válassza a Részvételi > Előjegyzés lehetőséget. További információ: Értekezlet-részvételi jelentések kezelése a Microsoft Teamsben.
Virtuális találkozók elemzései
Az új virtuális találkozók elemzéseivel többek között megismerheti az előszoba átlagos várakozási idejét, azt, hogy hány találkozó indult el vagy ért véget későn. Csak nyisson meg egy korábbi virtuális találkozót a Teamsben, és válassza az Elemzés lapot.
Asztalról webes csatlakozásra szolgáló felület virtuális találkozó résztvevőinek
Engedélyezheti a Résztvevők csatlakozása webböngészőből beállítást a virtuális találkozók számára, hogy a résztvevőket a weben való csatlakozásra irányíthassák, amikor asztali számítógépen próbálnak csatlakozni. Ez hozzáférést biztosít a résztvevőknek az olyan bevonási funkciókhoz, mint a felemelt kéz és az élő reakciók. További információ: Találkozótípusok létrehozása és szerkesztése.
A képernyőolvasó fejlesztései
A képernyőolvasó kisegítő technológiái egyértelműbbek és kevésbé részletesek az alkalmazás számos területén.
2023. október
Váltás az új Teamsre
Új funkciókat és teljesítménybeli fejlesztéseket tapasztal az új Teamsben, amely mostantól általánosan elérhető Windows és Mac OS rendszerű eszközökön. Az alapoktól újragondolt új Teams minden eddiginél egyszerűbb, gyorsabb és megbízhatóbb. A váltáshoz kapcsolja be az Új Teams kipróbálása kapcsolót a Teams ablakban. További információ: Váltás az új Microsoft Teamsre.
Az értekezletek lehető leghatékonyabb kihasználása a Meet használatával
Készüljön fel a közelgő értekezletekre, és egy helyen keressen felvételeket, csevegéseket és összefoglalókat a Microsoft Teams értekezleteivel. A Teams alkalmazássávjában válassza a További hozzáadott alkalmazások lehetőséget, keressen rá az Értekezlet elemre, és válassza ki a felvételéhez. További információ: Értekezletek naprakészen tartása a Microsoft Teams értekezleteivel.

Mindenki összehozza a városházát a Microsoft Teamsben
A Microsoft Teams városházán minden eddiginél nagyobb méretű virtuális eseményeket szervezhet. A városháza kiváló minőségű rendezvényekre van optimalizálva, és akár 10 000 résztvevőt, vagy akár 20 000-et is üzemeltethet Teams prémium verzió, akár 30 óráig. További információ: Ismerkedés a Városházával a Microsoft Teamsben.
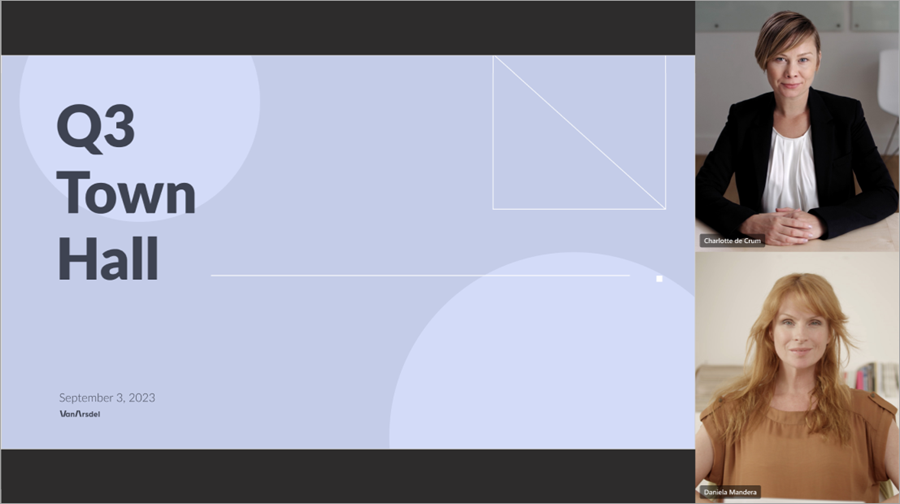
Az élő fordítású átiratokkal jobban megértheti egymást
Próbálja ki a Teams-értekezletek élő fordítású feliratait, hogy az élő értekezletek átiratait a legkényelmesebb nyelven tekinthesse meg, amely mostantól elérhető Teams prémium verzió. Válasszon több mint 30 fordítási nyelv közül, és tekintse meg referenciaként az eredeti átiratot. További információ: Élő átírás megtekintése Microsoft Teams-értekezleteken.
Kitűnés az értekezletek során álló életlenítéssel
A Teams-értekezletek során álló életlenítést alkalmazhat a videóra, hogy jobban összpontosíthasson Önre, és finoman elhomályosíthassa a hátteret. Ha a kamera be van kapcsolva, válassza a Videoeffektusok > Álló >Álló életlenítés lehetőséget.
Külső előadói csatlakozási hivatkozás webináriumokban és városházákban
Amikor külső előadót ad hozzá egy webináriumhoz vagy városházához, a rendszer automatikusan egy egyedi csatlakozási hivatkozást tartalmazó e-mailt kap az eseménybe való belépéshez. A hivatkozás lehetővé teszi számukra, hogy megkerüljék az előszobát, és közvetlenül előadóként csatlakozzanak.
Új csatornák felület
A csatornák élményének javítása olyan új funkciókkal, mint a beszélgetési nézet, valamint a szövegbeviteli mező fejlesztései, a csatornákon belüli keresés és egyebek. További információ: Ismerkedés a Microsoft Teams új csatornáinak felületével.
Outlook-névjegyek felvétele a Teamsbe
Vegye fel a Kapcsolatok alkalmazást a Microsoft Teamsbe, hogy szinkronizálja outlookos névjegyeit az összes M365-alkalmazásban és eszközön. Gyorsan rendezheti és szűrheti őket, így megtalálhatja, hogy kire van szüksége, amikor szüksége van rájuk. További információ: Manage-your-contacts-with-the-Kapcsolatok-App-in-Teams.
Külső szervezetek hozzáadása megosztott csatornákhoz a Teamsben
Együttműködés külső szervezetekkel a kérelmek megosztott csatornákon való benyújtásával. Ennek engedélyezéséhez a rendszergazdának előre be kell állítania egy belső támogatási lapot vagy egy kéreleműrlapot. További információ: Csatorna megosztása egy csapattal a Microsoft Teamsben.
SMS-értesítések Virtuális időpontok
Mostantól a Virtuális időpontok ütemező vendégek sms-ben megerősítéseket, frissítéseket és emlékeztetőket kapnak a találkozójukról. Az értekezlet hivatkozását is megkapják, hogy közvetlenül az eszközükről csatlakozhassanak. Ez Teams prémium verzió érhető el, és csak az Egyesült Államokban működik.
2023. szeptember
Akár 1000 csatorna létrehozása egy csapatban
Külön helyre vagy munkacsoportra van szüksége egy projekthez? Van erre egy csatorna. Akár 1000 standard vagy megosztott csatornát hozhat létre új és meglévő csapatokban anélkül, hogy elfogy a hely, vagy másik csapatot hoz létre a munkacsoport számára. A privát csatornák támogatása hamarosan elérhető lesz. További információ: Az első tudnivalók a Microsoft Teams csatornáiról.
Webinárium-felvételek közzététele a Teamsben
Webinárium-felvételeket tehet közzé közvetlenül a Teamsben, hogy megoszthassa a résztvevőkkel az esemény befejezése után. A közzétételhez nyisson meg egy korábbi webináriumot a Teamsben, lépjen a Felvételek lapra, és válassza a Közzététel lehetőséget. A résztvevők automatikusan kapnak egy e-mailt a felvételre mutató hivatkozással. További információ: Webinárium-felvételek kezelése a Microsoft Teamsben.
Továbbiak rögzítése videoklip-üzenetekben
Mostantól elhomályosíthatja a hátteret, rögzítheti a képernyőjét, és rögzíthet csak hangklipeket, amikor videoklipüzenetet küld egy csevegésben. További információ: Videó vagy hangklip rögzítése a Microsoft Teamsben.
2024. július
Külső webkamera csatlakoztatása iPadhez
Külső webkamerával javíthatja a videóminőséget az iOS 17-et használó iPad Teams-értekezletek során. Egyszerűen csatlakoztassa a webkamerát az iPadhez, mielőtt csatlakozna az értekezlethez.
2024. május
A Copilot használata értekezletek után
Kérdéseket tehet fel a Copilotnak egy átírt értekezletről a mobileszközén, miután véget ért. Egyszerűen koppintson az értekezletre a Teams-naptárban, és koppintson a Részletek vagy az Összefoglalás elemre. Ez Teams prémium verzió vagy Microsoft 365-höz készült Copilot-licencben érhető el. További információ: Ismerkedés a Copilottal a Microsoft Teams-értekezletekben.
Háttér módosítása rögzítés közben
Most, ha egy klipet rögzít a mobileszközén, hogy megossza egy csevegésben vagy csatornán, módosíthatja vagy elhomályosíthatja a hátteret. Egy csevegésben vagy csatornabefüggésben koppintson a Kamera 
2024. február
Értekezletek védelme bizalmassági címkékkel
Az értekezletek biztonságosabbá tétele bizalmassági címkék hozzáadásával, amely mostantól elérhető a mobileszközéről szervezett értekezleteken. Amikor mobileszközről ütemez értekezletet, koppintson a Bizalmasság elemre a címke kiválasztásához. További információ: Bizalmassági címkék Teams-értekezletekhez.
2024. január
Új hívási élmény mobileszközökön
Új és továbbfejlesztett felületet kaphat a mobileszközök hívásai során. Egyszerűen elérheti a hívási funkciókat, például a várakoztatást, a némítást, a hangszórót és egyebeket, mindezt egyetlen kényelmes helyről. További információ: Ismerkedés a Microsoft Teams hívási felületével.
Az értekezlet résztvevőinek áttekintése egy pillantással
Megtudhatja, hogy ki van az értekezleten, és mennyi ideig tart közvetlenül a Teams-naptárból a mobileszközén. Azt is láthatja, hogy az értekezlet rögzítve van-e.
Azure-beli védett hangposta elérése Teams mobile-on
Mostantól elérheti az Azure által védett hangpostákat a Teams alkalmazásból. Amikor hangpostaüzenetet kap, megjelenik egy értesítés a Teams alkalmazásban. Egyszerűen koppintson az értesítésben található hivatkozásra a hangposta webböngészőben való megnyitásához. További információ: Hangposta ellenőrzése a Microsoft Teamsben.
2023. november
A Teams új szögből, fekvő tájolással való megtekintése
A fekvő tájolású mód mostantól teljes mértékben támogatott az új Teamsben a mobileszközén.
2023. október
Együttműködésen alapuló értekezletjegyzetek rendszerezése
Tervezze meg a napirendeket, jegyzeteljen és rendeljen hozzá műveletelemeket együtt a Teams-értekezleteken az együttműködési értekezletek jegyzeteivel. Amikor csatlakozik egy Teams-értekezlethez, koppintson a Jegyzetek elemre az értekezlet menüjében, és szerkessze vagy vegye fel a jegyzeteket az Értekezleti jegyzetek panelen. További információ: Értekezleti jegyzetek készítése a Microsoft Teamsben.
Egyszerűbb értekezletbe való bekapcsolódás
A Microsoft Teams mobileszközökhöz készült verziójával kevesebb lépésben csatlakozhat értekezletekhez. Ha egy külső szervezet értekezletéhez csatlakozik, vagy bejelentkezés nélkül csatlakozik egy értekezlethez, az értekezletbe való belépés előtt módosíthatja a video- és hangbeállításokat.
2023. szeptember
Hagyja ki a Teamst az eszköz hívásnaplóiból
Beállíthatja, hogy a Teams-hívások és -értekezletek ne legyenek láthatók az eszköz hívásnaplóiban. Csak lépjen a Beállítások > Hívás elemre a Teams mobilalkalmazásban. Ezután kapcsolja ki a Teams-hívások megjelenítése a hívásnaplóban kapcsolót.
2024. augusztus
Intelligens értekezlet összefoglalója a nem ütemezett városházákhoz
Foglalja össze a nem ütemezett városházát intelligens értekezlet-összefoglalóval, amely Teams prémium verzió érhető el. Utolérheti az AI által létrehozott jegyzeteket, előadó és témakör szerint tallózhat a felvételen, és így tovább. Csak nyisson meg egy korábbi eseményt a Teams naptárában, és válassza az Összefoglalás lehetőséget. További információ: Intelligens termelékenység Teams prémium verzió.
Bekapcsolódás Zoom-értekezletekbe azonosítóval és pin-kóddal Egy Teams-teremből Androidon
Ha a szervezete engedélyezte a Közvetlen vendégcsatlakozás értekezleteket Teams Konferencia Androidon, most már csatlakozhat a Zoom-értekezletekhez egy azonosítóval és egy pin-kóddal. További információ: Bekapcsolódás értekezletbe a Microsoft Teamsben.
2024. május
A Copilot használata értekezletek után
Kérdéseket tehet fel a Copilotnak egy átírt értekezletről a mobileszközén, miután véget ért. Egyszerűen koppintson az értekezletre a Teams-naptárban, és koppintson a Részletek vagy az Összefoglalás elemre. Ez Teams prémium verzió vagy Microsoft 365-höz készült Copilot-licencben érhető el. További információ: Ismerkedés a Copilottal a Microsoft Teams-értekezletekben.
Háttér módosítása rögzítés közben
Most, ha egy klipet rögzít a mobileszközén, hogy megossza egy csevegésben vagy csatornán, módosíthatja vagy elhomályosíthatja a hátteret. Egy csevegésben vagy csatornabefüggésben koppintson a Kamera 
2024. február
Értekezletek védelme bizalmassági címkékkel
Az értekezletek biztonságosabbá tétele bizalmassági címkék hozzáadásával, amely mostantól elérhető a mobileszközéről szervezett értekezleteken. Amikor mobileszközről ütemez értekezletet, koppintson a Bizalmasság elemre a címke kiválasztásához. További információ: Bizalmassági címkék Teams-értekezletekhez.
A kedvenc Teams-alkalmazás megnyitása egyetlen koppintással
Android-eszközén gyorsan és egyszerűen megnyithatja kedvenc Teams-alkalmazásait, ha parancsikonokat hoz létre rájuk. Egyszerűen tartsa lenyomva bármelyik alkalmazásikont a Teamsben a további lehetőségek megtekintéséhez.
Értekezletek védelme bizalmassági címkékkel
Az értekezletek biztonságosabbá tétele bizalmassági címkék hozzáadásával, amely mostantól elérhető a mobileszközéről szervezett értekezleteken. Amikor mobileszközről ütemez értekezletet, koppintson a Bizalmasság elemre a címke kiválasztásához. További információ: Bizalmassági címkék Teams-értekezletekhez.
A Microsoft Teams mostantól támogatja az Android Auto-t
Csatlakozzon a Teamshez az autójából androidos eszközével az Android Auto használatával. Csatlakozzon értekezletekhez, gyorstárcsázási partnereket, és tekintse meg a legutóbbi Teams-hívásait az autójából. További információ: A Surface Duo csatlakoztatása és használata az autóban.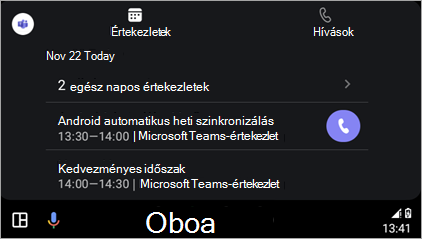
Az androidos Teams Konferencia fejlesztései
-
Értekezletek védelme Teams prémium verzió A speciális értekezletvédelem mostantól androidos Teams Konferencia érhető el. A Teams prémium verzió rendelkező szervezők teljes körű titkosítást és biztonsági címkéket engedélyezhetnek az értekezleteikhez.
-
Továbbfejlesztett naptárnézet Az androidos Teams Konferencia új naptárában megtekintheti a mai és a holnapi ütemezését. Az egyes idősávok melletti függőleges színsáv jelzi, hogy a szoba elérhető-e; a szabad idősávok zölden jelennek meg, míg a foglalt idősávok lila színnel jelennek meg.
-
Értekezletnézetek testreszabása Az androidos Teams-szobában az értekezletek során egyszerűen módosíthatja a helyiség előlapjának elrendezését. Ehhez válassza a Nézet

-
Napi karbantartási újraindítási időszak Alapértelmezés szerint az Android-eszközön futó Teams Konferencia a helyi időzóna alapján 2–3 óra között újraindul. Ha ez idő alatt használja, az újraindítást a rendszer a következő napra halasztja. A rendszergazdák az eszközbeállításokból módosíthatják ezt a funkciót.
További információ: Microsoft Teams Konferencia (Android).
2024. január
Új hívási élmény mobileszközökön
Új és továbbfejlesztett felületet kaphat a mobileszközök hívásai során. Egyszerűen elérheti a hívási funkciókat, például a várakoztatást, a némítást, a hangszórót és egyebeket, mindezt egyetlen kényelmes helyről. További információ: Ismerkedés a Microsoft Teams hívási felületével.
Az értekezlet résztvevőinek áttekintése egy pillantással
Megtudhatja, hogy ki van az értekezleten, és mennyi ideig tart közvetlenül a Teams-naptárból a mobileszközén. Azt is láthatja, hogy az értekezlet rögzítve van-e.
Azure-beli védett hangposta elérése Teams mobile-on
Mostantól elérheti az Azure által védett hangpostákat a Teams alkalmazásból. Amikor hangpostaüzenetet kap, megjelenik egy értesítés a Teams alkalmazásban. Egyszerűen koppintson az értesítésben található hivatkozásra a hangposta webböngészőben való megnyitásához. További információ: Hangposta ellenőrzése a Microsoft Teamsben.
2023. november
A Teams új szögből, fekvő tájolással való megtekintése
A fekvő tájolású mód mostantól teljes mértékben támogatott az új Teamsben a mobileszközén.
2023. október
Együttműködésen alapuló értekezletjegyzetek rendszerezése
Tervezze meg a napirendeket, jegyzeteljen és rendeljen hozzá műveletelemeket együtt a Teams-értekezleteken az együttműködési értekezletek jegyzeteivel. Amikor csatlakozik egy Teams-értekezlethez, koppintson a Jegyzetek elemre az értekezlet menüjében, és szerkessze vagy vegye fel a jegyzeteket az Értekezleti jegyzetek panelen. További információ: Értekezleti jegyzetek készítése a Microsoft Teamsben.
Egyszerűbb értekezletbe való bekapcsolódás
A Microsoft Teams mobileszközökhöz készült verziójával kevesebb lépésben csatlakozhat értekezletekhez. Ha egy külső szervezet értekezletéhez csatlakozik, vagy bejelentkezés nélkül csatlakozik egy értekezlethez, az értekezletbe való belépés előtt módosíthatja a video- és hangbeállításokat.
2024. június
A VDI fejlesztései a Teamsben
A Teams új VDI-megoldása jobb teljesítményt, megbízhatóságot és biztonságot nyújt. A Teams VDI-n fejlettebb értekezleti képességek és egyszerűbb alkalmazásfrissítési élmény is rendelkezésre áll. További információ: Új VDI-megoldás a Teamshez.
2023. december
Az új Teams-alkalmazás mostantól általánosan elérhető a VDI-ügyfelek számára
Tapasztalja meg az új Teams-alkalmazást a virtuális asztalokon, és szolgáltatásparitást kínál a klasszikus Teamshez, és jobb teljesítményt, megbízhatóságot és biztonságot nyújt. Gyorsabban reagálhat az alkalmazásokra, csökkentheti a memória- és lemezterület-használatot, és exkluzív hozzáférést érhet el az új funkciókhoz és fejlesztésekhez. További információ: Frissítés az új Teams for VDI-re.
Ha Ön rendszergazda, vagy egyszerűen csak funkciófrissítéseket keres a Teams asztali telefonokon, kijelzőkön és paneleken, az összes frissítést megtalálja a Microsoft Teams-eszközök újdonságai között.
A Microsoft Teams Konferencia funkciófrissítéseinek megtekintéséhez lépjen a következőre:










