Értekezletek részvételi jelentéseinek kezelése a Microsoft Teamsben
Engedélyezze a részvételi jelentések megtekintését és letöltését a fontos jelenléti adatok megtekintéséhez és letöltéséhez az értekezlet alatt és után.
Megtudhatja, hogy kik vettek részt az értekezleten, milyen időpontban csatlakoztak és távoztak az egyes személyek, és így tovább.
Részvételi jelentések be- és kikapcsolása
A szervezők be- és kikapcsolhatják a részvételi jelentéseket az általuk létrehozott értekezleteken.
Értekezlet előtt
A részvételi jelentések be- és kikapcsolása az értekezlet előtt:
-
Nyissa meg a Teams naptárát.
-
Válasszon ki egy értekezletet.
-
A Részletek területen válassza a Beállítások

-
Az Előjegyzés

-
Válassza a Mentés lehetőséget.
Ha további segítségre van szüksége az értekezletek részvételi jelentéseinek kezeléséhez, forduljon a rendszergazdához.
Értekezlet közben
A részvételi jelentések be- és kikapcsolása értekezlet közben:
-
Bekapcsolódás Teams-értekezletbe.
-
Az értekezlet vezérlőiben válassza a További műveletek



-
Az Előjegyzés

-
Válassza a Save (Mentés) lehetőséget.
Részvételi jelentések megtekintése
A jelentések tárolása a szervező egyéb adataival együtt történik, például e-mailek és névjegyek. Csak a szervezők és a társszervezők tekinthetik meg és tölthetik le a részvételi jelentéseket.
Az értekezleti meghívóban
-
A Teamsben lépjen a Naptár

-
Jelöljön ki egy korábbi értekezletet.
-
Válassza az Összefoglalás lehetőséget. Az adatokat közvetlenül a Teamsben tekintheti meg.
Az értekezlet után a társszervezők nem tekinthetik meg és nem tölthetik le a részvételi jelentéseket az értekezlet-összehívásból.
Az értekezlet csevegésében
A szervezők az értekezlet befejezése után megtekinthetik a részvételi jelentést az értekezlet csevegéséből.
A részvételi jelentés körülbelül öt perccel az értekezlet befejezése után jelenik meg a csevegésben. Jelölje ki a .csv fájl megtekintéséhez és letöltéséhez.
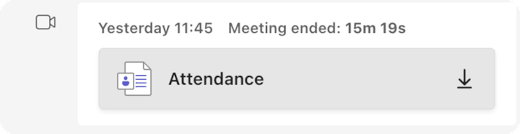
Az értekezlet befejezése után a társszervezők csak az értekezlet csevegéséből tekinthetik meg a részvételi jelentéseket.
Megjegyzések:
-
Ismétlődő értekezletek esetén minden előfordulás után egyedi jelenléti jelentést fog kapni. 2-nél kevesebb résztvevővel rendelkező értekezletek esetén nem jelenik meg a csempe az értekezlet csevegésében. Ezek a jelentések továbbra is megtekinthetők a meghívási "részvétel" lapon.
-
A jelentések véglegesen törlődnek, ha egy szervező elhagyja a szervezetet, és senki más nem fér hozzá.
Részvételi jelentések letöltése
Csak az értekezletszervezők és a társszervezők tölthetik le a részvételi jelentést. A társszervezők csak a Teamsben ütemezett értekezletek jelentéseit tekinthetik meg és tölthetik le, az Outlookban nem.
Értekezlet közben
-
Az értekezlet vezérlőiben válassza a Személyek

-
A Résztvevők panelen válassza a További műveletek


-
Keresse meg a fájlt az eszköz Letöltések mappájában.
Értekezlet után
-
A Teamsben lépjen a Naptár

-
Válassza ki a korábbi értekezletet.
-
Válassza az Összefoglalás lehetőséget.
-
Az értekezlet részvételi CSV-fájljának letöltéséhez válassza a Letöltés

Identitás elrejtése a jelenléti jelentésekben
Eldöntheti, hogy meg szeretné-e jeleníteni a személyazonosságát a jelenléti jelentésekben.
Személyazonosságának elrejtése a jelenléti jelentésekben:
-
Lépjen a Beállítások és további


-
Válassza az Adatvédelem

-
Kapcsolja be vagy ki az Azonosítsam a jelenléti jelentésekben beállítást.
Előjegyzési információk
A Teams Premiummal rendelkező szervezők megtekinthetik és letölthetik az értekezletek előjegyzési adatait, például az összes reakciót, a felemelt kezeket, a kamerákat és egyebeket az ütemezett értekezletek vagy webináriumok után a Részvétel lapon.
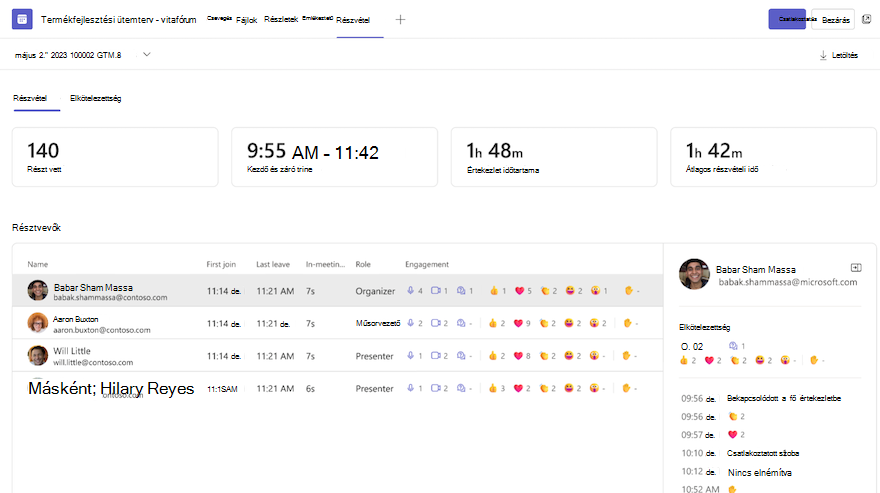
Ismert problémák és korlátozások
-
A 120-nál több résztvevőt tartalmazó értekezleteken az értekezlet alatt elérhető jelenléti jelentés csak néhány résztvevőt fog tartalmazni. Az értekezlet utáni jelentés az összes résztvevőt tartalmazza.
-
A jelentés nem tartalmaz törölt melléktermekből származó megállapításokat.
-
A jelentés jelenleg nem tartalmaz csak megtekintési résztvevőket.
-
Ha egy csatornaértekezlet folyamatban van, és valaki elindít egy második értekezletet ugyanabban a csatornabeszélgetésben, a részvételi jelentés csak a második értekezlethez lesz elérhető.
-
Ha valaki az előszobában várakozik, és nem engedik be az értekezletre, akkor nem fog szerepelni a jelentésben.
-
Ha egy résztvevő várakozik egy értekezleten, a részvételi jelentésben továbbra is szerepelni fog az adott időszakra vonatkozó információ.
-
A jelenléti jelentések nem támogatottak az azonnali csatornaértekezleteken.
A részvételi jelentéseket közvetlenül a Microsoft Teams mobilalkalmazásbantekintheti meg, hogy betekintést nyerjen az értekezletekbe és a webináriumokba. Tekintse meg a webinárium regisztrációs adatait, a résztvevők értekezletekhez való csatlakozásának és az értekezletek elhagyásának idejét, és még sok mást.
Megjegyzés: Az összes jelenléti jelentés adatainak megtekintéséhez tekintse meg a jelentést a Teams asztali vagy webes verziójában.
Részvételi jelentések be- és kikapcsolása értekezlet előtt
A részvételi jelentések be- és kikapcsolása az értekezlet előtt:
-
Nyissa meg a Teams naptárát.
-
Nyisson meg egy értekezletet.
-
Koppintson az Értekezlet beállításai

-
Kapcsolja be vagy ki a Részvételi jelentés engedélyezése kapcsolót.
-
Koppintson a Mentés parancsra.
A résztvevők eldönthetik, hogy meg szeretnék-e jeleníteni az adataikat a jelenléti jelentésekben. Ehhez lépjen a Beállítások és további 

Ha további segítségre van szüksége az értekezlet részvételi jelentésének beállításainak kezeléséhez, forduljon a rendszergazdához.
Részvételi jelentés megnyitása
Részvételi jelentés megnyitása:
-
Nyissa meg az értekezlet csevegési előzményeit.
-
Koppintson az Értekezlet befejeződött üzenetre.
-
Koppintson az Egyebek > Jelenléti jelentés elemre.
Részvételi jelentés megosztása
Részvételi jelentés megosztása:
-
Nyisson meg egy részvételi jelentést.
-
Koppintson a Megosztás

-
Koppintson a Küldés











