Az avatar testreszabása a Microsoft Teamsben
A Teams-értekezleteken sokféle testalakzat, arcvonás és finomhangolási lehetőség közül választhat. Ezután válassza ki a kedvenc hajstílusok, szekrény, smink lehetőségek, és így tovább. Akár három avatart is menthet különböző értekezlettípusokhoz, például alkalmi, professzionális vagy napi szintű értekezletekhez.
Megjegyzés: Ugyanazok az avatarok, amelyeket ön is létrehozhat, amikor egy Modern térhez csatlakozik egy Teams-értekezletből vagy egy Microsoft Mesh-felületről.
Az Avatarok alkalmazás megnyitása
Az avatar testreszabásához nyissa meg az Avatarok alkalmazást a Microsoft Teamsben. Válassza ki az avatarját a jobb oldalon, majd válassza a Testreszabás lehetőséget a kezdéshez.
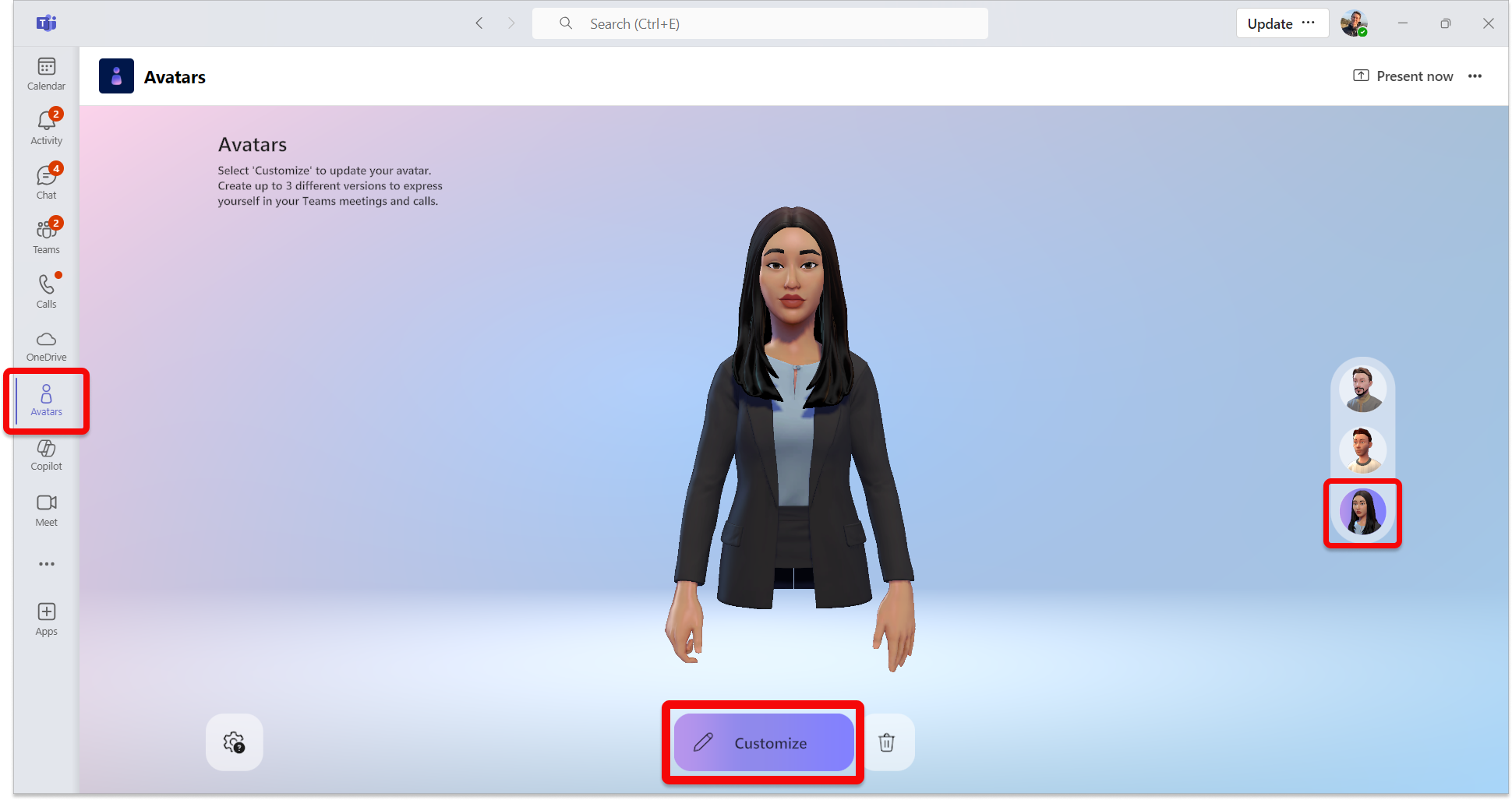
Állítsa be a bőr tónusát
A képernyő tetején megjelenik egy menüsáv a testreszabási kategóriákhoz. Először válassza ki a bőr tónusát, és szükség esetén állítsa be.
Tipp: Válasszon egy bőrszínt, majd állítsa be a bőr tónuspaletta ablakának alján található csúszkával.
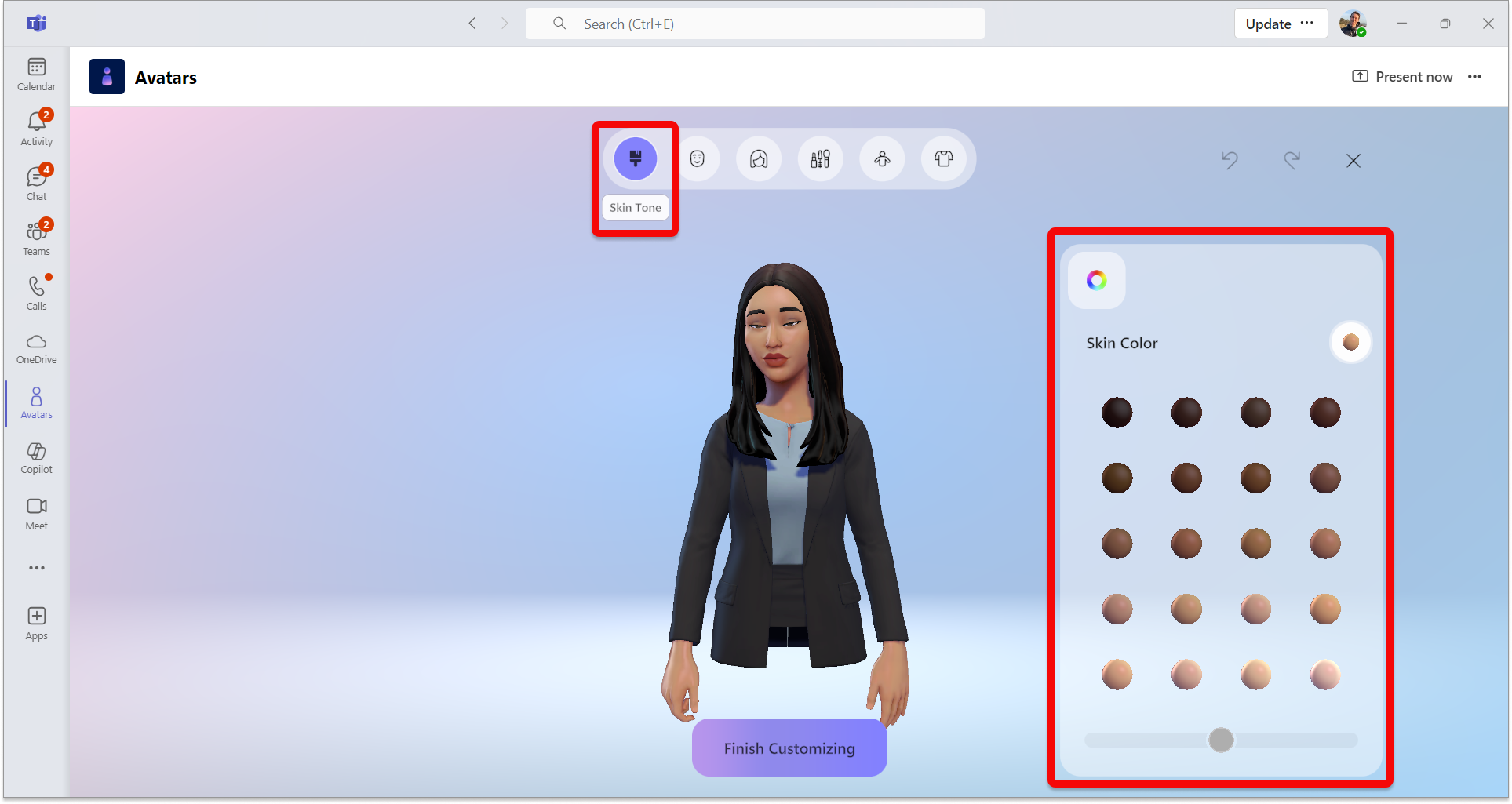
Arcvonások beállítása
Ha elégedett a bőrhangjával, válassza a felső Face kategóriát az arcvonások beállításához.Minden arcvonás-kategóriához különböző előzetes beállításokat láthat. A megfelelő ablak használatával finomíthatja az egyes arcvonások megjelenését.
Tipp: A bal oldali ablakban válassza ki az egyes arcvonás-kategóriákat az egyes arcvonások módosításához. Számos előre beállított lehetőség áll rendelkezésre az Arcformához, a Szemekhez, a Szemöldökhöz, az Orrhoz, a Szájhoz, a Fülekhez, a Hallókészülékekhez, az Arcvonalakhoz és a Bindihez.
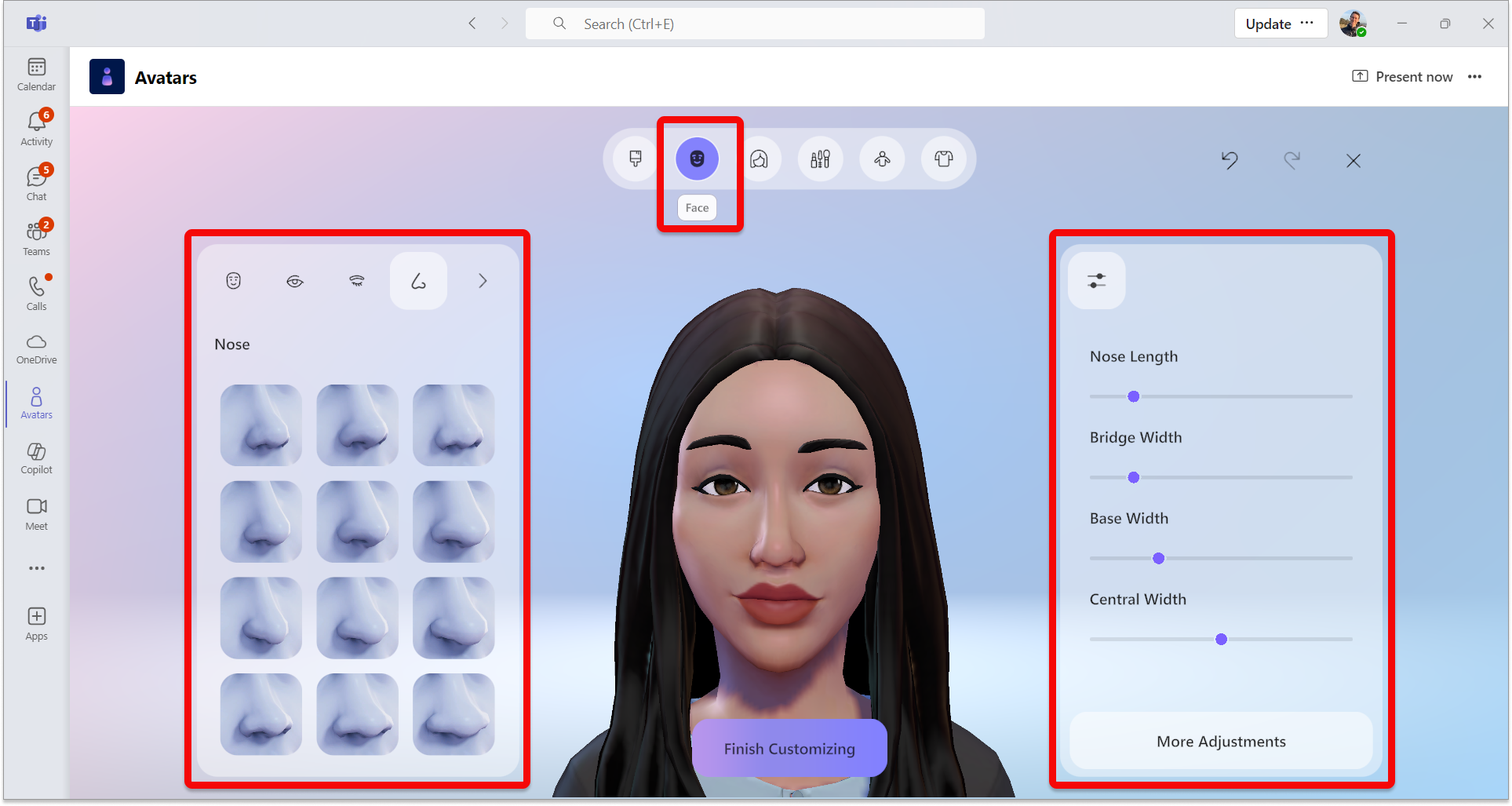
Állítsa be a haját
A felső menüsávon válassza a Haj kategóriát, majd keresse meg az Önnek megfelelő hajstílust. Válassza ki a hajstílust és az arcszőrzetet a bal oldali ablakban.
Tipp: A jobb oldali ablak lehetővé teszi a szín pontosítását, beleértve az Elsődleges és a Jelölőszínt is.
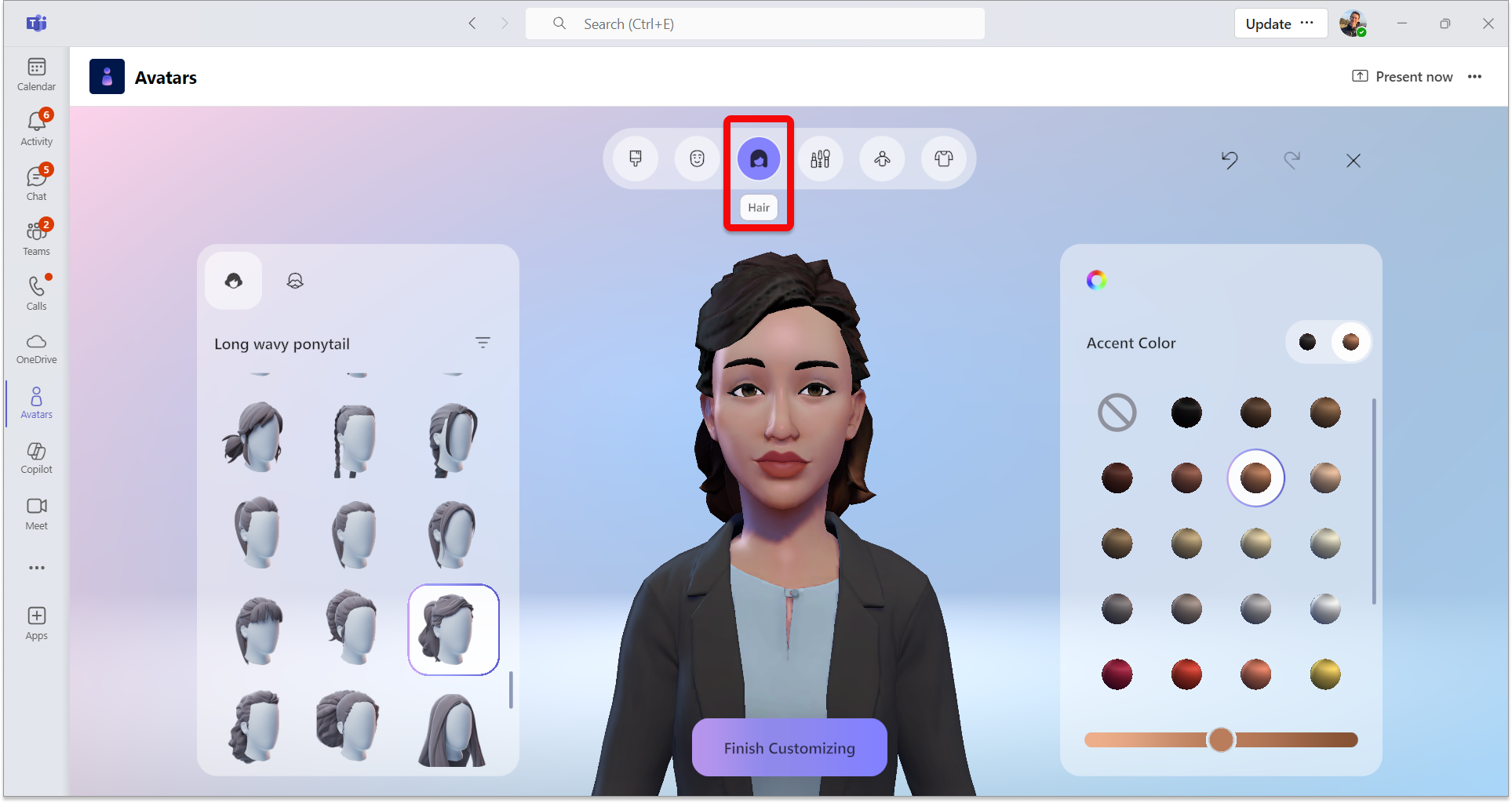
A smink alkalmazása
Válassza ki a Felső menüsávOn a Smink kategóriát, majd alkalmazzon egy sminkelőbeállítást a Szemhéj, a Lashline, a Blush és a Rúzs beállításhoz. Ezután finomíthatja a színt a jobb oldali ablakban, beleértve az elsődleges és a hangsúlyos színeket is.
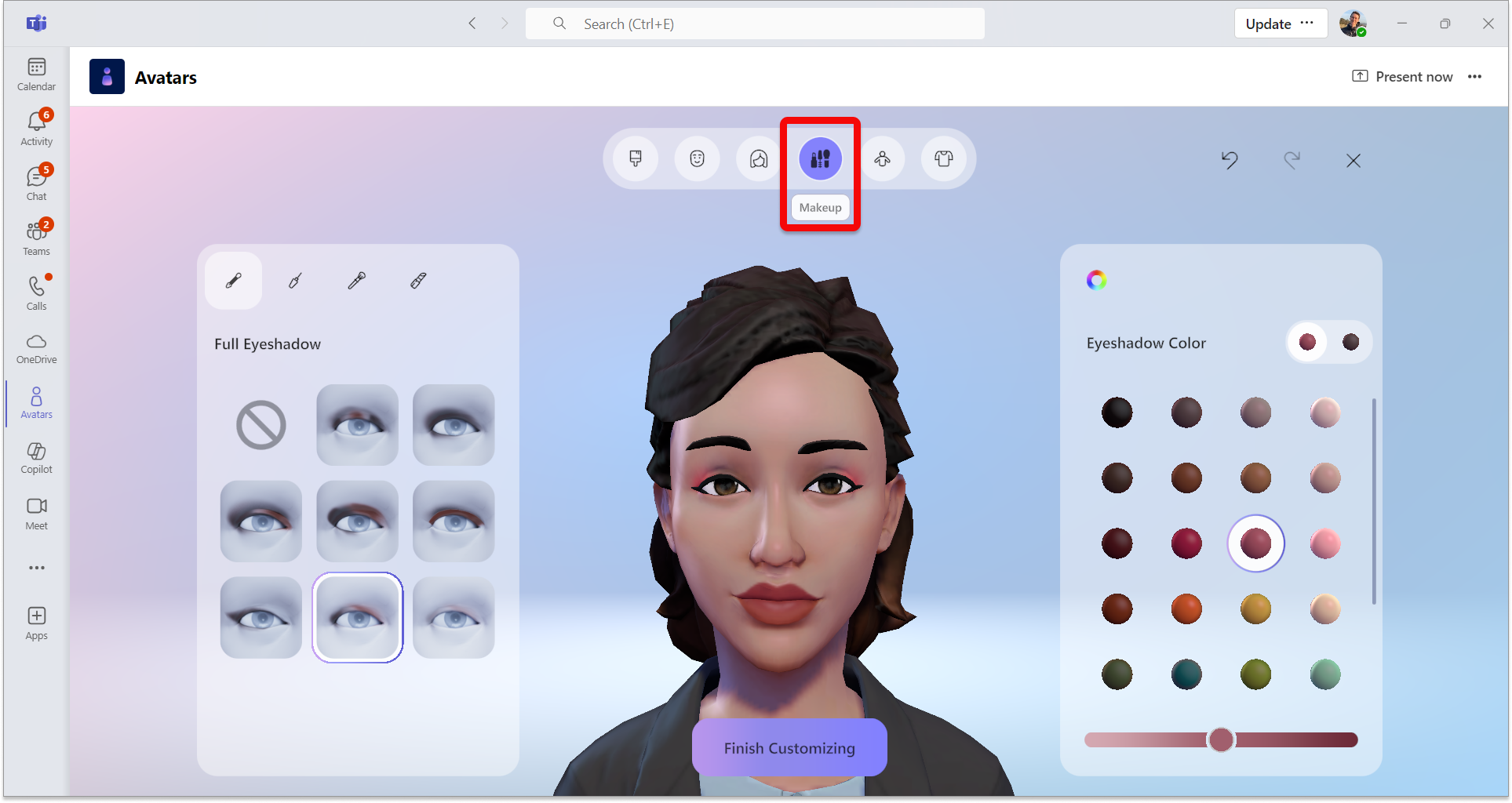
A test beállítása
A felső menüsávon válassza a Törzs kategóriát, majd válassza ki a Törzsalakzat beállításkészletet. Lehetőség van egy előzetes beállítás kiválasztására is a Prosthetics kategóriában. Miután kiválasztott egy előre beállított törzsalakzatot, a megfelelő ablakban finomíthatja a törzsalakzatot.
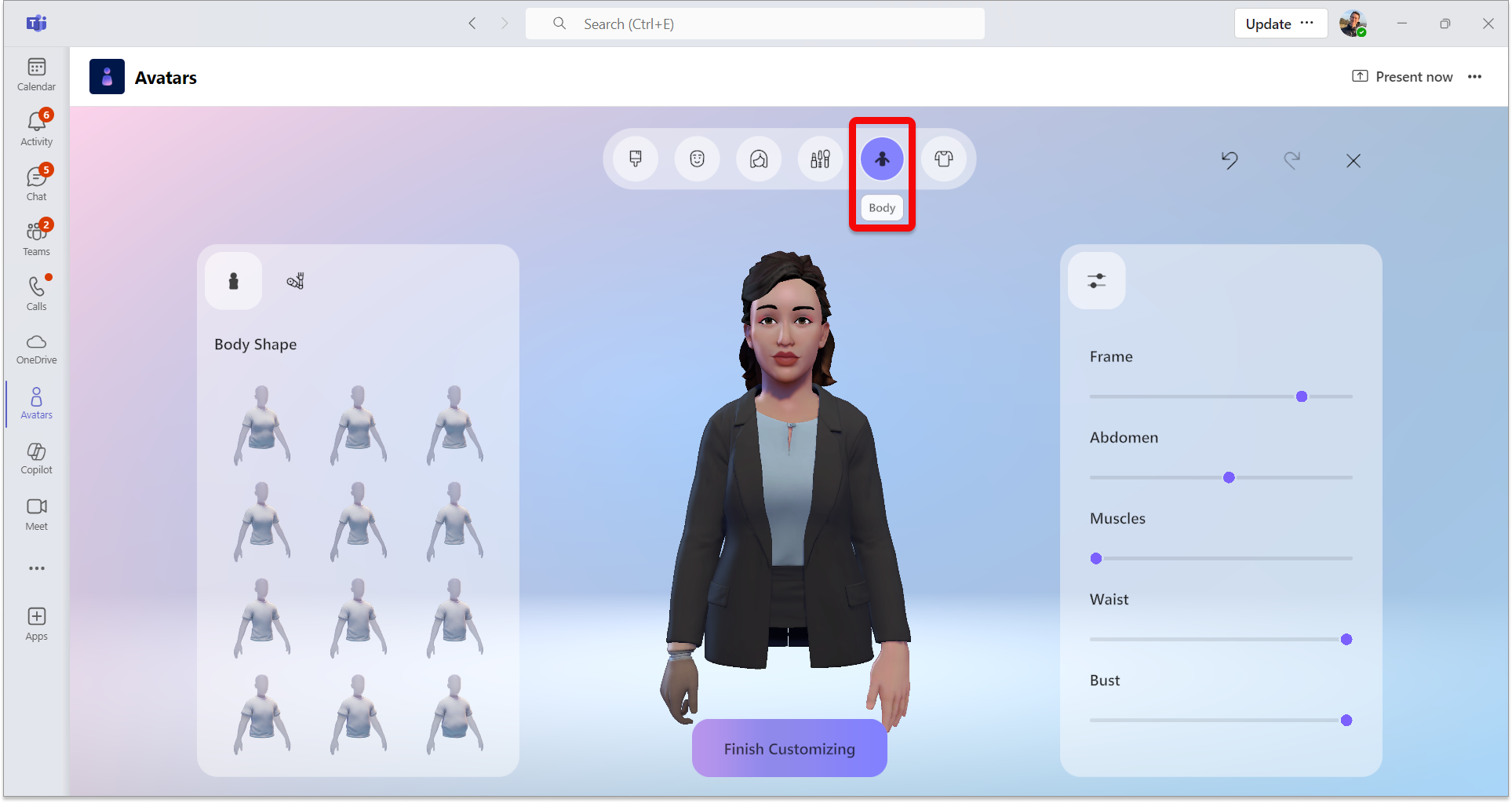
A szekrény kiválasztása
Válassza a Szekrény fület, majd válassza ki a szekrényét az Alálayer, Outerwear, Headware és Eyewear kategóriákból.
Tipp: Finomítsa a színét minden egyes darab a szekrény, hogy ez a saját! Használja a szín pontosítási ablakát a jobb oldalon.
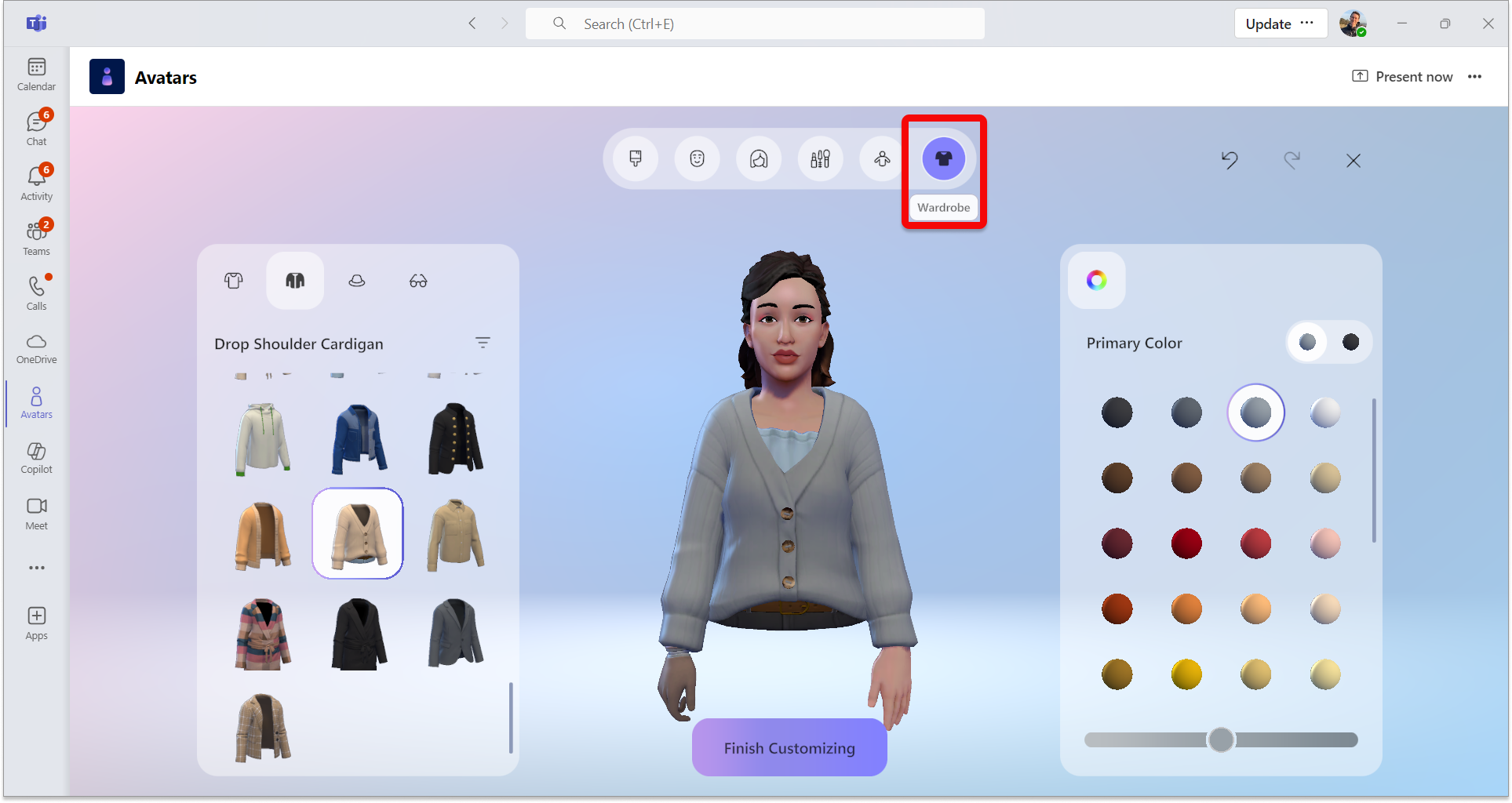
Hasznos testreszabási eszközök
Szűrők
A kívánt stílusok gyors megtalálásához szűrés érhető el a Haj, az Alálayer, a Külsőruházat és a Fejfedő szakaszhoz.
módosítás 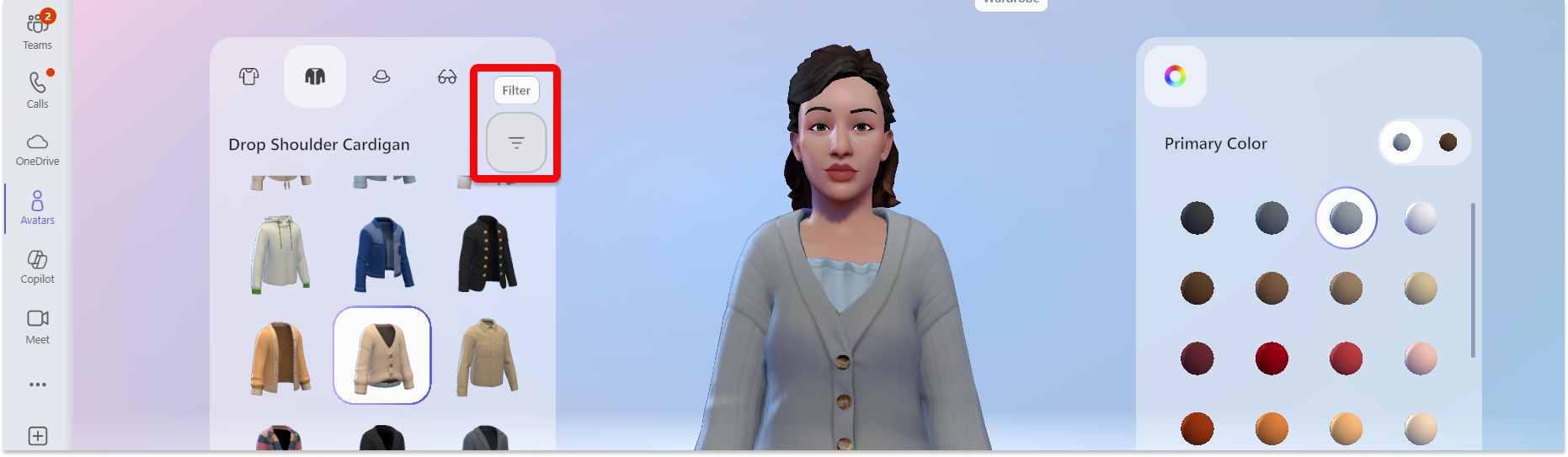
Az avataron végzett módosításokat a képernyő jobb felső sarkában található Visszavonás vagy Mégis nyíllal vonhatja vissza vagy hajthatja végre újra.
Avatar előnézetének nagyítása/kicsinyítése
Az avatar testreszabása közben az egér görgetőkerekével nagyíthatja vagy kicsinyítheti az avatar előnézetét.
Az avatar előnézetének elforgatása
Válassza ki az avatar előnézetét, tartsa lenyomva a bal egérgombot, és húzza az egeret az avatar előnézetének elforgatásához, hogy lássa, hogyan néz ki a különböző szögekből.
Kapcsolódó témakörök
Bekapcsolódás értekezletbe avatarként
Hangulatjelek, kézmozdulatok és egyebek használata az avatarjával










