Membuat kalender tambahan
Selain kalenderMicrosoft Outlookdefault, Anda dapat membuat kalender Outlook lainnya. Misalnya, Anda bisa membuat kalender untuk janji temu pribadi Anda, terpisah dari kalender kerja Anda.
Pilih opsi tab di bawah ini untuk versi Outlook yang Anda gunakan. Versi Outlook apa yang saya miliki?
Catatan: Jika langkah-langkah di bawah tab Outlook Baru ini tidak berfungsi, Anda mungkin belum menggunakan Outlook untuk Windows baru. Pilih Outlook Klasik dan ikuti langkah-langkah tersebut sebagai gantinya.
-
Di kalender, pilih tab Beranda.
-
Di bawah kisi kalender, pilih

-
Pilih Create kalender kosong.
-
Masukkan nama untuk kalender baru Anda. Lalu, di bawah Tambahkan ke, pilih kategori mana yang akan ditambahkan kalender. (Kategori muncul di bawah tampilan bulan kalender.)
-
Pilih Simpan.
Tips:
-
Untuk berbagi kalender, lihat Berbagi kalender Outlook dengan orang lain.
-
Untuk membuka kalender bersama, buka Beranda > Tambahkan kalender > Tambahkan dari direktori.
-
Untuk menghapus kalender, klik kanan nama kalender di panel Navigasi, lalu pilih Hapus.
Saat anda membuat kalender tambahan, sering disebut sebagai kalender sekunder, Anda mungkin menambahkan acara ke kalender tersebut dan mengharapkan acara tersebut juga memengaruhi ketersediaan Anda. Namun, saat orang lain menampilkan ketersediaan Anda menggunakan Asisten Penjadwalan, acara kalender sekunder tidak diperlihatkan. Perilaku ini memang direncanakan. Hanya acara di kalender utama yang memengaruhi ketersediaan Anda.
Penting: Jika Anda membuat kalender baru di bawah kalender Exchange, kalender baru itu juga akan disinkronkan dengan server Exchange. Namun, jika Anda membuat rapat di kalender Exchange yang baru, respons untuk rapat ini tidak diperhitungkan.
-
Di Kalender, pilih tab Folder .
-
Dalam grup Baru , pilih Kalender Baru.
Tips: Anda juga bisa membuat kalender baru jika Anda berada di Email atau Orang. Dari tab Folder , pilih Folder Baru, lalu dalam daftar Folder berisi , pilih Item Kalender.
-
Dalam kotak Nama , ketikkan nama untuk kalender baru.
-
Di daftar Pilih tempat untuk meletakkan folder , pilih Kalender, lalu pilih OK.
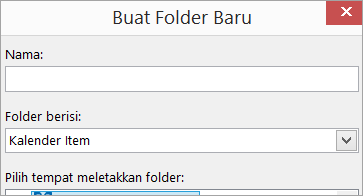
Kalender baru muncul di Panel NavigasiKalender.
Untuk menampilkan kalender, pilih kotak centang untuk kalender.
Ketika beberapa kotak centang dipilih, kalender muncul dalam tampilan berdampingan dan bisa dialihkan ke tampilan overlay kalender. Untuk informasi selengkapnya, lihat Menampilkan beberapa kalender secara bersamaan.
Tips: Untuk menghapus kalender, klik kanan nama kalender di Panel Navigasi, lalu pilih Hapus nama kalender.










