Membuat tugas dengan To Do di Outlook
Microsoft To Do adalah daftar tugas sederhana dan cerdas yang membantu Anda mengelola semua tugas di satu tempat. Dengan integrasi To Do dengan Outlook, Anda dapat menggunakan Hari Saya untuk melihat acara dan tugas kalender yang akan datang di mana saja di Outlook, termasuk Email, Kalender, dan Orang. Jika menggunakan Outlook klasik (atau warisan), Anda memiliki opsi untuk menggunakan Tugas, atau Tugas klasik.
To Do menggunakan daftar cerdas yang memudahkan untuk melacak tugas dan menata hari Anda. Dengan To Do Anda bisa dengan cepat menata tugas Anda dengan menambahkannya ke Hari Saya, menandainya sebagai penting, atau menambahkannya ke daftar baru yang Anda buat.
Membuat dan mengelola tugas dengan To Do diOutlook baru
Microsoft To Do adalah daftar tugas sederhana dan cerdas yang membantu Anda melacak tugas dan menata hari Anda di satu tempat. Dengan integrasi To Do dengan Outlook, Anda dapat menggunakan Hari Saya untuk melihat acara dan tugas kalender yang akan datang di mana saja di Outlook, termasuk Email, Kalender, dan Orang.
Membuka aplikasi To Do
Di margin kiri jendela Outlook , pilih ikon 
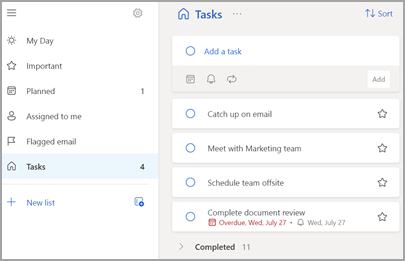
Membuat, mengedit, menghapus, dan memulihkan tugas
Membuat tugas
Anda bisa membuat tugas dari bidang Tambahkan input tugas. Pilih bidang, ketikkan judul tugas, lalu tekan Return atau Enter. Jika Anda menambahkan tugas ke daftar cerdas, tugas akan disimpan dalam Tugas dan ditautkan ke daftar tempat Anda berada saat Anda membuatnya.
Mengedit tugas
Untuk mengganti nama tugas, pilih tugas untuk membuka tampilan detailnya. Setelah berada dalam tampilan detail, Anda bisa mengklik atau mengetuk judul tugas. Kursor akan muncul di bidang judul tugas dan Anda akan bisa mengganti nama atau mengedit judul.
Menghapus tugas
Untuk menghapus tugas, pilih ikon tempat sampah di sudut kanan bawah tampilan detail tugas.
Memulihkan tugas yang dihapus
Karena tugas Anda disimpan di Exchange Online dan juga terlihat di Tugas Outlook, Anda bisa memulihkan tugas yang dihapus secara tidak sengaja di Outlook:
-
Dari daftar folder Outlook Anda di bawah Email, pilih Item Terhapus.
-
Temukan tugas yang dihapus, pilih dan tahan (atau klik kanan), lalu pilih Pulihkan.
Tugas yang dihapus kemudian akan muncul kembali dalam daftar yang benar.
Menggunakan Hari Saya di Outlook
Dengan To Do Anda bisa dengan cepat menata tugas Anda dengan menambahkannya ke Hari Saya, menandainya sebagai penting, atau menambahkannya ke daftar baru yang Anda buat.
Gunakan Tugas dan panel Hari Saya untuk mengakses acara dan tugas kalender anda yang akan datang di mana saja di Outlook, termasuk di Email, Kalender, Orang, Grup, dan lainnya.
Membuat dan mengelola tugas dengan To Do di Outlook di web dan Outlook.com
Microsoft To Do adalah daftar tugas sederhana dan cerdas yang membantu Anda melacak tugas dan menata hari Anda di satu tempat. Dengan integrasi To Do dengan Outlook, Anda dapat menggunakan Hari Saya untuk melihat acara dan tugas kalender yang akan datang di mana saja di Outlook, termasuk Email, Kalender, dan Orang.
Membuka aplikasi To Do
Di margin kiri jendela Outlook , pilih ikon 
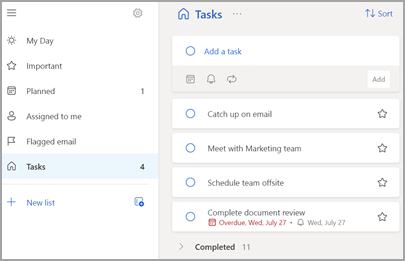
Membuat, mengedit, menghapus, dan memulihkan tugas
Membuat tugas
Anda bisa membuat tugas dari bidang Tambahkan input tugas. Pilih bidang, ketikkan judul tugas, lalu tekan Return atau Enter. Jika Anda menambahkan tugas ke daftar cerdas, tugas akan disimpan dalam Tugas dan ditautkan ke daftar tempat Anda berada saat Anda membuatnya.
Mengedit tugas
Untuk mengganti nama tugas, pilih tugas untuk membuka tampilan detailnya. Setelah berada dalam tampilan detail, Anda bisa mengklik atau mengetuk judul tugas. Kursor akan muncul di bidang judul tugas dan Anda akan bisa mengganti nama atau mengedit judul.
Menghapus tugas
Untuk menghapus tugas, pilih ikon tempat sampah di sudut kanan bawah tampilan detail tugas.
Memulihkan tugas yang dihapus
Karena tugas Anda disimpan di Exchange Online dan juga terlihat di Tugas Outlook, Anda bisa memulihkan tugas yang dihapus secara tidak sengaja di Outlook:
-
Dari daftar folder Outlook Anda di bawah Email, pilih Item Terhapus.
-
Temukan tugas yang dihapus, pilih dan tahan (atau klik kanan), lalu pilih Pulihkan.
Tugas yang dihapus kemudian akan muncul kembali dalam daftar yang benar.
Menggunakan Hari Saya di Outlook
Dengan To Do Anda bisa dengan cepat menata tugas Anda dengan menambahkannya ke Hari Saya, menandainya sebagai penting, atau menambahkannya ke daftar baru yang Anda buat.
Gunakan Tugas dan panel Hari Saya untuk mengakses acara dan tugas kalender anda yang akan datang di mana saja di Outlook, termasuk di Email, Kalender, Orang, Grup, dan lainnya.
Membuka aplikasi To Do
Di margin kiri jendela Outlook , pilih ikon 
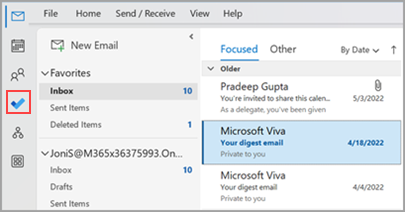
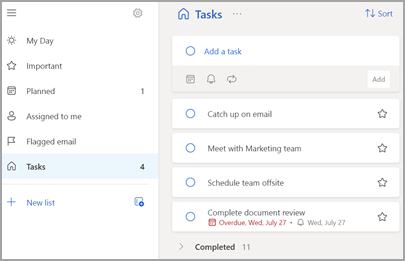
Jadikan aplikasi To Do sebagai pengalaman manajemen tugas pilihan Anda
Anda bisa menentukan pengalaman pilihan Anda untuk mengelola tugas di Outlook. Ada beberapa cara berbeda untuk mengonfigurasi opsi ini.
-
Pada callout pengajaran, pilih Coba:

-
Di Tugas, pilih Coba di bilah kuning.

-
Navigasikan ke Opsi > File > Tugas, lalu pilih Buka tugas di aplikasi Tugas. Anda dapat beralih kembali ke tugas Outlook kapan saja dengan menghapus centang pengaturan.
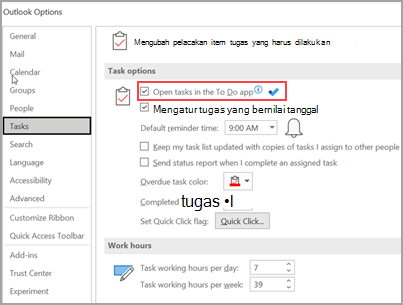
Cara kerjanya
Saat Anda memilih opsi untuk membuka tugas di To Do, perubahan berikut ini dibuat:
-
Ikon tugas (


-
Saat Anda memilih Item Baru >

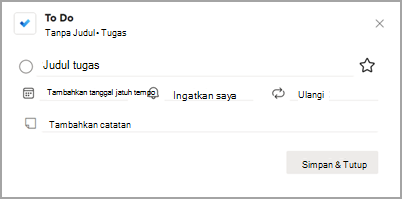
Saat Anda Membuka tugas dari bilah Tugas, jendela Pengingat, atau daftar tugas Harian di Kalender, tugas akan terbuka di aplikasi Tugas.

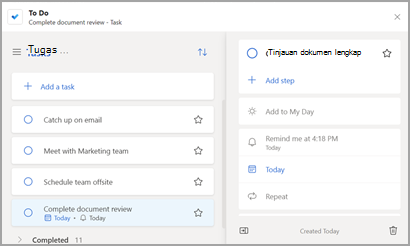
Membuat, mengedit, menghapus, dan memulihkan tugas
Membuat tugas
Anda bisa membuat tugas dari bidang Tambahkan input tugas. Pilih bidang, ketikkan judul tugas, lalu tekan Return atau Enter. Jika Anda menambahkan tugas ke daftar cerdas, tugas akan disimpan dalam Tugas dan ditautkan ke daftar tempat Anda berada saat Anda membuatnya.
Mengedit tugas
Untuk mengganti nama tugas, pilih tugas untuk membuka tampilan detailnya. Setelah berada dalam tampilan detail, Anda bisa mengklik atau mengetuk judul tugas. Kursor akan muncul di bidang judul tugas dan Anda akan bisa mengganti nama atau mengedit judul.
Menghapus tugas
Untuk menghapus tugas, pilih ikon tempat sampah di sudut kanan bawah tampilan detail tugas.
Memulihkan tugas yang dihapus
Karena tugas Anda disimpan di Exchange Online dan juga terlihat di Tugas Outlook, Anda bisa memulihkan tugas yang dihapus secara tidak sengaja di Outlook:
-
Dari daftar folder Outlook Anda di bawah Email, pilih Item Terhapus.
-
Temukan tugas yang dihapus, pilih dan tahan (atau klik kanan), lalu pilih Pulihkan.
Tugas yang dihapus kemudian akan muncul kembali dalam daftar yang benar.
Menampilkan tugas dan kalender Anda di Outlook
Tugas ditampilkan di tiga lokasi di Outlook— di Bilah Tugas, dalam Tugas, dan dalam Daftar Tugas Harian di Kalender. Jika Anda berlangganan ke daftar tugas SharePoint , tugas apa pun yang ditetapkan untuk Anda dari daftar ini juga muncul di ketiga lokasi tersebut.
-
Pada bilah navigasi, klik Tugas.
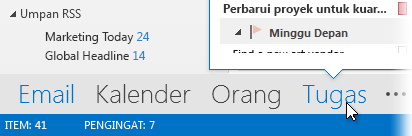
-
Klik tugas untuk menampilkannya di Panel Baca, atau klik ganda untuk membukanya di jendela baru.
Cara lain untuk melihat tugas, termasuk item tugas yang dibenderai, adalah cuplikan Tugas.
-
Arahkan ke Tugas pada Bilah Navigasi.
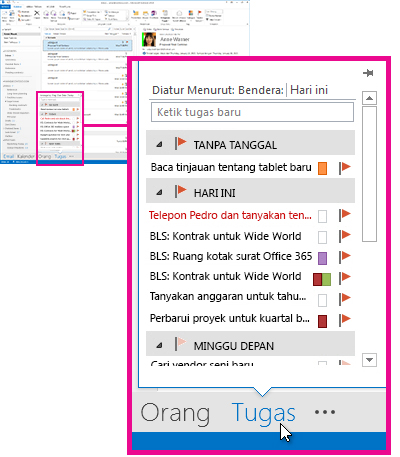
Cuplikan Tugas muncul. Untuk mempertahankan cuplikan Tugas tetap terlihat, sematkan dengan mengklik

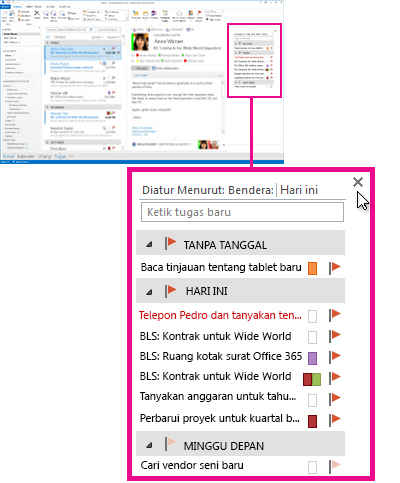
-
Tips: Urutkan daftar tugas Anda dengan mengklik Tugas > Beranda dan memilih salah satu dari banyak opsi Tampilan Saat Ini yang tersedia.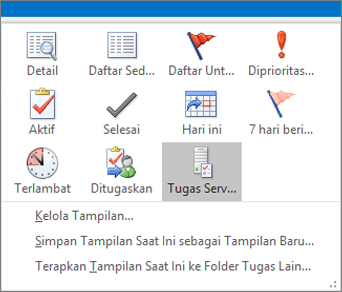
Lihat juga
Menggunakan Hari Saya dengan Tugas di Outlook
Mengelola tugas dengan To Do di Outlook
Seret tugas ke kalender Anda dengan Tugas di Outlook
Seret pesan untuk membuat tugas dengan Tugas di Outlook
Membuat dan mengelola daftar tugas dengan To Do di Outlook










