Menggunakan aturan untuk mengalihkan pesan secara otomatis
Anda bisa menggunakan aturan kotak masuk untuk meneruskan atau mengalihkan pesan yang dikirim ke kotak surat Anda ke akun lainnya secara otomatis.
Pesan yang diteruskan akan muncul untuk diteruskan dari Anda. Pesan yang dialihkan akan muncul dari pengirim asli.
Pilih opsi tab di bawah ini untuk versi Outlook yang Anda gunakan. Versi Outlook apa yang saya miliki?
Meneruskan semua pesan ke akun lain di Outlook baru
Pesan yang diteruskan akan muncul untuk diteruskan dari Anda. Ketika seseorang membalas pesan yang telah diteruskan, balasan akan dikirim ke alamat pesan diteruskan, bukan ke pengirim asli.
-
Di bagian atas halaman, pilih Pengaturan .
-
Pilih Email > Aturan.
-
Pilih Tambahkan aturan baru.
-
Masukkan nama untuk aturan Anda.
-
Menambahkan kondisi: pilih Terapkan ke semua pesan.
-
Anda juga dapat Menambahkan kondisi lain, jika menginginkannya.
-
-
Tambahkan tindakan: pilih Teruskan ke atau Teruskan sebagai lampiran, lalu masukkan alamat email tempat Anda ingin pesan diteruskan.
-
Anda juga dapat Menambahkan tindakan lain atau Menambahkan pengecualian di sini.
-
-
Anda bisa memilih untuk Menghentikan pemrosesan aturan lainnya. Pelajari selengkapnya tentang Menghentikan pemrosesan aturan lainnya di Outlook.
-
Setelah selesai, pilih Simpan.
Mengalihkan semua pesan ke akun lain di Outlook baru
Pesan yang dialihkan akan muncul dari pengirim asli. Saat seseorang membalas pesan yang telah dialihkan, balasan akan dikirimkan ke pengirim asli.
-
Di bagian atas halaman, pilih Pengaturan .
-
Pilih Email > Aturan.
-
Pilih Tambahkan aturan baru.
-
Masukkan nama untuk aturan Anda.
-
Menambahkan kondisi: pilih Terapkan ke semua pesan.
-
Anda juga dapat Menambahkan kondisi lain, jika menginginkannya.
-
-
Tambahkan tindakan: pilih Alihkan ke, lalu masukkan alamat email tempat Anda ingin pesan dialihkan.
-
Anda juga dapat Menambahkan tindakan lain atau Menambahkan pengecualian di sini.
-
-
Anda bisa memilih untuk Menghentikan pemrosesan aturan lainnya. Pelajari selengkapnya tentang Menghentikan pemrosesan aturan lainnya di Outlook.
-
Setelah selesai, pilih Simpan.
Meneruskan semua pesan ke akun lain di Outlook klasik
Pesan yang diteruskan akan muncul untuk diteruskan dari Anda. Ketika seseorang membalas pesan yang telah diteruskan, balasan akan dikirim ke alamat pesan diteruskan, bukan ke pengirim asli.
-
Di Outlook, pilih PindahkanAturan > > Kelola Aturan & Pemberitahuan.
-
Pilih Aturan Baru.
-
Di bawah Mulai dari aturan kosong, pilih Terapkan aturan pada pesan yang saya terima > Berikutnya.
-
Jangan centang salah satu kotak di bawah Pilih kondisi jika Anda ingin aturan ini diterapkan ke semua pesan yang Anda terima. Pilih Berikutnya.Outlook akan menanyakan apakah Anda ingin aturan ini diterapkan ke setiap pesan yang Anda terima. Pilih Ya.
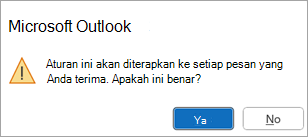
-
Di bawah Pilih tindakan, centang kotak di samping meneruskannya ke orang atau grup publik atau teruskan ke orang atau grup publik sebagai lampiran.
-
Edit deskripsi aturan untuk menentukan alamat email yang ingin Anda kirimi pesan, lalu pilih Berikutnya.
-
Tentukan pengecualian apa pun yang Anda inginkan. Jika tidak ada pengecualian, jangan centang kotak apa pun. Pilih Berikutnya.
-
Tentukan nama untuk aturan ini, lalu pilih opsi tambahan yang Anda inginkan.
-
Pilih Selesai.
Mengalihkan semua pesan ke akun lain di Outlook klasik
Pesan yang dialihkan akan muncul dari pengirim asli. Saat seseorang membalas pesan yang telah dialihkan, balasan akan dikirimkan ke pengirim asli.
-
Di Outlook, pilih PindahkanAturan > > Kelola Aturan & Pemberitahuan.
-
Pilih Aturan Baru.
-
Di bawah Mulai dari aturan kosong, pilih Terapkan aturan pada pesan yang saya terima > Berikutnya.
-
Jangan centang salah satu kotak di bawah Pilih kondisi jika Anda ingin aturan ini diterapkan ke semua pesan yang Anda terima. Pilih Berikutnya.Outlook akan menanyakan apakah Anda ingin aturan ini diterapkan ke setiap pesan yang Anda terima. Pilih Ya.
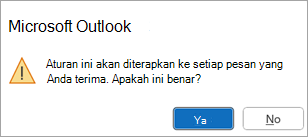
-
Di bawah Pilih tindakan, centang kotak di samping untuk mengalihkannya ke orang atau grup publik.
-
Edit deskripsi aturan untuk menentukan alamat email yang ingin Anda gunakan untuk mengalihkan pesan, lalu pilih Berikutnya.
-
Tentukan pengecualian apa pun yang Anda inginkan. Jika tidak ada pengecualian, jangan centang kotak apa pun. Pilih Berikutnya.
-
Tentukan nama untuk aturan ini, lalu pilih opsi tambahan yang Anda inginkan.
-
Pilih Selesai.
Meneruskan semua pesan ke akun lain di Outlook di web
Pesan yang diteruskan akan muncul untuk diteruskan dari Anda. Ketika seseorang membalas pesan yang telah diteruskan, balasan akan dikirim ke alamat pesan diteruskan, bukan ke pengirim asli.
-
Di bagian atas halaman, pilih Pengaturan .
-
Pilih Email > Aturan.
-
Pilih Tambahkan aturan baru.
-
Masukkan nama untuk aturan Anda.
-
Menambahkan kondisi: pilih Terapkan ke semua pesan.
-
Anda juga dapat Menambahkan kondisi lain, jika menginginkannya.
-
-
Tambahkan tindakan: pilih Teruskan ke atau Teruskan sebagai lampiran, lalu masukkan alamat email tempat Anda ingin pesan diteruskan.
-
Anda juga dapat Menambahkan tindakan lain atau Menambahkan pengecualian di sini.
-
-
Anda bisa memilih untuk Menghentikan pemrosesan aturan lainnya. Pelajari selengkapnya tentang Menghentikan pemrosesan aturan lainnya di Outlook.
-
Setelah selesai, pilih Simpan.
Mengalihkan semua pesan ke akun lain di Outlook di web
Pesan yang dialihkan akan muncul dari pengirim asli. Saat seseorang membalas pesan yang telah dialihkan, balasan akan dikirimkan ke pengirim asli.
-
Di bagian atas halaman, pilih Pengaturan .
-
Pilih Email > Aturan.
-
Pilih Tambahkan aturan baru.
-
Masukkan nama untuk aturan Anda.
-
Menambahkan kondisi: pilih Terapkan ke semua pesan.
-
Anda juga dapat Menambahkan kondisi lain, jika menginginkannya.
-
-
Tambahkan tindakan: pilih Alihkan ke, lalu masukkan alamat email tempat Anda ingin pesan dialihkan.
-
Anda juga dapat Menambahkan tindakan lain atau Menambahkan pengecualian di sini.
-
-
Anda bisa memilih untuk Menghentikan pemrosesan aturan lainnya. Pelajari selengkapnya tentang Menghentikan pemrosesan aturan lainnya di Outlook.
-
Setelah selesai, pilih Simpan.
Meneruskan semua pesan ke akun lain di Outlook.com
Pesan yang diteruskan akan muncul untuk diteruskan dari Anda. Ketika seseorang membalas pesan yang telah diteruskan, balasan akan dikirim ke alamat pesan diteruskan, bukan ke pengirim asli.
-
Di bagian atas halaman, pilih Pengaturan .
-
Pilih Email > Aturan.
-
Pilih Tambahkan aturan baru.
-
Masukkan nama untuk aturan Anda.
-
Menambahkan kondisi: pilih Terapkan ke semua pesan.
-
Anda juga dapat Menambahkan kondisi lain, jika menginginkannya.
-
-
Tambahkan tindakan: pilih Teruskan ke atau Teruskan sebagai lampiran, lalu masukkan alamat email tempat Anda ingin pesan diteruskan.
-
Anda juga dapat Menambahkan tindakan lain atau Menambahkan pengecualian di sini.
-
-
Anda bisa memilih untuk Menghentikan pemrosesan aturan lainnya. Pelajari selengkapnya tentang Menghentikan pemrosesan aturan lainnya di Outlook.
-
Setelah selesai, pilih Simpan.
Mengalihkan semua pesan ke akun lain di Outlook.com
Pesan yang dialihkan akan muncul dari pengirim asli. Saat seseorang membalas pesan yang telah dialihkan, balasan akan dikirimkan ke pengirim asli.
-
Di bagian atas halaman, pilih Pengaturan .
-
Pilih Email > Aturan.
-
Pilih Tambahkan aturan baru.
-
Masukkan nama untuk aturan Anda.
-
Menambahkan kondisi: pilih Terapkan ke semua pesan.
-
Anda juga dapat Menambahkan kondisi lain, jika menginginkannya.
-
-
Tambahkan tindakan: pilih Alihkan ke, lalu masukkan alamat email tempat Anda ingin pesan dialihkan.
-
Anda juga dapat Menambahkan tindakan lain atau Menambahkan pengecualian di sini.
-
-
Anda bisa memilih untuk Menghentikan pemrosesan aturan lainnya. Pelajari selengkapnya tentang Menghentikan pemrosesan aturan lainnya di Outlook.
-
Setelah selesai, pilih Simpan.
Hal lain apa yang perlu saya ketahui?
-
Salinan pesan yang Anda alihkan atau teruskan akan tetap ada di kotak surat Anda. Jika Anda menambahkan tindakan untuk menghapus pesan, pesan akan masuk ke folder Item Terhapus Anda dan masih akan dihitung berdasarkan batas kotak surat Anda. Jika melebihi batas kotak surat, Anda mungkin diblokir untuk mengirim atau menerima pesan baru, dan aturan penerusan mungkin tidak berfungsi hingga Anda menghapus pesan yang cukup untuk membawa total di bawah batas kotak surat Anda.
-
Saat Anda membuat aturan meneruskan atau mengalihkan, Anda bisa menambahkan lebih dari satu alamat untuk dikirimi. Jumlah alamat yang dapat Anda kirimi mungkin terbatas, bergantung pada pengaturan untuk akun Anda. Jika Anda menambahkan lebih banyak alamat daripada yang diperbolehkan, aturan Anda tidak akan berfungsi. Jika Anda membuat aturan dengan lebih dari satu alamat, ujilah untuk memastikan aturan berfungsi.
Lihat juga
Mengelola pesan email dengan menggunakan aturan di Outlook
Mengedit atau memperbaiki aturan yang bermasalah di Outlook
Berhenti memproses aturan lainnya di Outlook
Mengimpor atau mengekspor sekumpulan aturan di Outlook klasik










