Dettare i messaggi di posta elettronica in Outlook
La dettatura consente di usare la conversione della voce in testo scritto per creare contenuti in Office con un microfono e una connessione Internet affidabile. È un modo semplice e rapido per creare bozze di messaggi di posta elettronica, inviare risposte e acquisire il tono desiderato.
Usare la funzionalità di dettatura per creare un messaggio di posta elettronica nel nuovo Outlook. La procedura seguente si applica sia a Outlook per Windows che a Outlook sul Web.
-
Iniziare un nuovo messaggio di posta elettronica o rispondere e selezionare il corpo del messaggio.
-
Passare alla scheda Messaggio e selezionare Dettatura

-
Attendere che il pulsante Dettatura si attivi e iniziare ad ascoltare.
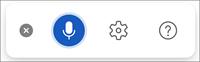
-
Iniziare a parlare per veder apparire il testo sullo schermo.
-
Avviare un nuovo messaggio di posta elettronica o una risposta, selezionare il corpo del messaggio, passare alla scheda Messaggio e selezionare Dettatura

-
Attendere che il pulsante Dettatura si attivi e che venga avviato l'ascolto.
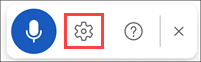
-
Iniziare a parlare per veder apparire il testo sullo schermo.
|
|
-
Avviare un nuovo messaggio di posta elettronica o una risposta e passare a Messaggio > Dettatura


Suggerimento: È anche possibile avviare la dettatura con la scelta rapida da tastiera: ⌥ (OPZIONE) + F1.
-
Attendere che il pulsante Dettatura si attivi e che venga avviato l'ascolto.
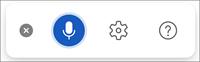
-
Iniziare a parlare per veder apparire il testo sullo schermo.
|
|
Suggerimento: Per riprendere la dettatura, usare la scelta rapida da tastiera ALT+' o premere l'icona del microfono sulla barra multifunzione.
Altre informazioni sull'uso della dettatura in Outlook Mobile
Cosa posso dire?
Oltre a dettare il contenuto, è possibile pronunciare i comandi per aggiungere la punteggiatura e immettere caratteri speciali.
Comandi per lingua
Per un elenco dei comandi disponibili in ognuna delle lingue supportate, seleziona una lingua nell'elenco a discesa.
Nota: Per la lingua inglese, al momento sono supportati solo segni di punteggiatura e simboli, valuta, matematica ed emoji/volti.
|
Frase/i |
Output |
|
|
|
|
|
|
|
|
|
|
|
|
|
|
|
|
|
|
|
|
|
|
|
|
|
|
|
|
|
|
|
|
|
|
|
|
|
|
|
|
|
|
|
|
|
|
|
|
|
|
|
|
|
|
|
|
|
|
|
Frase/i |
Output |
|
|
|
|
|
|
|
|
|
|
|
|
|
|
|
|
|
|
|
|
|
|
|
|
|
|
|
|
|
|
|
|
|
|
|
|
|
|
|
|
|
|
|
|
|
|
|
|
|
|
|
|
|
|
|
Frase/i |
Output |
|
|
|
|
|
|
|
|
|
|
|
|
|
|
|
|
|
|
|
|
|
|
|
|
|
|
|
|
|
|
|
|
|
|
|
|
|
|
|
|
|
|
|
|
|
|
|
|
|
|
|
|
|
|
|
|
|
|
|
|
|
Frase/i |
Output |
|
|
|
|
|
|
|
|
|
|
|
|
|
|
|
|
|
|
|
|
|
|
|
|
|
|
|
|
|
|
|
Frase/i |
Output |
|
|
|
|
|
|
|
|
|
|
|
|
|
|
|
|
|
|
|
|
|
|
|
|
|
|
|
|
|
|
|
Frase/i |
Output |
|
|
|
|
|
|
|
|
|
|
|
|
|
Frase/i |
Output |
|
|
|
|
|
|
|
|
|
|
|
|
|
|
|
|
|
|
|
Frase/i |
Output |
|
|
|
|
|
|
|
|
|
|
|
Frase/i |
Output |
|
|
|
|
|
|
|
|
|
|
|
|
|
|
|
|
|
|
|
|
|
|
|
|
|
|
|
|
|
|
|
Frase/i |
Output |
|
|
|
|
|
|
|
|
|
|
|
Frase/i |
Output |
|
|
|
|
|
|
|
|
|
|
|
|
|
|
|
Frase/i |
Output |
|
|
|
|
|
|
|
|
|
Frase/i |
Output |
|
|
|
|
|
|
|
|
|
Frase/i |
Output |
|
|
|
|
|
|
|
|
|
|
|
|
|
|
|
|
|
|
|
|
|
|
|
|
|
|
|
|
|
|
|
|
|
|
|
Frase/i |
Output |
|
|
|
|
|
|
|
|
|
Frase/i |
Output |
|
|
|
|
|
|
|
|
|
|
|
|
|
|
|
|
|
|
|
Frase/i |
Output |
|
|
|
|
|
|
|
|
|
Frase/i |
Output |
|
|
|
Frase |
|---|
|
|
|
|
|
|
|
|
Frase |
Output |
|---|---|
|
|
|
|
|
|
|
|
|
|
|
|
|
|
|
|
|
|
|
|
|
|
|
|
|
|
|
|
|
|
|
|
|
|
|
|
|
|
|
|
|
|
|
|
|
|
|
|
|
|
|
|
|
|
|
|
|
|
|
|
|
|
|
Frase |
Output |
|---|---|
|
Frase/i |
Output |
|
|
|
|
|
|
|
|
|
Frase |
Output |
|---|---|
|
Frase/i |
Output |
|
|
|
|
|
|
|
|
|
|
|
|
|
|
|
|
|
|
|
Frase |
Output |
|---|---|
|
|
|
|
|
|
|
|
|
Frase |
|---|
|
|
|
|
|
|
|
|
|
|
|
|
|
|
|
|
|
|
|
|
|
Frase |
|---|
|
|
|
|
|
Frase |
|---|
|
|
|
|
Frase/i |
Output |
|
|
|
|
|
|
|
|
|
|
|
|
|
|
|
|
|
|
|
|
|
|
|
|
|
|
|
|
|
|
|
|
|
Frase/i |
Output |
|
|
|
|
|
|
|
|
|
|
|
Frase/i |
Output |
|
|
|
|
|
|
|
|
|
|
|
|
|
|
|
|
|
Frase/i |
Output |
|
|
|
|
|
|
|
|
|
Frase/i |
Output |
|
|
|
|
|
Frase/i |
Output |
|
|
|
|
|
|
|
|
|
|
|
|
|
|
|
|
|
|
|
|
|
|
|
|
|
|
|
|
|
|
|
Frase/i |
Output |
|
|
|
|
|
|
|
|
|
|
|
|
|
|
|
Frase/i |
Output |
|
|
|
|
|
|
|
|
|
|
|
|
|
|
|
|
|
|
|
Frase/i |
Output |
|
|
|
|
|
|
|
|
|
Frase/i |
Output |
|
|
|
|
|
|
|
|
|
Frase/i |
Output |
|
|
|
|
|
|
|
|
|
|
|
|
|
|
|
|
|
|
|
|
|
|
|
|
|
Frase/i |
Output |
|
|
|
|
|
|
|
|
|
|
|
|
|
|
|
|
|
|
|
|
|
Frase/i |
Output |
|
|
|
|
|
|
|
|
|
|
|
|
|
|
|
|
|
Frase/i |
Output |
|
|
|
|
|
|
|
|
|
|
|
|
|
|
|
|
|
|
|
Frase/i |
Output |
|
|
|
|
|
|
|
|
|
|
|
|
|
|
|
|
|
|
|
|
|
|
|
|
|
|
|
|
|
|
|
|
|
|
|
|
|
|
|
|
|
|
|
|
|
|
|
|
|
|
|
|
|
|
|
|
|
|
|
|
|
|
|
|
|
|
|
|
|
|
|
|
|
|
|
|
|
|
|
|
|
|
|
|
|
|
|
|
|
|
|
|
|
|
|
|
|
|
|
|
|
|
|
|
|
|
|
|
|
|
|
|
|
|
|
|
|
|
|
|
|
|
|
|
|
|
|
|
|
|
|
|
|
|
|
|
|
|
|
|
|
|
|
|
|
|
|
|
|
Frase/i |
Output |
|
|
|
|
|
|
|
|
|
|
|
|
|
|
|
|
|
|
|
|
|
|
|
|
|
|
|
|
|
|
|
|
|
|
|
|
|
|
|
|
|
|
|
|
|
|
|
|
|
|
|
|
|
|
|
|
|
|
|
Frase/i |
Output |
|
|
|
|
|
|
|
|
|
|
|
|
|
|
|
|
|
|
|
|
|
|
|
|
|
|
|
Frase/i |
Output |
|
|
|
|
|
|
|
Frase/i |
Output |
|
|
|
|
|
|
|
|
|
|
|
|
|
|
|
|
|
|
|
|
|
|
|
|
|
|
|
|
|
|
|
|
|
|
|
|
|
|
|
|
|
|
|
|
|
|
|
|
|
|
|
|
|
|
|
|
|
|
|
|
|
|
|
|
|
|
|
|
|
|
|
|
|
|
|
|
|
|
|
|
|
|
|
|
|
|
|
|
|
Frase/i |
Output |
|
|
|
|
|
|
|
|
|
|
|
|
|
|
|
|
|
|
|
Frase/i |
Output |
|
|
|
|
|
|
|
|
|
|
|
|
|
|
|
|
|
|
|
|
|
|
|
|
|
|
|
|
|
Frase/i |
Output |
|
|
|
|
|
|
|
|
|
|
|
Frase/i |
Output |
|
|
|
|
|
|
|
|
|
|
|
Frase/i |
Output |
|
|
|
|
|
|
|
|
|
Frase/i |
Output |
|
|
|
|
|
|
|
|
|
|
|
|
|
|
|
|
|
|
|
|
|
|
|
|
|
|
|
|
|
Frase/i |
Output |
|
|
|
|
|
|
|
|
|
Frase/i |
Output |
|
|
|
|
|
|
|
|
|
|
|
|
|
|
|
Frase/i |
Output |
|
|
|
|
|
|
|
|
|
Frase/i |
Output |
|
|
|
|
|
|
|
|
|
|
|
|
|
|
|
|
|
|
|
|
|
|
|
|
|
|
|
|
|
|
|
|
|
|
|
|
|
|
|
Frase/i |
Output |
|
|
|
|
|
|
|
|
|
|
|
Frase/i |
Output |
|
|
|
|
|
|
|
|
|
|
|
|
|
|
|
|
|
Frase/i |
Output |
|
|
|
|
|
|
|
|
|
|
|
|
|
|
|
|
|
|
|
|
|
|
|
|
|
|
|
|
|
|
|
|
|
|
|
|
|
|
|
|
|
|
|
|
|
|
|
|
|
|
|
|
|
|
|
|
|
|
|
|
|
|
|
|
|
|
|
|
|
|
|
|
|
|
|
|
|
|
|
|
|
|
|
|
|
|
|
|
|
|
|
|
|
|
|
|
|
|
|
|
|
|
|
|
|
|
|
|
|
|
|
|
|
|
|
|
|
|
|
|
|
|
|
|
|
|
|
|
|
|
|
|
|
|
|
|
|
|
|
|
|
|
|
|
|
|
|
|
|
|
|
|
|
|
|
Frase/i |
Output |
|
|
|
|
|
|
|
|
|
|
|
|
|
|
|
|
|
|
|
|
|
|
|
|
|
|
|
|
|
|
|
|
|
|
|
Frase/i |
Output |
|
|
|
|
|
|
|
|
|
Frase/i |
Output |
|
|
|
|
|
|
|
|
|
|
|
|
|
|
|
|
|
|
|
Frase/i |
Output |
|
|
|
|
|
|
|
|
|
Frase/i |
Output |
|
|
|
|
|
|
|
|
|
Frase/i |
Output |
|
|
|
|
|
|
|
|
|
|
|
|
|
|
|
|
|
|
|
|
|
|
|
|
|
|
|
|
|
|
|
|
|
|
|
|
|
|
|
|
|
|
|
Frase/i |
Output |
|
|
|
|
|
|
|
|
|
|
|
|
|
|
|
|
|
|
|
|
|
|
|
|
|
|
|
|
|
Frase/i |
Output |
|
|
|
|
|
|
|
|
|
|
|
|
|
|
|
Frase/i |
Output |
|
|
|
|
|
|
|
|
|
|
|
|
|
|
|
|
|
|
|
Frase/i |
Output |
|
|
|
|
|
|
|
|
|
Frase/i |
Output |
|
|
|
|
|
Frase/i |
Output |
|
|
|
|
|
|
|
|
|
|
|
|
|
|
|
|
|
|
|
Frase/i |
Output |
|
|
|
|
|
|
|
|
|
|
|
|
|
|
|
|
|
|
|
|
|
|
|
|
|
|
|
|
|
|
|
|
|
|
|
|
|
|
|
|
|
|
|
|
|
|
|
|
|
|
|
|
|
|
|
|
|
|
|
Frase/i |
Output |
|
|
|
|
|
|
|
|
|
|
|
|
|
|
|
Frase/i |
Output |
|
|
|
|
|
|
|
|
|
|
|
|
|
|
|
|
|
|
|
|
|
|
|
|
|
|
|
|
|
|
|
|
|
|
|
Frase/i |
Output |
|
|
|
|
|
|
|
|
|
|
|
|
|
|
|
Frase/i |
Output |
|
|
|
|
|
|
|
|
|
|
|
|
|
|
|
|
|
|
|
Frase/i |
Output |
|
|
|
|
|
|
|
|
|
Frase/i |
Output |
|
|
|
|
|
|
|
|
|
Frase/i |
Output |
|
|
|
|
|
|
|
|
|
|
|
|
|
|
|
|
|
|
|
|
|
|
|
|
|
|
|
|
|
Frase/i |
Output |
|
|
|
|
|
|
|
|
|
|
|
|
|
|
|
Frase/i |
Output |
|
|
|
|
|
|
|
|
|
|
|
|
|
|
|
|
|
Frase/i |
Output |
|
|
|
|
|
|
|
|
|
Frase/i |
Output |
|
|
|
|
|
|
|
|
|
|
|
|
|
|
|
|
|
Frase/i |
Output |
|
|
|
|
|
|
|
|
|
|
|
|
|
|
|
|
|
|
|
|
|
|
|
|
|
|
|
|
|
|
|
|
|
|
|
|
|
|
|
|
|
|
|
|
|
|
|
|
|
|
|
|
|
|
|
|
|
|
|
|
|
|
|
|
|
|
|
|
|
|
|
|
|
|
|
|
|
|
|
|
|
|
|
|
|
|
|
|
|
|
|
|
|
|
|
|
|
|
|
|
|
|
|
|
|
|
|
|
|
|
|
|
|
|
|
|
|
|
|
|
|
|
|
|
|
|
|
|
|
|
|
|
|
|
|
|
|
|
|
|
|
|
|
|
|
|
|
|
|
|
|
|
|
|
|
|
|
|
|
|
|
|
|
|
|
Frase/i |
Output |
|
|
|
|
|
|
|
|
|
|
|
|
|
|
|
|
|
|
|
|
|
|
|
|
|
|
|
|
|
|
|
|
|
|
|
|
|
|
|
|
|
|
|
|
|
|
|
|
|
|
|
|
|
|
|
|
|
|
|
|
|
|
|
|
|
|
|
|
|
|
|
|
|
|
|
|
|
|
|
|
|
|
|
|
|
|
|
|
|
|
|
|
|
|
|
|
|
|
|
|
|
|
|
|
|
|
|
|
|
|
|
|
|
|
|
|
|
|
|
|
|
|
|
|
|
Frase/i |
Output |
|
|
|
|
|
Frase/i |
Output |
|
|
|
|
|
|
|
|
|
|
|
|
|
|
|
|
|
|
|
|
|
|
|
|
|
|
|
|
|
|
|
|
|
|
|
|
|
|
|
|
|
|
|
|
|
|
|
|
|
|
|
|
|
|
|
|
|
|
|
|
|
|
|
|
|
|
|
|
|
|
|
Frase/i |
Output |
|
|
|
|
|
|
|
|
|
|
|
|
|
|
|
|
|
|
|
|
|
|
|
|
|
|
|
|
|
Frase/i |
Output |
|
|
|
|
|
|
|
|
|
|
|
|
|
|
|
Frase/i |
Output |
|
|
|
|
|
|
|
|
|
|
|
|
|
|
|
|
|
Frase/i |
Output |
|
|
|
|
|
|
|
|
|
Frase/i |
Output |
|
|
|
|
|
|
|
|
|
|
|
|
|
|
|
|
Altre informazioni
Per impostazione predefinita, La dettatura è impostata su Inglese (Stati Uniti).
Stiamo lavorando attivamente per migliorare le lingue esistenti e per aggiungere altre impostazioni locali e lingue.
Lingue supportate
Cinese (Cina)
Inglese (Australia)
Inglese (Canada)
Inglese (India)
Inglese (Regno Unito)
Inglese (Stati Uniti)
Francese (Canada)
Francese (Francia)
Tedesco (Germania)
Hindi
Italiano (Italia)
Giapponese
Portoghese (Brasile)
Spagnolo (Spagna)
Spagnolo (Messico)
Lingue in anteprima*
Arabo (Bahrein)
Arabo (Egitto)
Arabo (Arabia Saudita)
Bulgaro
Cinese (tradizionale, Hong Kong)
Cinese (Taiwan)
Croato (Croazia)
Ceco
Danese
Olandese (Paesi Bassi)
Inglese (Nuova Zelanda)
Estone
Finlandese
Greco
Gujarati (India)
Ebraico
Ungherese
Irlandese
Coreano
Lettone
Lituano
Maltese
Marathi (India)
Norvegese (Bokmål)
Polacco
Portoghese (Portogallo)
Romeno
Russo
Slovacco
Sloveno
Svedese (Svezia)
Tamil (India)
Telugu (India)
Thai
Turco (Turchia)
Vietnamita
* Le lingue in anteprima possono avere una precisione inferiore o un supporto di punteggiatura limitato.
Fai clic sull'icona dell'ingranaggio per visualizzare le impostazioni disponibili.
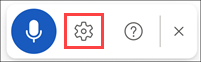
-
Lingua parlata: visualizzare e modificare le lingue nell'elenco a discesa
-
Microfono: visualizzare e cambiare il microfono
-
Punteggiatura automatica: attiva o disattiva il segno di spunta, se disponibile per la lingua scelta
-
Filtro profanità: maschera le frasi potenzialmente sensibili con ***
Questo servizio non archivia i dati audio o il testo trascritto.
Le frasi pronunciate verranno inviate a Microsoft e usate solo per fornire la conversione in testo.
Per altre informazioni sulle esperienze che analizzano il contenuto, vedere Esperienze connesse in Office.
Problemi al microfono
Se viene visualizzato il messaggio "Un'altra app sta usando il microfono":
-
Assicurati che nessun'altra applicazione o pagina Web usi il microfono e riprova.
Se viene visualizzato il messaggio "Problema del microfono", "Non è possibile rilevare il microfono" o "Non è possibile accedere al microfono":
-
Assicurati che il microfono sia collegato
-
Testare il microfono per verificare che funzioni
-
Controllare le impostazioni del microfono nel Pannello di controllo
-
Vedi anche Come configurare e testare i microfoni in Windows 10
-
In un Surface che esegue Windows 10: regolare le impostazioni del microfono
-
Vedere anche Risolvere i problemi relativi al microfono in Microsoft 365 per il Web
Dettatura non rileva la voce
Se durante la dettatura non viene visualizzato nulla sullo schermo:
-
Verificare che l'audio del microfono non sia disattivato
-
Regolare il livello di input del microfono
-
Spostarsi in una posizione più tranquilla
-
Se usi un microfono incorporato, valuta la possibilità di riprovare con un auricolare o un microfono esterno
Problemi di precisione o parole perse
Se vengono visualizzate molte parole errate o parole perse:
-
Assicurati di avere una connessione Internet veloce e affidabile
-
Evitare o eliminare il rumore di fondo che potrebbe interferire con la voce
-
Prova a parlare più deliberatamente
-
Verifica se è necessario aggiornare il microfono in uso
Serve aiuto?
Vuoi altre opzioni?
Esplorare i vantaggi dell'abbonamento e i corsi di formazione, scoprire come proteggere il dispositivo e molto altro ancora.
Le community aiutano a porre e a rispondere alle domande, a fornire feedback e ad ascoltare gli esperti con approfondite conoscenze.











