Interrompere l'elaborazione di altre regole in Outlook
Le regole consentono di gestire i messaggi di posta elettronica in base a un'ampia varietà di criteri diversi. È ad esempio possibile spostare tutti i messaggi inviati ad un utente in una cartella o eliminare immediatamente quelli provenienti da un sito di acquisti online molesto.
Si può anche decidere di configurare diverse regole applicabili a un singolo messaggio. Se si crea una regola per spostare tutti i messaggi con la riga dell'oggetto "Organizzazione matrimonio" in una cartella, ad esempio, e poi si crea una seconda regola per eliminare tutti i messaggi con allegati, è probabile che non si voglia applicare questa regola anche i messaggi relativi all'organizzazione matrimonio che includono allegati. Per evitare ciò, è possibile usare l'opzione Interrompi l'elaborazione di più regole sulla prima regola.
Le regole successive verranno ignorate, anche se applicabili al messaggio.
Ecco un esempio
In questo esempio, la regola di Organizzazione matrimonio sposta qualsiasi messaggio di posta elettronica da Jasmin Wolfe nella cartella Matrimonio tranne se il messaggio è contrassegnato da Priorità alta. Interrompi l'elaborazione di altre regole è selezionata, in modo che non venga eseguita alcuna elaborazione aggiuntiva.
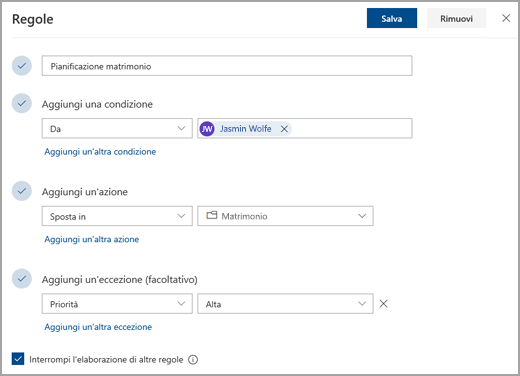
Interruzione dell'elaborazione di altre regole
Per aggiungere Interrompi l'elaborazione di altre regole a una regola nel nuovo Outlook:
-
Nella parte superiore della pagina, selezionare Impostazioni .
-
Selezionare Posta > Regole.
-
Selezionare Modifica accanto alla regola a cui si vuole applicare Interrompi l'elaborazione di altre regole.
-
Selezionare la casella di controllo Interrompi l'elaborazione di più regole.
-
Selezionare Salva.
In Outlook classico le regole vengono create con la condizione Interrompi regole di elaborazione impostata come predefinita, a meno che non si creino eccezioni. Per aggiungere o rimuovere eccezioni, modificare una regola in Outlook classico:
-
Sulla barra multifunzione selezionare Spostaregole > > Gestisci regole e avvisi.
-
Selezionare la regola da modificare.
-
Selezionare Modifica regola > Modifica impostazioni regola.
-
Seguire la procedura per aggiungere o rimuovere condizioni e quindi selezionare Avanti.
-
In Cosa si vuole fare con il messaggio? Selezionare la casella di controllo Interrompi l'elaborazione di altre regole.
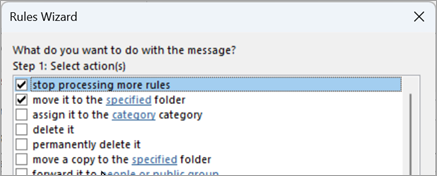
-
Se hai finito, seleziona Fine oppure Avanti per aggiungere eccezioni.
-
Procedere con la Creazione guidata Regole e al termine selezionare Fine .
Per aggiungere Interrompi l'elaborazione di altre regole a una regola in Outlook sul Web:
-
Nella parte superiore della pagina, selezionare Impostazioni .
-
Selezionare Posta > Regole.
-
Selezionare Modifica accanto alla regola a cui si vuole applicare Interrompi l'elaborazione di altre regole.
-
Selezionare la casella di controllo Interrompi l'elaborazione di più regole.
-
Selezionare Salva.
Per aggiungere Interrompi l'elaborazione di altre regole a una regola in Outlook.com:
-
Nella parte superiore della pagina selezionare Impostazioni .
-
Selezionare Regole > posta.
-
Selezionare Modifica accanto alla regola a cui si vuole applicare Interrompi l'elaborazione di altre regole.
-
Selezionare la casella di controllo Interrompi l'elaborazione di più regole.
-
Selezionare Salva.
Vedere anche
Gestire i messaggi di posta elettronica con le regole in Outlook
Usare le regole per inoltrare automaticamente i messaggi in Outlook
Modificare o correggere una regola errata in Outlook
Importare o esportare un set di regole nella versione classica di Outlook










