Een map in een documentbibliotheek maken
Het maken van een map in een SharePoint documentbibliotheek is een manier om bestanden te groeperen en te beheren. U kunt mappen maken vanaf uw apparaat tijdens het synchroniseren of via de opdrachtbalk op het web.
Een map maken in SharePoint
-
Ga naar de SharePoint site en open de SharePoint documentbibliotheek waar u een nieuwe map wilt maken.
-
Selecteer + Nieuw op de menubalk en selecteer vervolgens Map.
Als u map niet als optie hebt in het menu + Nieuw , is dit mogelijk uitgeschakeld. Een bibliotheekeigenaar of een gebruiker met ontwerpmachtigingen kan de opdracht Map inschakelen.

Opmerking: Ziet uw scherm er anders uit dan de afbeeldingen in dit artikel? De SharePoint-beheerder heeft mogelijk SharePoint klassieke ervaring ingesteld voor uw documentbibliotheek.
-
Voer in het dialoogvenster Een map maken een mapnaam in het vak Naam in en selecteer vervolgens Maken.

Opmerking: Als u de mapnaam later wilt wijzigen, selecteert u de ... (beletselteken) naast de mapnaam en selecteer vervolgens Naam wijzigen. Wijzig de mapnaam in het dialoogvenster Naam wijzigen en selecteer vervolgens Bijwerken. Zie De naam van een bestand, map of koppeling wijzigen in een documentbibliotheek voor meer informatie.
Wanneer u klaar bent, wordt de nieuwe map in de documentbibliotheek weergegeven en kunt u bestanden aan de map toevoegen of submappen in de map maken. Zie Een nieuw bestand in een documentbibliotheek maken als u een nieuw bestand wilt toevoegen. Zie Projectbestanden of -documenten uploaden, weergeven en verwijderen als u bestaande bestanden wilt uploaden.
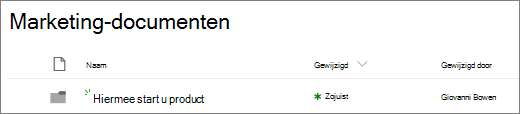
-
Als u de nieuwe map niet ziet in de bibliotheek, vernieuwt u de browser.
In sommige gevallen kunt u overwegen weergaven te gebruiken in plaats van mappen. U kunt bestanden in weergaven filteren, groepeeren en sorteren. Als u een grote bibliotheek hebt, is een combinatie van weergaven en mappen misschien de beste optie.
Mappen inschakelen in SharePoint of SharePoint Server 2019
Mappen zijn standaard ingeschakeld, maar als ze zijn uitgeschakeld en u over machtigingen beschikt, volgt u deze stappen:
-
Open de bibliotheek waaraan u mappen wilt toevoegen.
-
Selecteer Instellingen

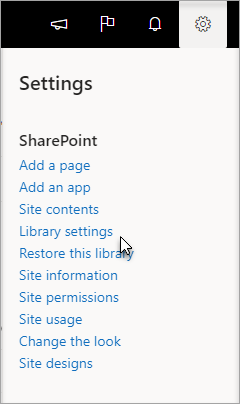
-
Selecteer Geavanceerde instellingen.
-
Controleer in de sectie Map voor de opdracht Nieuwe map beschikbaar maken of de optie Ja is geselecteerd.
-
Selecteer OK en ga terug naar uw bibliotheek.
Opmerking: Ontwerpers kunnen het uiterlijk van en het pad naar een site aanzienlijk wijzigen. Als u een optie, zoals een opdracht, knop of koppeling, niet kunt vinden, neemt u contact op met uw beheerder.
Een map maken in een bibliotheek met klassieke SharePoint-ervaring
-
Ga naar de SharePoint site met de SharePoint bibliotheek waaraan u de map wilt toevoegen.
-
Selecteer de titel van de bibliotheek op de balk Snel starten om deze te openen of selecteer Instellingen

Opmerking: Ontwerpers kunnen het uiterlijk van en het pad naar een site aanzienlijk wijzigen. Als u een optie, zoals een opdracht, knop of koppeling, niet kunt vinden, neemt u contact op met uw beheerder.
-
Selecteer op het lint Bestanden en selecteer vervolgens in de groep Nieuwde optie Nieuwe map.

Opmerking: Als de opdracht Nieuwe map niet beschikbaar is, kunt u deze weer inschakelen met de juiste machtigingen. Selecteer op het tabblad Bibliotheek van het lint de optie Bibliotheekinstellingen en selecteer vervolgens Geavanceerde instellingen. Controleer in de sectie Map voor de opdracht Nieuwe map beschikbaar maken of de optie Ja is geselecteerd.
Opmerking: Als u de mapnaam later wilt wijzigen , selecteert u ... (beletselteken) in het dialoogvenster en selecteer vervolgens Naam wijzigen. Wijzig de mapnaam in het vak Naamen selecteer opslaan.
-
Voer in het dialoogvenster Een map maken een mapnaam in het veld Naam in en selecteer vervolgens Maken.
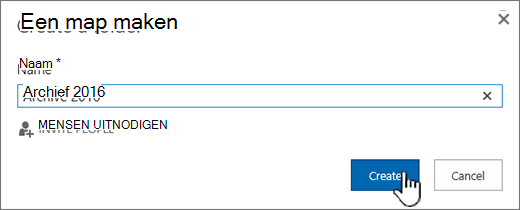
U kunt desgewenst mensen uitnodigen met wie u de map wilt delen.

Zie SharePoint-bestanden of -mappen delen voor meer informatie.
Afhankelijk van uw situatie, kan het handiger zijn om weergaven te gebruiken in plaats van mappen omdat u hiermee inhoud op verschillende manieren kunt filteren, groeperen en sorteren. Als u een grote bibliotheek hebt, is een combinatie van weergaven en mappen misschien de beste optie. Zie Video: Openbare weergaven van een lijst of bibliotheek maken en bewerken voor meer informatie over weergaven.
Een map maken in SharePoint Server 2016
Standaard is de opdracht Nieuwe map ingeschakeld in SharePoint documentbibliotheken. Een bibliotheekeigenaar of een gebruiker met ontwerpmachtigingen kan de opdracht Nieuwe map inschakelen.
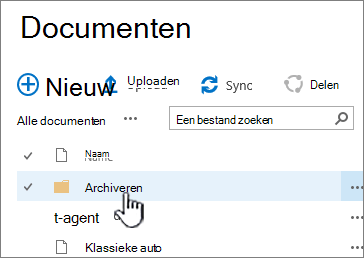
-
Ga naar de site met de SharePoint documentbibliotheek waaraan u de map wilt toevoegen.
-
Selecteer de titel van de bibliotheek op de balk Snel starten om deze te openen of selecteer Instellingen

Opmerking: Ontwerpers kunnen het uiterlijk van en het pad naar een site aanzienlijk wijzigen. Als u een optie, zoals een opdracht, knop of koppeling, niet kunt vinden, neemt u contact op met de beheerder.
-
Selecteer op het lint het tabblad Bestanden en selecteer in de groep Nieuwde optie Nieuwe map.

Notities: Als de opdracht Nieuwe map niet beschikbaar is, kunt u deze weer inschakelen met de juiste machtigingen.
-
Selecteer op het tabblad Bibliotheek van het lint de optie Bibliotheekinstellingen en selecteer vervolgens Geavanceerde instellingen.
-
Controleer in de sectie Map voor de opdracht Nieuwe map beschikbaar maken of de optie Ja is geselecteerd.
-
Selecteer OK.
-
-
Voer in het dialoogvenster Nieuwe map een mapnaam in het veld Naam in en selecteer opslaan.
U kunt desgewenst mensen uitnodigen met wie u de map wilt delen.

Zie Documenten of mappen delen in SharePoint Server voor meer informatie.
-
Wanneer u klaar bent, selecteert u Maken.
Notities:
-
Als u de mapnaam later wilt wijzigen , selecteert u ... (beletseltekens) en selecteer in het dialoogvenster ... (beletseltekens) en selecteer vervolgens Naam wijzigen. Wijzig in het veld Naam de mapnaam.
Als Naam wijzigen niet wordt weergegeven, selecteert u Eigenschappen bewerken en wijzigt u het veld Naam . Als u klaar bent, selecteert u Opslaan.
-
Als u snel naar het volgende niveau in de mappenhiërarchie wilt gaan, selecteert u op het lint het tabblad Bibliotheek en selecteert u vervolgens Omhoog navigeren.
Afhankelijk van uw situatie, kan het handiger zijn om weergaven te gebruiken in plaats van mappen omdat u hiermee inhoud op verschillende manieren kunt filteren, groeperen en sorteren. Als u een grote bibliotheek hebt, is een combinatie van weergaven en mappen misschien de beste optie. Zie Video: Openbare weergaven van een lijst of bibliotheek maken en bewerken voor meer informatie over weergaven.
Andere onderwerpen over mappen en bestanden
Bestanden verplaatsen of kopiëren in SharePoint
Een bestand, map of koppeling uit een SharePoint-documentbibliotheek verwijderen
Hoe kan het beter?
Was dit artikel nuttig? Ontbrak er iets? Zo ja, laat dan onderaan de pagina weten wat er niet duidelijk is of wat er ontbreekt. Geef op welke versie van SharePoint u gebruikt, het besturingssysteem en de browser. Wij gebruiken uw feedback om de feiten te controleren, informatie toe te voegen en dit artikel bij te werken.










