Bestanden in een SharePoint-bibliotheek uitchecken, inchecken of verwijderen
Als u wijzigingen wilt aanbrengen in een bestand op eenSharePoint site en ervoor wilt zorgen dat niemand anders het kan bewerken, bekijkt u het bestand. Wanneer u het bestand hebt uitgecheckt, kunt u het zo vaak als nodig online of offline bewerken en opslaan.
Als u klaar bent met bewerken en het bestand weer in de bibliotheek hebt ingecheckt, kunnen anderen uw wijzigingen zien en kunnen zij het bestand bewerken, als zij daarvoor de benodigde machtigingen hebben. En als u besluit geen wijzigingen in het bestand aan te brengen of te behouden, kunt u het uitchecken gewoon negeren, zodat u geen invloed hebt op de versiegeschiedenis.
Tip: Als u een document tegelijk met anderen wilt bewerken (ook wel cocreatie genoemd), moet u het document niet uitchecken. Dan opent u het gewoon en bewerkt u het. We raden wel aan eerst versiebeheer in te schakelen voor de bibliotheek, voor het geval iemand later een fout maakt en u een eerdere versie van het bestand wilt herstellen. Zie Samenwerken aan documenten en cocreatie voor meer informatie over cocreatie.
Als u een document wilt uitchecken en bewerken, ongeacht of u dat online doet of het bestand eerst downloadt, volgt u deze stappen:
-
Het document uitchecken
-
Open het document in een ondersteunde app of download het
-
Het document bewerken
-
Het document opslaan of uploaden
-
Het document inchecken
Selecteer een kop hieronder om deze te openen en gedetailleerde instructies te zien.
Sommige bibliotheken zijn zo ingesteld dat u bestanden moet uitchecken. Als een bestand moet worden uitgecheckt, wordt u gevraagd om de bestanden uit te checken die u wilt bewerken. Als u klaar bent met het bestand, moet u het weer inchecken of het uitgecheckte bestand negeren.
Als het niet nodig is om de bestanden in de bibliotheek uit te checken, hoeft u dat niet te doen als u het ten minste niet erg vindt dat anderen het bestand tegelijk met u kunnen bewerken.
Tip: Als uw team van plan is om cocreatie te gebruiken, raden we u aan ten minste primaire versiebeheer in te schakelen in de bibliotheek, voor het geval iemand een fout maakt en een document met dezelfde naam uploadt in een bibliotheek waar iedereen cocreatie doet. Als u wijzigingen kwijtraakt, kunt u op deze manier een eerdere versie van het document herstellen. Zie Versiebeheer voor een lijst of bibliotheek inschakelen en configureren voor meer informatie.
-
Ga naar de documentbibliotheek waarin het bestand is opgeslagen. Als u een weergave van de bibliotheek op een andere pagina bekijkt, moet u mogelijk eerst op de titel van de bibliotheek klikken. U moet bijvoorbeeld eerst Documenten selecteren om naar de bibliotheek Documenten te gaan.
-
Selecteer het bestand of de bestanden die u wilt uitchecken.
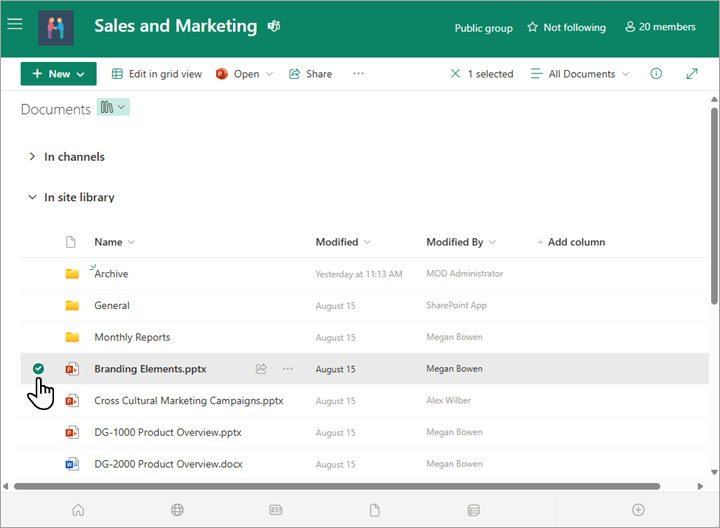
-
Selecteer boven de lijst Documenten het menu Meer... en selecteer vervolgens Uitchecken.
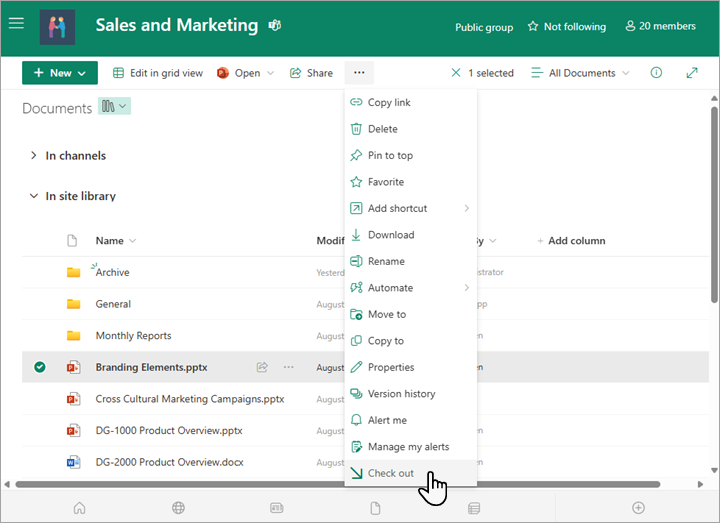

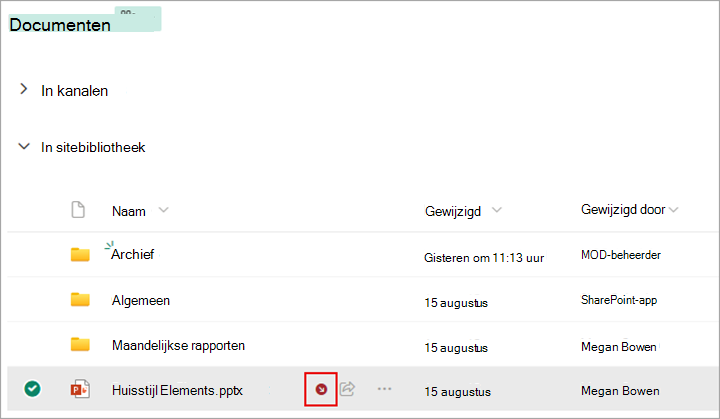
Notities:
-
Als u de bestandsnaam aanwijst, ziet u details over het bestand, inclusief de naam van de persoon die het heeft uitgecheckt.
-
In de klassieke ervaring staat Uitchecken op het tabblad Bestanden van het lint.
-
Een bestand dat u uitcheckt en eventuele wijzigingen die u aanbrengt, zijn pas beschikbaar voor uw collega's wanneer u het bestand weer incheckt in uw documentbibliotheek.
Als u uw document hebt gedownload om lokaal te werken, moet u het uploaden voordat u het incheckt. Zie Bestanden en mappen uploaden naar een bibliotheek voor meer informatie.
Inchecken vanuit de SharePoint-documentbibliotheek
-
Ga naar de documentbibliotheek waarin het bestand is opgeslagen. Als u een weergave van de bibliotheek op een andere pagina bekijkt, moet u mogelijk eerst de titel van de bibliotheek selecteren. U moet bijvoorbeeld eerst Documenten selecteren om naar de bibliotheek Documenten te gaan.
-
Selecteer het bestand of de bestanden die u wilt inchecken.
-
Selecteer boven de lijst Documenten het menu Meer... en selecteer vervolgens Inchecken.

Opmerking: In de klassieke ervaring vindt u Inchecken op het tabblad Bestanden op het lint.
-
Voeg in het gebied Opmerking een opmerking toe waarin de wijzigingen worden beschreven die u hebt aangebracht. Deze stap is optioneel, maar wordt aanbevolen als aanbevolen procedure. Opmerkingen bij het inchecken zijn vooral handig wanneer meerdere personen aan een bestand werken. Als er versies worden bijgehouden in uw organisatie, wordt de opmerking bovendien onderdeel van de versiegeschiedenis. Dit kan in de toekomst belangrijk voor u zijn als u een eerdere versie van het bestand wilt terugzetten.
-
Selecteer OK. Het kleine pictogram uitchecken verdwijnt wanneer het bestand weer wordt ingecheckt.
Inchecken vanaf Excel
Als uExcel voor het web gebruikt, kunt u alleen inchecken vanuit de SharePoint documentbibliotheek. Zodra u klaar bent met het aanbrengen van wijzigingen in de werkmap, sluit u het browsertabblad voor het bestand, gaat u naar de documentbibliotheek en volgt u de bovenstaande stappen onder Inchecken vanuit de SharePoint documentbibliotheek.
Als u een bureaubladversie van Excel voor Windows gebruikt, kunt u vanuit de app een werkmap inchecken.
-
Selecteer Bestand > Info > Inchecken.
-
Voeg een beschrijving van uw wijzigingen toe in het dialoogvenster Inchecken .
-
Selecteer OK.
Wanneer u een bestand uitcheckt en er geen wijzigingen in aanbrengt of wijzigingen aanbrengt die u niet wilt bewaren, kunt u het uitgecheckte bestand negeren in plaats van het op te slaan. Als uw organisatie versies bijhoudt, wordt er een nieuwe versie gemaakt wanneer u een bestand weer incheckt in de bibliotheek. Door het uitgecheckte bestand te negeren, voorkomt u dat er nieuwe versies worden gemaakt wanneer er geen wijzigingen in het bestand zijn aangebracht.
-
Ga naar de bibliotheek waarin het bestand is opgeslagen. (Als u een weergave van de bibliotheek op een andere pagina bekijkt, moet u mogelijk eerst op de titel van de bibliotheek klikken. U moet bijvoorbeeld eerst op Documenten klikken om naar de bibliotheek Documenten te gaan.)
-
Selecteer het bestand of de bestanden waarvoor u wijzigingen wilt negeren.
-
Selecteer boven de lijst Documenten het menu Meer... en selecteer uitchecken verwijderen.
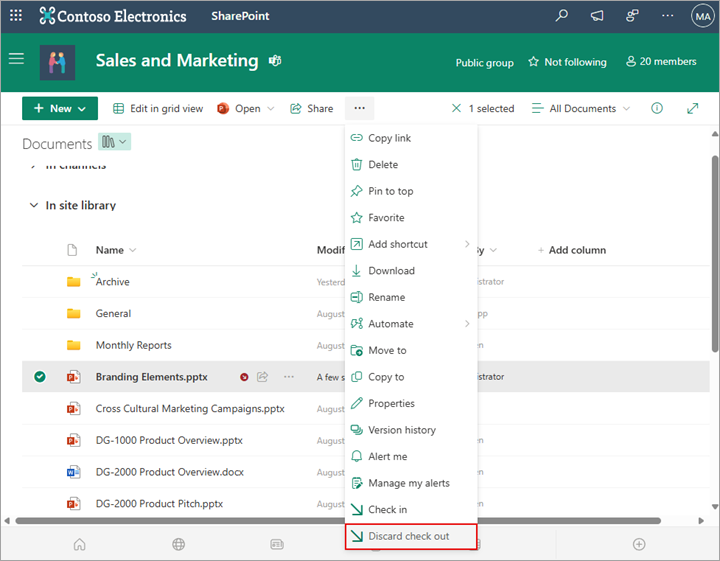
-
Selecteer Ja om het uitchecken te voltooien. Het kleine pictogram uitchecken verdwijnt wanneer het bestand weer wordt ingecheckt.
Als u hiertoe bent gemachtigd, kunt u een bestand weer inchecken dat door iemand anders is uitgecheckt. Volg de bovenstaande procedure onder de kop 'Bestanden inchecken'.
Wanneer u het bestand incheckt, krijgt u een waarschuwingsdialoogvenster dat het is uitgecheckt naar een andere persoon. Als u het uitchecken van de andere persoon wilt overschrijven, selecteert u OK.
Als u een bestand wilt openen, maar het is uitgecheckt, kunt u bekijken welke gebruiker het heeft uitgecheckt, zodat u contact met hen kunt opnemen:
-
Navigeer in uw webbrowser naar de SharePoint documentbibliotheek waarin het bestand is opgeslagen.
-
Zoek uw bestand in de lijst met bestanden.
-
Wijs met de muis naar de bestandsnaam. Er verschijnt een klein venster met details over het bestand, inclusief wie het heeft uitgecheckt.

U kunt bestanden een voor een of in een batch inchecken. Wanneer u meerdere bestanden incheckt, hebben ze allemaal dezelfde instelling voor het behoud van het uitchecken, en dezelfde opmerkingen. Voer de volgende stappen uit.
-
Selecteer in de documentbibliotheek alle bestanden die u wilt inchecken door links van elk documentpictogram te klikken.
-
Selecteer boven de lijst Documenten het menu Meer... en selecteer vervolgens Inchecken.
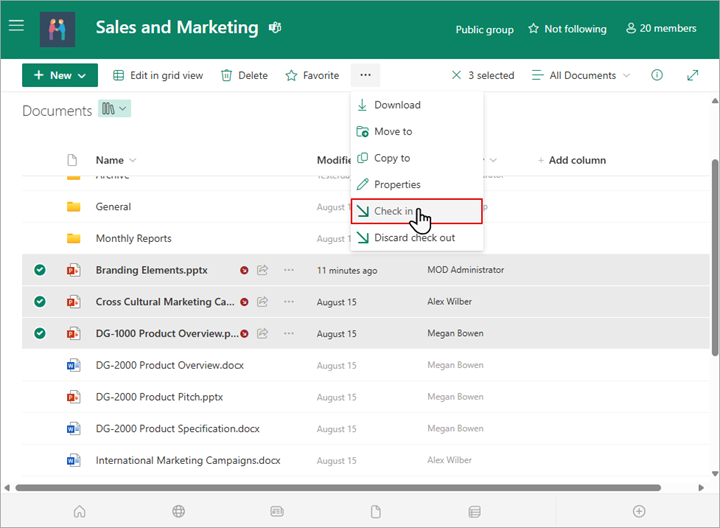
Opmerking: In de klassieke ervaring vindt u Inchecken op het tabblad Bestanden op het lint.
-
Voeg in het gebied Opmerking een opmerking toe waarin de wijzigingen worden beschreven die u hebt aangebracht. Deze opmerking wordt gebruikt voor alle bestanden die u incheckt.
-
Selecteer OK. Het kleine pictogram uitchecken verdwijnt wanneer het bestand weer wordt ingecheckt.










