Een Viva Amplify publicatie bekijken en aanpassen
Nadat u het hoofdconcept van uw publicatie hebt gemaakt, kunt u de kanalen selecteren waarnaar u wilt publiceren en uw publicatie aanpassen voor elk distributiekanaal.
Opmerking: Uw inhoud kan er anders uitzien, afhankelijk van de distributiekanalen waarnaar u deze publiceert. Meer informatie over hoe inhoud verandert voor verschillende distributiekanalen.
-
Aanpassen voor Outlook, Teams en SharePoint
-
De afzender aanpassen voor Outlook, Teams en SharePoint
Kies naar welke kanalen u wilt publiceren
-
Selecteer het pictogram Distributiekanalen in het inhoudsvenster.
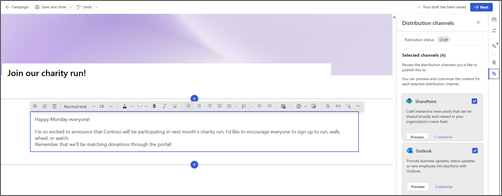
-
Hiermee opent u het zijpaneel, waar u de selectievakjes kunt inschakelen voor de distributiekanalen waarnaar u wilt publiceren.
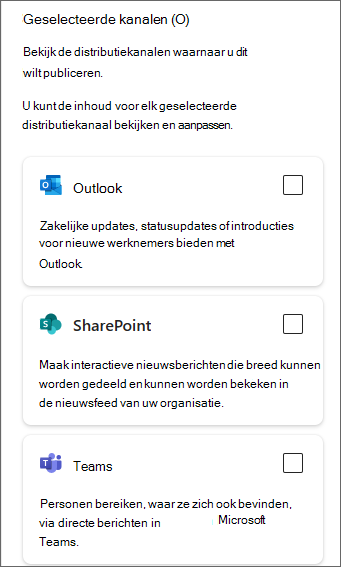
-
Nadat u de distributiekanalen hebt geselecteerd waarnaar u wilt publiceren, kiest u Volgende.
Belangrijk: Viva Amplify heeft limieten voor het aantal geadresseerden per publicatie
-
200 e-mailadressen, waaronder personen, groepen en distributiekanalen
-
10 SharePoint-sites
-
5 Teams-kanalen
-
-
Hiermee wordt het eerste kanaal geopend dat u in de preview-modus hebt geselecteerd. U kunt overschakelen naar het kanaal waarvoor u een voorbeeld bekijkt door naar Voorbeeldweergave voor: te gaan en het kanaal te kiezen waarvoor u een voorbeeld wilt bekijken.
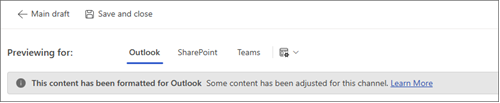
-
Pas uw inhoud voor elk distributiekanaal aan door Aanpassen te selecteren. U kunt teruggaan naar de preview-modus door Voorbeeld te selecteren.
Nauwkeurigheid van preview
We streven ernaar om u een zo nauwkeurig mogelijke preview te bieden voor uw inhoud in verschillende publicatie-apps. Het is echter belangrijk om te weten dat de preview niet altijd volledig nauwkeurig is, omdat de inhoud in verschillende versies van de apps anders kan worden weergegeven. Om het best mogelijke resultaat te garanderen, is het raadzaam om de testfunctionaliteit voor e-mail en testpostte gebruiken die beschikbaar is voor respectievelijk Outlook en Teams.
Publicaties in verschillende versies van apps testen en weergeven
Viva Amplify biedt hulpprogramma's waarmee u uw inhoud kunt testen voordat u deze verzendt of publiceert om ervoor te zorgen dat uw publicatie op de gewenste manier wordt geplaatst of verzonden. U kunt het posten of verzenden zo vaak testen als u wilt, om ervoor te zorgen dat uw inhoud foutloos is en klaar is om te worden gebruikt. Dit geeft u de mogelijkheid om de benodigde wijzigingen aan te brengen voordat u het naar een groter publiek verzendt, zodat uw boodschap duidelijk en effectief is. Met behulp van deze testhulpprogramma's kunt u ervoor zorgen dat uw inhoud uw doelgroep zonder problemen bereikt.
Outlook
Selecteer in het deelvenster Doelgroep toevoegen in de preview- of aanpassingsmodus de optie Uzelf een test-e-mail verzenden. Hiermee wordt een e-mail van u naar uzelf verzonden, zodat u precies kunt zien hoe uw inhoud wordt weergegeven voor uw beoogde doelgroep. Het is raadzaam om te kijken naar de verschillende manieren waarop uw publiek deze informatie ziet, waaronder het gebruik van een webversie of bureaubladversie van Outlook.
Teams
Selecteer in het deelvenster Doelgroep toevoegen in de preview- of aanpassingsmodus de optie Een testbericht posten. Hiermee voegt u het bericht toe aan uw kanaal Algemeen, waartoe alleen communicatoren in deze campagne toegang hebben. Het is raadzaam om de testpost te bekijken in verschillende versies van Teams die binnen uw organisatie worden gebruikt, met name de versie die de meerderheid van uw gebruikers gebruikt.
Uw inhoud voor elk distributiekanaal aanpassen
Met de knop Aanpassen in de weergaven Teams, SharePoint en Outlook kunt u specifieke wijzigingen aanbrengen voor het geselecteerde distributiekanaal. Het aanpassen van uw bericht voor verschillende apps zorgt ervoor dat het zo effectief mogelijk is bij het bereiken van uw communicatiedoelen. Dit kan leiden tot betere betrokkenheid, hogere productiviteit en sterkere relaties met uw publiek.
Belangrijk:
-
Wanneer u wijzigingen aanbrengt voor Outlook of Teams, wordt uw publicatie aangepast aan het kanaal en worden de wijzigingen niet doorgevoerd in andere kanalen of het hoofdconcept.
-
Wijzigingen die u in SharePoint aanbrengt, worden ook weergegeven in het hoofdconcept, maar niet in Outlook en Teams als deze kanalen al zijn aangepast.
Vanuit het hoofdconcept
Selecteer het pictogram Distributiekanalen in het inhoudsvenster om het zijpaneel te openen. Selecteer vervolgens Aanpassen voor het distributiekanaal dat u wilt aanpassen.
Vanuit de preview-modus
Selecteer Aanpassen op de opdrachtbalk.
Uw aanpassingen opnieuw instellen
Druk op Opnieuw instellen om de inhoud terug te brengen naar wat u hebt ingesteld in het hoofdconcept. Hierdoor worden uw aanpassingen ongedaan. De knop Opnieuw instellen is alleen van toepassing op het kanaal dat u bekijkt en stelt alleen de inhoud van dat kanaal opnieuw in.
Aanpassen voor Outlook
Outlook gebruikt een vergelijkbare editor als SharePoint en het hoofdconcept. U kunt dezelfde hulpprogramma's gebruiken om opmaak te maken en webonderdelen toe te voegen. U kunt echter alleen webonderdelen en indelingen gebruiken die worden ondersteund in Outlook. Dit betekent dat u niet alle opties voor webonderdelen en indelingen ziet als in het hoofdconcept.
Aanpassen voor Teams
Teams gebruikt een vergelijkbare editor voor SharePoint en het hoofdconcept. U kunt dezelfde hulpprogramma's gebruiken om opmaak te maken en webonderdelen toe te voegen. U kunt echter alleen webonderdelen en -indelingen gebruiken die worden ondersteund in Teams. Dit betekent dat u niet alle opties voor webonderdelen en indelingen ziet als in het hoofdconcept. Viva Amplify biedt verschillende opties voor het plaatsen van uw bericht in Teams.
Opties voor posten
U kunt ervoor kiezen om uw bericht te posten als een gewone post of een aankondiging.
Wie kan antwoorden
U kunt ervoor kiezen om iedereen toe te staan uw bericht te beantwoorden of antwoorden te beperken tot u en moderators van het kanaal.
Tekst opmaken
U kunt alleen opmaakopties kiezen die beschikbaar zijn in Teams-berichten. Dit betekent dat u niet alle opmaakopties ziet die u in het hoofdconcept zou zien.
Aanpassen voor SharePoint
Belangrijk: Aanpassingen die u voor SharePoint aanbrengt, worden weergegeven op uw hoofdcanvas.
Viva Amplify gebruikt SharePoint News-berichten in Viva Microsoft Amplify, zodat u eenvoudig een voorbeeld van uw bericht kunt bekijken, wijzigen en publiceren in uw Nieuwsfeed en Connections. Meer informatie over het aanpassen van SharePoint-nieuwsberichten.
De afzender van uw bericht aanpassen
Als u de afzenders en doelgroepen van uw berichten wilt kiezen, selecteert u Doelgroep toevoegen om het inhoudsvenster te openen.
Outlook
In Outlook kunt u de afzender van het bericht aanpassen door van te kiezen en het e-mailadres in te voeren van de persoon die u wilt weergeven in het veld Van in de postvakken van de geadresseerden. U kunt dit alleen doen in de aanpassingsmodus in Outlook. Voeg een onderwerp toe en kies naar wie u het e-mailbericht wilt verzenden met de velden Aan, CC en BCC.
Als u een test-e-mail wilt verzenden, selecteert u Een test-e-mail verzenden.
Notities:
-
Alleen de persoon die het e-mailbericht publiceert of een postvak waarvoor hij of zij afhankelijkheidsrechten heeft, kan worden gebruikt. Als u niet beschikt over de afhankelijkheidsrechten voor de persoon die is toegevoegd in het veld Van, wordt het e-mailbericht verzonden, maar wordt er een ontvangstbewijs gegenereerd dat niet wordt bezorgd in het Postvak IN van de afzender.
-
Als u het veld Van bewerkt en een test-e-mail verzendt, wordt in het test-e-mailbericht het ingevoerde veld van niet weergegeven. Test-e-mailberichten worden altijd verzonden vanaf de persoon die het e-mailbericht publiceert in het postvak van de persoon die het e-mailbericht publiceert.
Teams
In Teams kunt u het veld Posten als aanpassen om de naam aan te geven van de persoon die het bericht uiteindelijk publiceert. U kunt dit alleen doen in de aanpassingsmodus in het Teams-kanaal.
Opmerking: De persoon in het veld Posten als moet dezelfde persoon zijn die uiteindelijk de inhoud publiceert, anders wordt de publicatie niet gepubliceerd.
SharePoint
In SharePoint kunt u de byline aanpassen door het Mensen webonderdeel in de titel te selecteren en de persoon in te voeren die moet worden weergegeven als de persoon die de inhoud heeft gepubliceerd. U kunt dit alleen doen in de aanpassingsmodus in SharePoint of in het hoofdconcept.
Opmerking: Er is geen machtigingscontrole in SharePoint, dus u moet ervoor zorgen dat de persoon die in de byline wordt vermeld, op de hoogte is van de publicatie in zijn of haar naam.










