Izolacja głosu w połączeniach i spotkaniach w aplikacji Microsoft Teams
W tętniących życiem środowiskach, takich jak lotniska, zatłoczone obszary robocze lub konfiguracje zdalne z paplaniną w tle, hałas otoczenia może zakłócić rozmowy i spotkania w aplikacji Teams. Izolacja głosu , zaawansowany poziom redukcji szumów, który wykorzystuje SI do filtrowania głosu tylko z poziomu otaczającego szumu i innych głosów, zapewnia wyraźną komunikację bez rozpraszania uwagi twoich współpracowników lub klientów podczas spotkań w aplikacji Teams.
Jak to działa
Izolacja głosu działa przy użyciu zaawansowanych algorytmów sztucznej inteligencji na platformie Teams. Gdy użytkownik zarejestruje swój profil głosowy, funkcja analizuje dane wejściowe audio w czasie rzeczywistym, aby zidentyfikować jego głos w tle i innych głosach. Po odizolowaniu izolacja głosu wykorzystuje adaptacyjne techniki filtrowania, aby tłumić zakłócanie głośników i nadmiarowy hałas, zapewniając, że tylko głos użytkownika jest przesyłany do innych uczestników.
Uwaga: Funkcja izolacji głosu zostanie najpierw uruchomiona na komputerze z systemem Windows. Pomoc techniczna w systemie MacOS do obserwowania.
Wprowadzenie
-
Aby umożliwić izolację głosu podczas połączeń lub spotkań w aplikacji Teams, musisz mieć skonfigurowany profil głosowy. Aby skonfigurować profil głosu, przejdź do obszaru Ustawienia i nie tylko



Uwaga: Jeśli nie widzisz pozycji Rozpoznawanie jako elementu menu ustawień, ta funkcja może nie zostać włączona w Twojej organizacji. Zobacz Omówienie rejestracji głosowej i rozpoznawania twarzy lub skontaktuj się z administratorem IT, aby uzyskać więcej informacji.
-
Wybierz pozycję Rozpocznij przechwytywanie głosu i przeczytaj tekst.
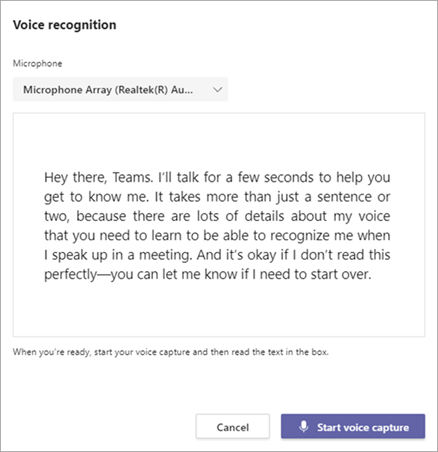
-
Po zakończeniu czytania wybierz pozycję Zatrzymaj przechwytywanie głosu. Na ostatnim ekranie wybierz pozycję Zamknij.
-
Domyślnie przełącznik redukcji szumu jest włączony dla wszystkich osób w aplikacji Teams. Po zakończeniu konfigurowania profilu głosowego opcja izolacji głosu zostanie automatycznie wybrana dla Ciebie. Aby to sprawdzić, przejdź do ustawień dźwięku na spotkaniu w aplikacji Teams i przewiń w dół do przełącznika Redukcja szumu . Włącz przełącznik obok opcji Redukcja szumów, jeśli nie jest jeszcze włączona, i powinna być widoczna pod opcja izolacji głosu.
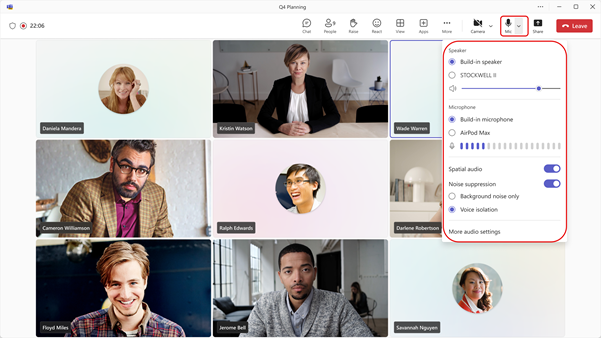
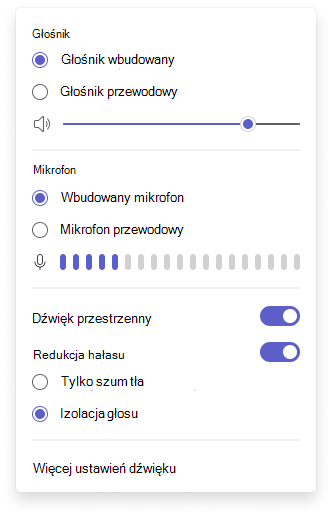
Jak skorzystać
Po włączeniu funkcji izolacji głosu zobaczysz pewne zmiany na spotkaniu w aplikacji Teams, aby poinformować Cię, kiedy i jak działa ta funkcja. Objaśnienie zmian można znaleźć w poniższej tabeli.
|
Zmiany interfejsu użytkownika |
Znaczenie |
|---|---|
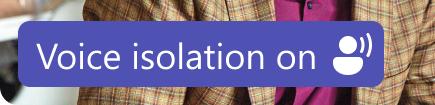 |
Funkcja izolacji głosu jest włączona i gotowa do połączenia lub spotkania w aplikacji Teams. |
 |
Jeśli dołączysz do spotkania z wyciszonym dźwiękiem, obok transparentu zobaczysz ikonę Wycisz. |
 |
Zostanie wyświetlona tylko Twoja nazwa. Nie wykryto niechcianego dźwięku, izolacja głosu jest w stanie gotowym. |
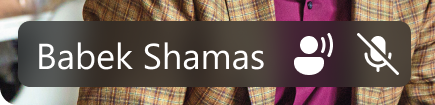 |
Niechciany dźwięk jest wykrywany, filtrowanie niechcianego hałasu i głosów jest w toku. |
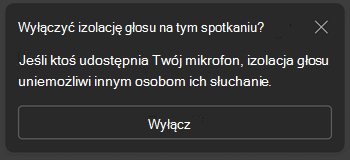 |
Otrzymasz to powiadomienie, jeśli w pobliżu zostanie wykryta osoba (np. Ty i współpracownik udostępniacie swój laptop na bieżące spotkanie). Jeśli chcesz, aby były słyszane, wybierz opcję "Wyłącz izolację głosu". |
Rozwiązywanie problemów
Wiemy, że izolacja głosu jest ważna w zapewnianiu jakości połączeń i dźwięku spotkania w aplikacji Teams. W rzadkich przypadkach, jeśli wystąpią jakiekolwiek problemy, aplikacja Teams natychmiast powiadomi Cię o tym i poinformuje, jak rozwiązać problem.
Aby korzystać z funkcji izolacji głosu, użytkownicy muszą najpierw zarejestrować swój profil głosowy. Użytkownicy mogą zarejestrować swój profil głosu i twarzy w obszarze Ustawienia 
Uwagi: Jeśli te alerty są często wyświetlane lub dźwięk wyjściowy jest często niejasny lub pomijany, zalecamy wykonanie następujących czynności:
-
Upewnij się, że Twój klient usługi Teams został zaktualizowany. Jeśli widzisz opcję Zaktualizuj klienta aplikacji Teams, upewnij się, że robisz to przed ponowną próbą izolacji głosu.
-
Usunięcie i ponowne zarejestrowanie profilu głosowego w celu zapewnienia, że aplikacja Teams ma najnowszy profil głosowy, aby izolacja głosu działała prawidłowo.
|
Uwaga |
Znaczenie |
|---|---|
 |
Występuje problem z włączeniem opcji izolacji głosu dla spotkania w aplikacji Teams. Zamknij i uruchom ponownie aplikację Teams, a funkcja izolacji głosu zostanie ponownie załadowana. |
 |
Na Twoim komputerze stacjonarnym występują problemy z wydajnością i w tej chwili nie można obsługiwać uruchamiania zaawansowanych modeli redukcji szumów w aplikacji Teams. Aby rozwiązać ten problem, zakończ działanie innych aplikacji uruchomionych na komputerze stacjonarnym. Ponownie włącz opcję izolacji głosu z menu rozwijanego Audio lub ustawień dźwięku. |
Powiązane artykuły
Zmniejszanie szumu w tle podczas spotkań w usłudze Microsoft Teams










