Nagrywanie spotkania w aplikacji Microsoft Teams
Nagrywaj spotkania w aplikacji Teams, aby później korzystać z nich lub udostępniać je innym osobom. Nagrania ze spotkań rejestrują aktywność udostępniania dźwięku, wideo i ekranu oraz można je bezpiecznie udostępniać w całej organizacji.
W tym artykule
Rozpocznij nagrywanie
Podczas spotkania w aplikacji Teams jedna osoba może nagrywać w danej chwili. Po rozpoczęciu nagrywania spotkania wszyscy zostaną powiadomieni automatycznie. Możesz również włączyć transkrypcje na żywo i wyświetlić je podczas spotkania.
Aby rozpocząć nagrywanie spotkania:
-
Rozpocznij spotkanie lub dołącz do niego.
-
W kontrolkach spotkania wybierz pozycję Więcej akcji



Uwagi: Nagrania ze spotkań nie są przechwytywaniem:
-
Więcej niż cztery strumienie wideo osób jednocześnie
-
Tablice i adnotacje
-
Notatki udostępnione
-
Zawartość udostępniana przez aplikacje
-
Klipy wideo lub animacje osadzone w prezentacjach PowerPoint Live
Zatrzymywanie nagrywania
-
W kontrolkach spotkania wybierz pozycję Więcej akcji


-
Wybierz jedną z następujących opcji:
-
Zatrzymaj nagrywanie , aby zatrzymać nagrywanie i transkrypcję na żywo.
-
Zatrzymaj transkrypcję , aby zatrzymać tylko transkrypcję na żywo. Nagrywanie będzie kontynuowane do momentu wybrania pozycji Zatrzymaj nagrywanie.
-
Ważne:
-
Nagrania ze spotkań w aplikacji Teams nie są już zapisywane w Microsoft Stream. Wszystkie nagrania są teraz zapisywane w OneDrive dla Firm.
-
Jeśli Twoja organizacja nadal korzysta z Stream, pamiętaj, że:
-
Po zatrzymaniu nagrywania jest ono przetwarzane i zapisywane w Stream. Następnie jest gotowy do gry.
-
Gdy nagranie będzie dostępne, organizator spotkania otrzyma wiadomość e-mail. Nagranie zostanie wyświetlone w czacie lub kanale spotkania.
-
Jeśli administrator ustawił zasady firmy dotyczące zapisywania w Stream, zaakceptuj je przed nagraniem.
Znajdowanie nagrań
Nagrania są dostępne w różnych miejscach w zależności od typu spotkania.
-
Nagranie zostanie przetworzone i zapisane w OneDrive dla Firm organizatora spotkania.
-
Nagranie ze spotkania jest wyświetlane na czacie spotkania lub w konwersacji na kanale (jeśli spotykasz się w kanale).
Uwaga: Na razie goście i uczestnicy zewnętrzni mogą wyświetlać nagranie tylko wtedy, gdy zostało im jawnie udostępnione.
Kto może rozpocząć i zatrzymać nagrywanie?
Każdy, kto spełnia następujące kryteria, może rozpocząć lub zatrzymać nagrywanie, jeśli organizator spotkania ma włączone ustawienie zasad nagrywania w chmurze:
-
Posiada jedną z następujących licencji:Office 365 Enterprise E1, E3, E5, F3, A1, A3, A5, M365 Business, Business Premium lub Business Essentials.
-
Ma włączoną funkcję nagrywania przez administratora IT.
-
Nie jest gościem ani użytkownikiem z innej organizacji.
Organizator nie musi być obecny.
|
Typ użytkownika |
Może rozpocząć nagrywanie? |
Może zatrzymać nagrywanie? |
|---|---|---|
|
Organizator spotkania |
|
|
|
Osoba z tej samej organizacji |
|
|
|
Osoba z innej organizacji lub firmy |
|
|
|
Gość |
|
|
|
Uczestnik anonimowy |
|
|
Uwagi:
-
Nagrywanie będzie kontynuowane nawet wtedy, gdy osoba, która rozpoczęła nagrywanie, opuści spotkanie.
-
Nagrywanie zakończy się automatycznie, gdy wszyscy uczestnicy opuszczą spotkanie. Jeśli ktoś zapomni odejść, nagrywanie zatrzyma się po czterech godzinach.
-
Jeśli jeden z uczestników ma zasady dotyczące nagrywania zgodności, spotkanie zostanie nagrane zgodnie z zasadami, nawet jeśli ten uczestnik pochodzi z innej organizacji.
Wybieranie, kto może nagrywać i transkrybować
Dzięki Teams Premium organizatorzy spotkań mogą łatwo zarządzać tym, kto może nagrywać podczas planowania spotkań w aplikacji Teams. Istnieją dwie opcje umożliwiające nagrywanie spotkania: organizatorzy i współorganizatorzy albo organizatorzy i osoby prowadzące.
Zobacz Role na spotkaniu w aplikacji Teams, aby uzyskać szczegółowe informacje na temat wybierania osób prowadzących i zmieniania roli danej osoby przed spotkaniem i w jego trakcie.
-
W aplikacji Teams przejdź do

-
Wybierz pozycję Nowe spotkanie.
-
Dodać osoby do spotkania.
-
W zaproszeniu na spotkanie wybierz pozycję Więcej opcji.
-
W razie potrzeby ustaw uczestników spotkania jako osoby prowadzące i współorganizatorów.
-
Przejdź do

-
Obok pozycji Kto może nagrywać i transkrybować wybierz opcję z menu rozwijanego. Ta opcja nie jest dostępna, jeśli spotkanie ma być nagrywane automatycznie.
-
Wybierz pozycję Zapisz.
Uwaga: Teams Premium to licencja dodatkowa, która zapewnia dodatkowe funkcje, dzięki czemu spotkania w aplikacji Teams są bardziej spersonalizowane, inteligentne i bezpieczne. Aby uzyskać dostęp do tej licencji, skontaktuj się z administratorem IT.
Zarządzanie wygaśnięciem nagrania spotkania
Ustawienia administratora określają wygaśnięcie nagrania. Jeśli nagranie wygaśnie, zostanie wyświetlony komunikat informujący, że gdy nagranie pojawi się na czacie spotkania po zakończeniu spotkania.
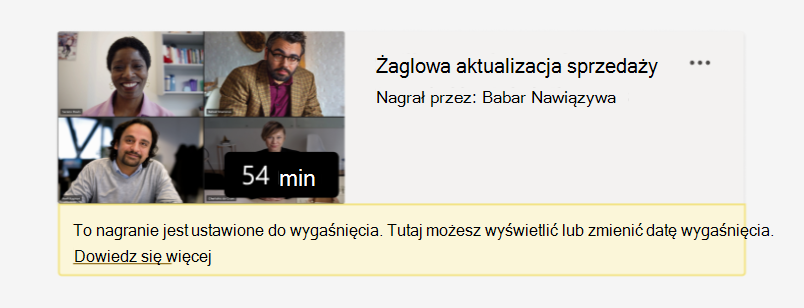
Aby zmienić wygaśnięcie nagrania ze spotkania:
-
Przejdź do kalendarza aplikacji Teams.
-
Wybierz poprzednie spotkanie, aby otworzyć szczegóły spotkania.
-
Wybierz kartę Podsumowanie .
-
Otwórz nagranie w przeglądarce.
-
Poniżej klipu wideo wybierz odliczanie wygaśnięcia.
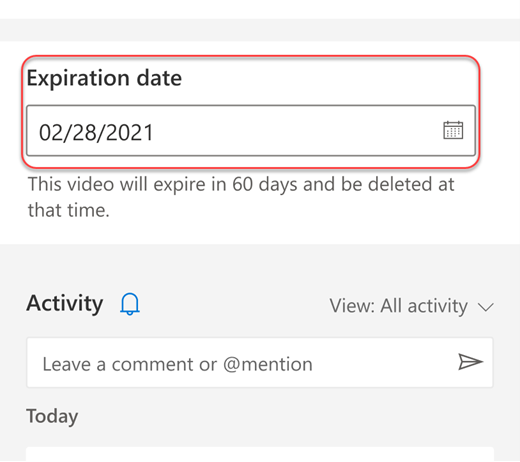
-
Zmień wygasanie, wybierając przedział czasu z menu rozwijanego. Możesz również wybrać pozycję Brak wygasania , jeśli nie chcesz, aby została ona usunięta.
Uwagi:
-
Komunikat informujący, że nagranie wygaśnie, pozostanie na nagraniu na czacie, nawet jeśli usuniesz datę wygaśnięcia. Ale nie martw się — jeśli wybrano opcję Brak wygaśnięcia, nie wygaśnie.
-
Właściciel nagrania otrzyma wiadomość e-mail po jej wygaśnięciu. W tym momencie będą mieli do 90 dni na odzyskanie ich z Kosza. Po odzyskaniu nagranie nie wygaśnie automatycznie.
-
Oglądanie nagrania nie ma wpływu na datę wygaśnięcia.
-
Więcej informacji dla administratorów można znaleźć tutaj.
Prywatność
Wszyscy uczestnicy spotkania otrzymają powiadomienie w aplikacji klasycznej Teams, w sieci Web lub na urządzeniu przenośnym zaraz po rozpoczęciu nagrywania spotkania.
W zależności od regionu może być konieczne zezwolenie wszystkich osób, aby można było je nagrać. Aby uzyskać więcej informacji, zobacz Oświadczenie firmy Microsoft o ochronie prywatności.
Organizator spotkania automatycznie jest właścicielem nagrania. Domyślnie nagranie mogą pobrać lub usunąć tylko organizatorzy i współorganizatorzy spotkań.
|
Typ nagrania |
Uprawnienie do wyświetlania |
Uprawnienia do pobierania |
|---|---|---|
|
Spotkanie w kanale |
Zespół |
Użytkownik z uprawnieniem do wyświetlania |
|
Spotkanie prywatne |
Zaproszeni użytkownicy i uczestnicy (członkowie czatu) |
Użytkownik z uprawnieniem do wyświetlania |
|
Połączenie grupowe |
Członkowie czatu |
Użytkownik z uprawnieniem do wyświetlania |
|
Połączenie jeden-do-jednego |
Członkowie czatu |
Użytkownik z uprawnieniem do wyświetlania |
|
Połączenie z siecią PSTN jeden-do-jednego |
Użytkownik aplikacji Teams |
Użytkownik aplikacji Teams |
Rozwiązywanie problemów z nagraniami
Jeśli masz problemy z nagrywaniem spotkania, do ich rozwiązania prawdopodobnie będziesz potrzebować pomocy administratora IT. Pamiętaj o następujących kwestiach:
-
Organizator spotkania i rejestrator muszą mieć jedną z następujących licencji:Office 365 Enterprise E1, E3, E5, F3, A1, A3, A5, M365 Business, Business Premium lub Business Essentials.
-
Zarówno organizator spotkania, jak i osoba nagrywająca musi otrzymać licencję na nagrywanie od administratora IT.
-
Goście nie mogą nagrywać spotkań. Użytkownicy federaci mogą nagrywać połączenia, ale nie spotkania.
Rozpoczynanie, zatrzymywanie i wyświetlanie nagrań spotkań w aplikacji mobilnej Teams.
Aby uzyskać najlepsze możliwości nagrywania spotkań i wideo, pobierz najnowszą wersję aplikacji Teams na urządzeniu przenośnym.
Rozpoczynanie nagrywania spotkania
Aby rozpocząć nagrywanie, wybierz pozycję Więcej opcji 
Wszyscy uczestnicy spotkania zostaną powiadomieni o rozpoczęciu nagrywania.
Zatrzymywanie nagrywania spotkania
Aby zatrzymać nagrywanie , wybierz pozycję Więcej opcji 
Nagranie zostanie przetworzone i zapisane w Microsoft Stream. Następnie będzie gotowy do gry.
Wyświetlanie nagrania ze spotkania
Nagranie ze spotkania pojawi się na czacie spotkania lub w kanale, jeśli spotykasz się w kanale.
Możesz również znaleźć nagranie spotkania, otwierając szczegóły ostatniego spotkania w kalendarzu aplikacji Teams.
Ważne:
-
Nagrania ze spotkań w aplikacji Teams nie są już zapisywane w Microsoft Stream. Wszystkie nagrania są teraz zapisywane w OneDrive dla Firm.
-
Jeśli Twoja organizacja nadal korzysta z Stream, pamiętaj, że:
-
Po zatrzymaniu nagrywania jest ono przetwarzane i zapisywane w Stream. Następnie jest gotowy do gry.
-
Gdy nagranie będzie dostępne, organizator spotkania otrzyma wiadomość e-mail. Nagranie zostanie wyświetlone w czacie lub kanale spotkania.
-
Jeśli administrator ustawił zasady firmy dotyczące zapisywania w Stream, zaakceptuj je przed nagraniem.
Tematy pokrewne
Odtwarzanie, udostępnianie i pobieranie nagrania ze spotkania










