Używanie widoku Mój dzień z aplikacją To Do w programie Outlook
W okienkach nowy program Outlook, Mój dzień , Kalendarz i Do wykonania są wyświetlane nadchodzące zdarzenia kalendarza i zadania z dowolnego miejsca w Program Outlook, w tym Poczta, Kalendarz i Kontakty. Podobnie jak w przypadku paska To-Do w klasycznym programie Outlook okienko Mój dzień oferuje różne opcje dostosowywania widoku oraz szybki dostęp do dodawania nowego zdarzenia i dodawania zadania, gdziekolwiek jesteś.
Pokazywanie zdarzeń i zadań kalendarza za pomocą widoku Mój dzień w nowy program Outlook
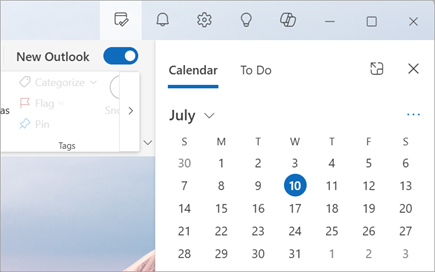
Uwaga: Mój dzień jest czyszczony o północy każdej nocy. Zadania wyświetlane w widoku Mój dzień są przechowywane na innych listach zadań, więc nie są usuwane po wyczyszczeniem widoku Mój dzień.
Otwarcie programu My Day
Program Mój dzień można otwierać z dowolnego miejsca w nowy program Outlook, na przykład poczty, kalendarza, osób lub grup. Wybierz pozycję Mój dzień 

Wyświetlanie nadchodzących zdarzeń kalendarza w okienku Mój dzień
-
Wybierz pozycję Mój dzień

-
Wybierz zdarzenie, aby uzyskać więcej szczegółów. Wybierz pozycję Wstecz , aby powrócić do karty Kalendarz . Możesz również wybrać pozycję Wyświetl pełne zdarzenie w nowym oknie , aby wyświetlić lub zmienić wszystkie szczegóły zdarzenia.

-
Aby utworzyć nowe zdarzenie, wybierz pozycję Nowe zdarzenie.
-
Aby zmienić wyświetlany dzień, wybierz datę u góry panelu.
Zmienianie widoku i wyświetlanie większej liczby kalendarzy na karcie Kalendarz
-
Na karcie Kalendarz w widoku Mój dzień wybierz pozycję Przełącz widoki , aby przełączać się między widokiem planu a widokiem dnia. W tym miejscu możesz również wybrać dodatkowe kalendarze do wyświetlenia w okienku Mój dzień .
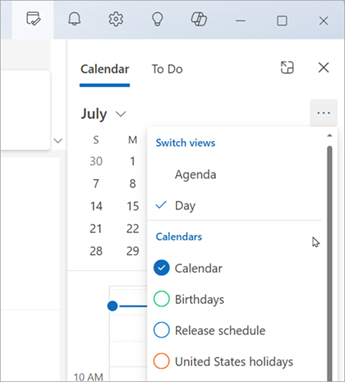
Dołączanie do spotkania w aplikacji Teams bez przełączania się do kalendarza.
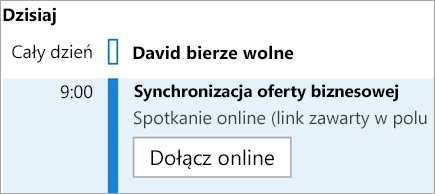
Nie musisz przełączać się do kalendarza, aby dołączać do spotkań online. Po przypięciu kalendarza do paska To-Do dołącz do spotkania w aplikacji Teams jednym kliknięciem, wybierając pozycję Dołącz online.
Wyświetlanie zadań za pomocą aplikacji To Do w okienku Mój dzień
-
Wybierz pozycję Mój dzień

-
Wybierz pozycję Dodaj zadanie, aby utworzyć nowe zadanie. Wprowadź nazwę zadania, naciśnij Enter lub Return albo wybierz pozycję Dodaj.
-
Aby oznaczyć zadanie jako ważne, wybierz pozycję Oznacz jako ważne .
-
Aby oznaczyć zadanie jako ukończone, wybierz pozycję Oznacz jako ukończone

-
Możesz zmienić kolejność zadań w okienku Mój dzień. Wybierz kropki obok pozycji Oznacz jako ukończone, a następnie przeciągnij zadanie w górę lub w dół listy.
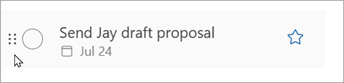
-
Aby edytować szczegóły zadań, wybierz pozycję Otwórz w celu wykonania lub Zarządzaj wszystkimi zadaniami w celu otwarcia aplikacji To Do w programie Outlook.

Porada: Aby utworzyć zdarzenie kalendarza dla zadania, otwórz kalendarz programu Outlook i przeciągnij je z okienka Zadanie do wykonania do kalendarza. Po otwarciu aplikacji Poczta możesz również przeciągnąć wiadomość e-mail do okienka Zadanie do wykonania, aby utworzyć nowe zadanie.
Pokazywanie zdarzeń i zadań kalendarza za pomocą widoku Mój dzień w aplikacji Outlook dla sieci Web i Outlook.com
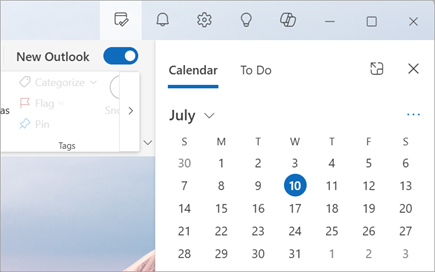
Uwaga: Mój dzień jest czyszczony o północy każdej nocy. Zadania wyświetlane w widoku Mój dzień są przechowywane na innych listach zadań, więc nie są usuwane po wyczyszczeniem widoku Mój dzień.
Otwarcie programu My Day
Program Mój dzień można otwierać z dowolnego miejsca w nowy program Outlook, na przykład poczty, kalendarza, osób lub grup. Wybierz pozycję Mój dzień 

Wyświetlanie nadchodzących zdarzeń kalendarza w okienku Mój dzień
-
Wybierz pozycję Mój dzień

-
Wybierz zdarzenie, aby uzyskać więcej szczegółów. Wybierz pozycję Wstecz , aby powrócić do karty Kalendarz . Możesz również wybrać pozycję Wyświetl pełne zdarzenie w nowym oknie , aby wyświetlić lub zmienić wszystkie szczegóły zdarzenia.

-
Aby utworzyć nowe zdarzenie, wybierz pozycję Nowe zdarzenie.
-
Aby zmienić wyświetlany dzień, wybierz datę u góry panelu.
Zmienianie widoku i wyświetlanie większej liczby kalendarzy na karcie Kalendarz
-
Na karcie Kalendarz w widoku Mój dzień wybierz pozycję Przełącz widoki , aby przełączać się między widokiem planu a widokiem dnia. W tym miejscu możesz również wybrać dodatkowe kalendarze do wyświetlenia w okienku Mój dzień .
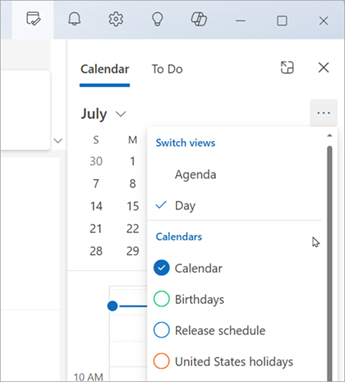
Wyświetlanie zadań za pomocą aplikacji To Do w okienku Mój dzień
-
Wybierz pozycję Mój dzień

-
Wybierz pozycję Dodaj zadanie, aby utworzyć nowe zadanie. Wprowadź nazwę zadania, naciśnij Enter lub Return albo wybierz pozycję Dodaj.
-
Aby oznaczyć zadanie jako ważne, wybierz pozycję Oznacz jako ważne .
-
Aby oznaczyć zadanie jako ukończone, wybierz pozycję Oznacz jako ukończone

-
Możesz zmienić kolejność zadań w okienku Mój dzień. Wybierz kropki obok pozycji Oznacz jako ukończone, a następnie przeciągnij zadanie w górę lub w dół listy.
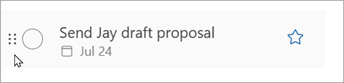
-
Aby edytować szczegóły zadań, wybierz pozycję Otwórz w celu wykonania lub Zarządzaj wszystkimi zadaniami w celu otwarcia aplikacji To Do w programie Outlook.

Porada: Aby utworzyć zdarzenie kalendarza dla zadania, otwórz kalendarz programu Outlook i przeciągnij je z okienka Zadanie do wykonania do kalendarza. Po otwarciu aplikacji Poczta możesz również przeciągnąć wiadomość e-mail do okienka Zadanie do wykonania, aby utworzyć nowe zadanie.
Zobacz też
Tworzenie zadań za pomocą aplikacji To Do w programie Outlook
Zarządzanie zadaniami za pomocą aplikacji To Do w programie Outlook
Przeciąganie zadania do kalendarza za pomocą aplikacji To Do w programie Outlook
Przeciąganie wiadomości w celu utworzenia zadania za pomocą aplikacji To Do w programie Outlook
Tworzenie list zadań i zarządzanie nimi za pomocą aplikacji To Do w programie Outlook










