Zarządzanie zadaniami za pomocą aplikacji To Do w programie Outlook
Aplikacja To Do jest zintegrowana z programem Outlook, która ułatwia planowanie dnia, śledzenie zadań i dodawanie elementów do wykonania do kalendarza. Możesz wyświetlić nadchodzące zdarzenia i zadania kalendarza za pomocą widoku Mój dzień na ekranach Poczta, Kalendarz, Kontakty i Grupy programu Outlook lub bardziej szczegółowo otworzyć aplikację To Do w programie Outlook, aby zarządzać szczegółami zadań.
Po otwarciu aplikacji To Do możesz tworzyć i edytować zadania oraz zarządzać nimi. Zadbaj o to, aby wszystko było na bieżąco, ustawiając daty ukończenia i przypomnienia dla każdego zadania oraz najważniejsze zadania w rolach głównych. Wykonaj kroki, aby podzielić większe zadania na bardziej łatwe do zarządzania fragmenty i notatki w celu zarejestrowania dodatkowych szczegółów.
Otwórz aplikację To Do, aby wyświetlić wszystkie zadania w nowym programie Outlook
Aby wyświetlić zadania i zarządzać nimi, wybierz pozycję 
Strona To Do zawiera wszystkie listy zadań, które tworzysz, listy zadań domyślnych i listy inteligentne. Do list inteligentnych należą : Mój dzień, Ważne, Planowane, Wszystkie, Ukończone, Przypisane do mnie i Oflagowane wiadomości e-mail oraz Termin na dzisiaj.
Wybierz zadanie na dowolnej liście, aby wyświetlić wszystkie dostępne opcje dla tego zadania. Możesz na przykład dodać kolejne kroki, dodać zadanie do widoku Mój dzień, skonfigurować powtarzanie zadań, dodać datę ukończenia lub przypomnienie oraz dodać notatkę lub plik.
Wyłącz listy inteligentne i zmień ustawienia, wybierając pozycję Ustawienia , gdy aplikacja To Do jest otwarta w programie Outlook.
Dodawanie zadania do listy
Możesz dodać nowe zadania, wybierając listę zadań, a następnie wybierając znak plus obok pozycji Dodaj zadanie i wprowadzając opis zadania. Jeśli dodasz zadanie do listy inteligentnej, zostanie ono zapisane w obszarze Zadania i połączone z listą inteligentną, na którą znajdowało się podczas jego tworzenia.
Uwaga: Możesz również wyświetlać zadania i zarządzać nimi w podróży, instalując aplikację To Do.
Dodawanie terminów wykonania i przypomnień do zadań
Możesz wybrać zadanie z dowolnej listy, aby wyświetlić jego szczegóły, gdzie możesz dodać kolejne kroki, dodać je do widoku Mój dzień, dodać datę ukończenia lub przypomnienie, ustawić je jako powtarzające się, wybrać kategorię, dodać plik lub dodać notatkę. Zaplanowane zadania będą automatycznie wyświetlane na liście inteligentnej Zaplanowane, gdzie możesz zobaczyć zadania do wykonania dzisiaj, jutro i później.
Zacznij od wybrania pozycji To Do w lewym okienku nawigacji w programie Outlook.
Dodawanie przypomnienia
-
Wybierz zadanie.
-
Wybierz pozycję Przypomnij, a następnie wybierz, kiedy ma nastąpić przypomnienie: dzisiaj, ale później, jutro, w przyszłym tygodniu lub wybranego dnia i o określonej godzinie.
Dodawanie daty ukończenia
-
Wybierz zadanie, aby wyświetlić widok jego szczegółów.
-
Wybierz pozycję Dodaj datę ukończenia, a następnie wybierz termin wykonania zadania: dzisiaj, jutro, następny tydzień lub wybrana data.
Ustawianie daty ukończenia do powtarzania
-
Wybierz zadanie.
-
Wybierz pozycję Powtórz i wybierz, kiedy zadanie będzie powtarzane: codziennie, w dni powszednie, co tydzień, co miesiąc, co rok lub powtarzanie niestandardowe.
Dodawanie kroków, ważności, notatek i tagów do zadań
Dodawanie kroków do zadania
Wykonaj kroki, aby podzielić większe zadania na mniejsze, bardziej funkcjonalne fragmenty.
Aby dodać krok:
-
Wybierz zadanie, aby otworzyć widok szczegółów, wybierz pozycję + Dodaj krok i zacznij wpisywać kolejny krok.
-
Po zakończeniu wybierz enter na klawiaturze, aby zapisać i zamknąć.
Aby ułatwić ci śledzenie, licznik pod nazwą każdego zadania wyświetla łączną liczbę kroków zawartych w zadaniu oraz liczbę wykonanych do tej pory.
Dodaj ważność
Dodaj priorytet do zadań, umieszczając ważne zadania w rolach głównych na każdej liście. Po wyświetleniu gwiazdki możesz wyświetlić wszystkie priorytetowe zadania na ważnej liście inteligentnej. Możesz również posortować listę według ważności, aby zadania oznaczone gwiazdką były automatycznie przenoszone na początek listy.
Dodawanie notatek
Jeśli masz dodatkowe informacje, które chcesz dodać do zadania, możesz dodać notatkę. Wybierz zadanie, aby otworzyć widok szczegółów, a następnie naciśnij lub wybierz pozycję w obszarze Dodaj notatkę.
Dodawanie tagów
Zorganizuj zadania na różnych listach, dodając hasztagi (takie jak #work lub #school) do nazw zadań. Możesz dodawać tagi podczas tworzenia zadań lub ich edytowania.
Możesz szybko wyświetlić wszystkie zadania, notatki i kroki, które udostępniają tag, wybierając ten tag lub wyszukując go na pasku wyszukiwania. Na przykład wyszukaj #work.
Dodawanie kategorii do zadań
Kategoryzowanie zadań ułatwia ich wyświetlanie i grupowanie w aplikacji To Do przy użyciu tych samych kategorii, których używasz w programie Outlook. Istnieją dwa sposoby dodawania kategorii do zadania w zależności od sposobu przypisywania kategorii: dodaj kategorię do zadania w aplikacji To Do lub dodaj kategorię do oflagowanej wiadomości e-mail w aplikacji Poczta, aby oflagowana wiadomość e-mail była wyświetlana na liście Oflagowane wiadomości e-mail w aplikacji To Do.
Dodawanie kategorii do zadania w aplikacji To Do
-
Wybierz zadanie z dowolnej listy, aby wyświetlić jego szczegóły.
-
Wybierz pozycję Wybierz kategorię, aby wybrać jedną lub więcej kategorii utworzonych już w programie Outlook.
-
Wybierz zadanie z dowolnej listy, aby wyświetlić jego szczegóły.
-
Wszystkie kategorie zastosowane do zadania zostaną wyświetlone w widoku listy.
-
Aby usunąć kategorię, wybierz pozycję X na etykiecie kategorii lub przenieś kursor do zaznaczenia kategorii i usuń ją.
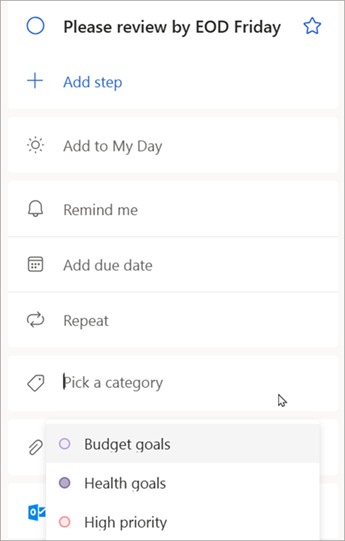
Dodawanie kategorii do oflagowanej wiadomości e-mail
Kategorie oflagowanych wiadomości e-mail są synchronizowane między zadaniami w aplikacji To Do a pocztą e-mail programu Outlook, więc musisz zmodyfikować kategorię tylko w jednej lokalizacji, aby była aktualizowana w drugiej. Możesz oflagować wiadomość e-mail, która ma już przypisaną kategorię, lub przypisać kategorię po jej oflagowaniu. Oflagowanie wiadomości e-mail spowoduje umieszczenie wiadomości na liście Oflagowane wiadomości e-mail , a następnie możesz wyświetlić zadanie lub przenieść je na inną listę.
Włącz lub wyłącz listę oflagowanych wiadomości e-mail w ustawieniach aplikacji To Do.
Ważne: Tylko oflagowane wiadomości e-mail, do których przypisano kategorię w programie Outlook, będą synchronizować ich kategorie z aplikacją To Do. Jeśli utworzysz zadanie na podstawie wiadomości z kategorią przypisaną wcześniej w programie Outlook, kategoria nie zostanie zsynchronizowana z zadaniem To Do, chyba że oznaczysz tę wiadomość flagą.
Tworzenie lub edytowanie kategorii zadań i wiadomości e-mail
Jeśli chcesz utworzyć nowe kategorie do przypisania do zadań, przejdź do pozycji Ustawienia programu Outlook > Konta > Kategorie. Dowiedz się więcej o tworzeniu lub edytowaniu kategorii w programie Outlook.
Dodawanie plików do zadań
Dodaj więcej kontekstu, przesyłając obraz, dokument lub inny plik do zadania. Aplikacja Microsoft To Do obsługuje wszystkie typy plików, ale przekazywanie plików jest ograniczone do 25 MB na zadanie.
-
Wybierz pozycję To Do w lewym okienku nawigacji.
-
Wybierz zadanie, do których chcesz dodać plik.
-
Wybierz pozycję + Dodaj plik z okienka szczegółów zadania i postępuj zgodnie z monitami, aby przekazać plik z urządzenia.
Uwaga: Do zadania można dołączyć więcej niż jeden plik, ale można dodać go tylko jeden plik naraz.
Otwórz aplikację To Do, aby wyświetlić wszystkie zadania w aplikacji Outlook w sieci Web i Outlook.com
Aby wyświetlić zadania i zarządzać nimi, wybierz pozycję 
Strona To Do zawiera wszystkie listy zadań, które tworzysz, listy zadań domyślnych i listy inteligentne. Do list inteligentnych należą : Mój dzień, Ważne, Planowane, Wszystkie, Ukończone, Przypisane do mnie i Oflagowane wiadomości e-mail oraz Termin na dzisiaj.
Wybierz zadanie na dowolnej liście, aby wyświetlić wszystkie dostępne opcje dla tego zadania. Możesz na przykład dodać kolejne kroki, dodać zadanie do widoku Mój dzień, skonfigurować powtarzanie zadań, dodać datę ukończenia lub przypomnienie oraz dodać notatkę lub plik.
Wyłącz listy inteligentne i zmień ustawienia, wybierając pozycję Ustawienia , gdy aplikacja To Do jest otwarta w programie Outlook.
Dodawanie zadania do listy
Możesz dodać nowe zadania, wybierając listę zadań, a następnie wybierając znak plus obok pozycji Dodaj zadanie i wprowadzając opis zadania. Jeśli dodasz zadanie do listy inteligentnej, zostanie ono zapisane w obszarze Zadania i połączone z listą inteligentną, na którą znajdowało się podczas jego tworzenia.
Uwaga: Możesz również wyświetlać zadania i zarządzać nimi w podróży, instalując aplikację To Do.
Dodawanie terminów wykonania i przypomnień do zadań
Możesz wybrać zadanie z dowolnej listy, aby wyświetlić jego szczegóły, gdzie możesz dodać kolejne kroki, dodać je do widoku Mój dzień, dodać datę ukończenia lub przypomnienie, ustawić je jako powtarzające się, wybrać kategorię, dodać plik lub dodać notatkę. Zaplanowane zadania będą automatycznie wyświetlane na liście inteligentnej Zaplanowane, gdzie możesz zobaczyć zadania do wykonania dzisiaj, jutro i później.
Zacznij od wybrania pozycji To Do w lewym okienku nawigacji w programie Outlook.
Dodawanie przypomnienia
-
Wybierz zadanie.
-
Wybierz pozycję Przypomnij, a następnie wybierz, kiedy ma nastąpić przypomnienie: dzisiaj, ale później, jutro, w przyszłym tygodniu lub wybranego dnia i o określonej godzinie.
Dodawanie daty ukończenia
-
Wybierz zadanie, aby wyświetlić widok jego szczegółów.
-
Wybierz pozycję Dodaj datę ukończenia, a następnie wybierz termin wykonania zadania: dzisiaj, jutro, następny tydzień lub wybrana data.
Ustawianie daty ukończenia do powtarzania
-
Wybierz zadanie.
-
Wybierz pozycję Powtórz i wybierz, kiedy zadanie będzie powtarzane: codziennie, w dni powszednie, co tydzień, co miesiąc, co rok lub powtarzanie niestandardowe.
Dodawanie kroków, ważności, notatek i tagów do zadań
Dodawanie kroków do zadania
Wykonaj kroki, aby podzielić większe zadania na mniejsze, bardziej funkcjonalne fragmenty.
Aby dodać krok:
-
Wybierz zadanie, aby otworzyć widok szczegółów, wybierz pozycję + Dodaj krok i zacznij wpisywać kolejny krok.
-
Po zakończeniu wybierz enter na klawiaturze, aby zapisać i zamknąć.
Aby ułatwić ci śledzenie, licznik pod nazwą każdego zadania wyświetla łączną liczbę kroków zawartych w zadaniu oraz liczbę wykonanych do tej pory.
Dodaj ważność
Dodaj priorytet do zadań, umieszczając ważne zadania w rolach głównych na każdej liście. Po wyświetleniu gwiazdki możesz wyświetlić wszystkie priorytetowe zadania na ważnej liście inteligentnej. Możesz również posortować listę według ważności, aby zadania oznaczone gwiazdką były automatycznie przenoszone na początek listy.
Dodawanie notatek
Jeśli masz dodatkowe informacje, które chcesz dodać do zadania, możesz dodać notatkę. Wybierz zadanie, aby otworzyć widok szczegółów, a następnie naciśnij lub wybierz pozycję w obszarze Dodaj notatkę.
Dodawanie tagów
Zorganizuj zadania na różnych listach, dodając hasztagi (takie jak #work lub #school) do nazw zadań. Możesz dodawać tagi podczas tworzenia zadań lub ich edytowania.
Możesz szybko wyświetlić wszystkie zadania, notatki i kroki, które udostępniają tag, wybierając ten tag lub wyszukując go na pasku wyszukiwania. Na przykład wyszukaj #work.
Dodawanie kategorii do zadań
Kategoryzowanie zadań ułatwia ich wyświetlanie i grupowanie w aplikacji To Do przy użyciu tych samych kategorii, których używasz w programie Outlook. Istnieją dwa sposoby dodawania kategorii do zadania w zależności od sposobu przypisywania kategorii: dodaj kategorię do zadania w aplikacji To Do lub dodaj kategorię do oflagowanej wiadomości e-mail w aplikacji Poczta, aby oflagowana wiadomość e-mail była wyświetlana na liście Oflagowane wiadomości e-mail w aplikacji To Do.
Dodawanie kategorii do zadania w aplikacji To Do
-
Wybierz zadanie z dowolnej listy, aby wyświetlić jego szczegóły.
-
Wybierz pozycję Wybierz kategorię, aby wybrać jedną lub więcej kategorii utworzonych już w programie Outlook.
-
Wybierz zadanie z dowolnej listy, aby wyświetlić jego szczegóły.
-
Wszystkie kategorie zastosowane do zadania zostaną wyświetlone w widoku listy.
-
Aby usunąć kategorię, wybierz pozycję X na etykiecie kategorii lub przenieś kursor do zaznaczenia kategorii i usuń ją.
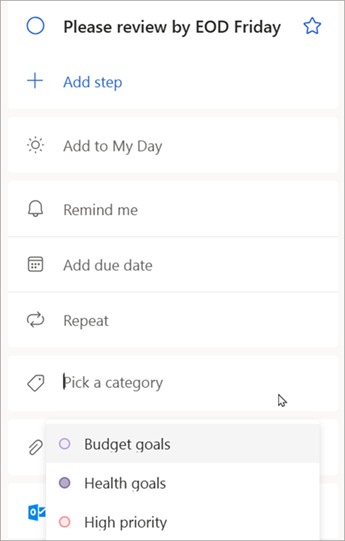
Dodawanie kategorii do oflagowanej wiadomości e-mail
Kategorie oflagowanych wiadomości e-mail są synchronizowane między zadaniami w aplikacji To Do a pocztą e-mail programu Outlook, więc musisz zmodyfikować kategorię tylko w jednej lokalizacji, aby była aktualizowana w drugiej. Możesz oflagować wiadomość e-mail, która ma już przypisaną kategorię, lub przypisać kategorię po jej oflagowaniu. Oflagowanie wiadomości e-mail spowoduje umieszczenie wiadomości na liście Oflagowane wiadomości e-mail , a następnie możesz wyświetlić zadanie lub przenieść je na inną listę.
Włącz lub wyłącz listę oflagowanych wiadomości e-mail w ustawieniach aplikacji To Do.
Ważne: Tylko oflagowane wiadomości e-mail, do których przypisano kategorię w programie Outlook, będą synchronizować ich kategorie z aplikacją To Do. Jeśli utworzysz zadanie na podstawie wiadomości z kategorią przypisaną wcześniej w programie Outlook, kategoria nie zostanie zsynchronizowana z zadaniem To Do, chyba że oznaczysz tę wiadomość flagą.
Tworzenie lub edytowanie kategorii zadań i wiadomości e-mail
Jeśli chcesz utworzyć nowe kategorie do przypisania do zadań, przejdź do pozycji Ustawienia programu Outlook > Konta > Kategorie. Dowiedz się więcej o tworzeniu lub edytowaniu kategorii w programie Outlook.
Dodawanie plików do zadań
Dodaj więcej kontekstu, przesyłając obraz, dokument lub inny plik do zadania. Aplikacja Microsoft To Do obsługuje wszystkie typy plików, ale przekazywanie plików jest ograniczone do 25 MB na zadanie.
-
Wybierz pozycję To Do w lewym okienku nawigacji.
-
Wybierz zadanie, do których chcesz dodać plik.
-
Wybierz pozycję + Dodaj plik z okienka szczegółów zadania i postępuj zgodnie z monitami, aby przekazać plik z urządzenia.
Uwaga: Do zadania można dołączyć więcej niż jeden plik, ale można dodać go tylko jeden plik naraz.
Zobacz też
Tworzenie zadań za pomocą aplikacji To Do w programie Outlook
Używanie widoku Mój dzień z aplikacją To Do w programie Outlook
Przeciąganie zadania do kalendarza za pomocą aplikacji To Do w programie Outlook
Przeciąganie wiadomości w celu utworzenia zadania za pomocą aplikacji To Do w programie Outlook
Tworzenie list zadań i zarządzanie nimi za pomocą aplikacji To Do w programie Outlook
Nadal potrzebujesz pomocy?
|
|
Aby uzyskać pomoc z Outlook.com, kliknij tutaj lub wybierz opcję Pomoc na pasku menu i wprowadź swoje zapytanie. Jeśli samodzielna pomoc nie rozwiąże problemu, przewiń w dół do pozycji Nadal potrzebujesz pomocy? i wybierz pozycję Tak. Aby skontaktować się z nami Outlook.com, musisz się zalogować. Jeśli nie możesz się zalogować, kliknij tutaj. |
|
|
|
Aby uzyskać pomoc dotyczącą konta Microsoft i subskrypcji, odwiedź witrynę Pomoc dotycząca kont i rozliczeń. |
|
|
|
Aby uzyskać pomoc i rozwiązać problem związany z innymi produktami i usługami firmy Microsoft, wpisz tutaj swój problem. |
|
|
|
Publikuj pytania, obserwuj dyskusje i dziel się swoją wiedzą na forachSpołeczności Outlook.com. |











