Chat ou chamar destinatários de email ou outros contatos no Outlook
Em qualquer e-mail, pode iniciar uma sessão de chat individual com o remetente ou uma conversa de grupo com todos os destinatários. Em alternativa, selecione um nome a partir dos destinatários do e-mail ou dos seus contactos para iniciar uma chamada do Teams.
Selecione uma opção de guia abaixo para a versão do Outlook que você está usando. Qual é a minha versão do Outlook?
Observação: Se os passos neste separador Novo Outlook não funcionarem, poderá ainda não estar a utilizar o novo Outlook para Windows. Selecione Outlook Clássico e, em alternativa, siga esses passos.
Conversar por e-mail com destinatários no novo Outlook
-
Para conversar no novo Outlook, comece com o e-mail recebido aberto no novo painel de leitura do Outlook.
-
No menu do friso, no grupo Teams , selecione Chat.
-
No menu pendente resultante, selecione para conversar com apenas o remetente do e-mail ou conversar com todos os destinatários do e-mail.
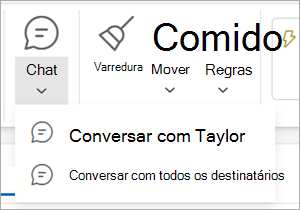
-
Será aberta uma nova janela de chat do Teams para iniciar a conversação.
Efetuar uma chamada do Teams a partir do novo Outlook
-
Selecione um e-mail para abrir no novo painel de leitura do Outlook.
-
Selecione o nome de um destinatário para abrir o respetivo cartão de contacto.
-
No menu pendente Chamada, selecione Chamada de áudio ou Chamada de vídeo.

Enviar uma mensagem instantânea no Outlook clássico
Pode enviar uma mensagem instantânea a qualquer pessoa cujo estado online indique algo, exceto Offline.
-
Junto ao nome da pessoa, clique no indicador de estado online.
-
No cartão de contacto, clique no ícone Mensagem Instantânea ou Enviar uma MI , conforme representado por uma bolha de voz.
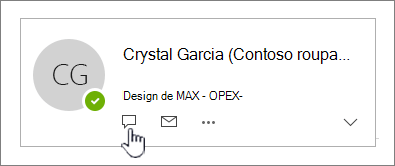
-
Escreva a sua mensagem na secção inferior da janela e, em seguida, prima Enter para enviar.
Se tiver uma mensagem de e-mail aberta, pode responder com uma mensagem instantânea ao remetente ou ao remetente e a todos os destinatários da mensagem. No separador Mensagem , no grupo Responder , clique em MI. Na lista pendente, clique em Responder com MI ou Responder a Todos com MI.
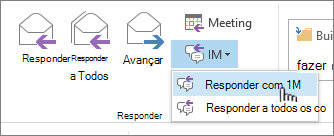
Efetuar uma chamada do Teams a partir do Outlook clássico
-
Selecione um e-mail para abrir no painel de leitura.
-
Selecione o nome de um destinatário para abrir o respetivo cartão de contacto.
-
Selecione o número de telefone para iniciar uma chamada.
Conversar por chat com contactos no Outlook na Web
-
Para conversar por chat no Outlook na Web selecione
-
Selecione Chat do Teams no cabeçalho do Outlook.
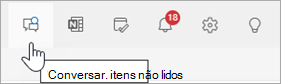
-
Selecione a partir da lista de contactos ou selecione Novo chat

-
Na janela Novo chat, escreva o nome da pessoa com quem pretende conversar e comece a escrever a sua mensagem.
Para utilizar o chat no Outlook na Web, certifique-se de que o browser está definido para permitir cookies de terceiros.
Dica: Se estiver a utilizar o Microsoft Edge, pode verificar se os cookies de terceiros estão ativados ao aceder a Definições e mais > Definições > Cookies e permissões de sites > Gerir e eliminar cookies e dados do site. Defina Bloquear cookies de terceiros para a posição Desativado .
Fazer uma chamada do Teams a partir do Outlook na Web
-
Selecione um e-mail para abrir no painel de leitura.
-
Selecione o nome de um destinatário para abrir o respetivo cartão de contacto.
-
No menu pendente Chamada, selecione Chamada de áudio ou Chamada de vídeo.

Conversar ou contactar contactos no Outlook.com
-
Para conversar no Outlook.com, selecione Teams no cabeçalho do Outlook.
-
A aplicação Teams é aberta. A partir daqui, pode iniciar uma conversa ou uma chamada do Teams com os seus contactos ou selecionar Convidar para o Teams e seguir as instruções.










