Utilizar regras para reencaminhar mensagens automaticamente
Você pode usar regras da caixa de entrada para encaminhar ou redirecionar automaticamente mensagens enviadas para sua caixa de correio para outra conta.
As mensagens encaminhadas parecem ser encaminhadas de você. As mensagens redirecionadas aparecerão do remetente original.
Selecione uma opção de guia abaixo para a versão do Outlook que você está usando. Qual é a minha versão do Outlook?
Encaminhar todas as mensagens para outra conta no novo Outlook
As mensagens encaminhadas parecem ser encaminhadas de você. Quando alguém responder a uma mensagem que foi encaminhada, a resposta será enviada para o endereço do qual a mensagem foi encaminhada, não para o remetente original.
-
Na parte superior da página, selecione Configurações.
-
Selecione Email > Regras.
-
Selecione Adicionar nova regra.
-
Insira um nome para sua regra.
-
Adicionar uma condição: escolha Aplicar a todas as mensagens.
-
Você também pode Adicionar outra condição, se desejar.
-
-
Adicione uma ação: escolha Encaminhar para ou Encaminhar como anexo e insira o endereço de email em que deseja que suas mensagens sejam encaminhadas.
-
Você também pode Adicionar outra ação ou Adicionar uma exceção aqui.
-
-
Você pode optar por parar de processar mais regras. Saiba mais sobre Parar de processar mais regras no Outlook.
-
Quando terminar, selecione Salvar.
Redirecionar todas as mensagens para outra conta no novo Outlook
As mensagens redirecionadas aparecerão do remetente original. Quando alguém responder a uma mensagem que foi redirecionada, a resposta será enviada ao remetente original.
-
Na parte superior da página, selecione Configurações.
-
Selecione Email > Regras.
-
Selecione Adicionar nova regra.
-
Insira um nome para sua regra.
-
Adicionar uma condição: escolha Aplicar a todas as mensagens.
-
Você também pode Adicionar outra condição, se desejar.
-
-
Adicione uma ação: escolha Redirecionar e insira o endereço de email no qual você gostaria que suas mensagens fossem redirecionadas.
-
Você também pode Adicionar outra ação ou Adicionar uma exceção aqui.
-
-
Você pode optar por parar de processar mais regras. Saiba mais sobre Parar de processar mais regras no Outlook.
-
Quando terminar, selecione Salvar.
Encaminhar todas as mensagens para outra conta no Outlook clássico
As mensagens encaminhadas parecem ser encaminhadas de você. Quando alguém responder a uma mensagem que foi encaminhada, a resposta será enviada para o endereço do qual a mensagem foi encaminhada, não para o remetente original.
-
No Outlook, selecione Moverregras > > gerenciar regras & alertas.
-
Selecione Nova Regra.
-
Em Iniciar de uma regra em branco, selecione Aplicar regra em mensagens que recebo > Avançar.
-
Não verifique nenhuma das caixas em Selecionar condições se quiser que essa regra se aplique a todas as mensagens recebidas. Selecione Avançar.O Outlook perguntará se você deseja que essa regra seja aplicada a cada mensagem recebida. Selecione Sim.
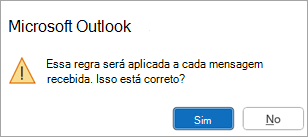
-
Em Selecionar ações, marque a caixa ao lado de encaminhá-la para pessoas ou grupo público ou encaminhe-a para pessoas ou grupo público como um anexo.
-
Edite a descrição da regra para especificar o endereço de email para o qual você gostaria que suas mensagens fossem encaminhadas e selecione Avançar.
-
Especifique as exceções desejadas. Se não houver exceções, não verifique nenhuma das caixas. Selecione Avançar.
-
Especifique um nome para essa regra e escolha as opções adicionais que desejar.
-
Selecione Concluir.
Redirecionar todas as mensagens para outra conta no Outlook clássico
As mensagens redirecionadas aparecerão do remetente original. Quando alguém responder a uma mensagem que foi redirecionada, a resposta será enviada ao remetente original.
-
No Outlook, selecione Moverregras > > gerenciar regras & alertas.
-
Selecione Nova Regra.
-
Em Iniciar de uma regra em branco, selecione Aplicar regra em mensagens que recebo > Avançar.
-
Não verifique nenhuma das caixas em Selecionar condições se quiser que essa regra se aplique a todas as mensagens recebidas. Selecione Avançar.O Outlook perguntará se você deseja que essa regra seja aplicada a cada mensagem recebida. Selecione Sim.
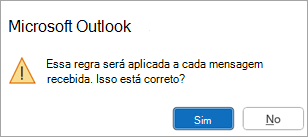
-
Em Selecionar ações, marque a caixa ao lado para redirecioná-la para pessoas ou grupo público.
-
Edite a descrição da regra para especificar o endereço de email ao qual você gostaria que suas mensagens fossem redirecionadas e selecione Avançar.
-
Especifique as exceções desejadas. Se não houver exceções, não verifique nenhuma das caixas. Selecione Avançar.
-
Especifique um nome para essa regra e escolha as opções adicionais que desejar.
-
Selecione Concluir.
Encaminhar todas as mensagens para outra conta no Outlook na Web
As mensagens encaminhadas parecem ser encaminhadas de você. Quando alguém responder a uma mensagem que foi encaminhada, a resposta será enviada para o endereço do qual a mensagem foi encaminhada, não para o remetente original.
-
Na parte superior da página, selecione Configurações.
-
Selecione Email > Regras.
-
Selecione Adicionar nova regra.
-
Insira um nome para sua regra.
-
Adicionar uma condição: escolha Aplicar a todas as mensagens.
-
Você também pode Adicionar outra condição, se desejar.
-
-
Adicione uma ação: escolha Encaminhar para ou Encaminhar como anexo e insira o endereço de email em que deseja que suas mensagens sejam encaminhadas.
-
Você também pode Adicionar outra ação ou Adicionar uma exceção aqui.
-
-
Você pode optar por parar de processar mais regras. Saiba mais sobre Parar de processar mais regras no Outlook.
-
Quando terminar, selecione Salvar.
Redirecionar todas as mensagens para outra conta no Outlook na Web
As mensagens redirecionadas aparecerão do remetente original. Quando alguém responder a uma mensagem que foi redirecionada, a resposta será enviada ao remetente original.
-
Na parte superior da página, selecione Configurações.
-
Selecione Email > Regras.
-
Selecione Adicionar nova regra.
-
Insira um nome para sua regra.
-
Adicionar uma condição: escolha Aplicar a todas as mensagens.
-
Você também pode Adicionar outra condição, se desejar.
-
-
Adicione uma ação: escolha Redirecionar e insira o endereço de email no qual você gostaria que suas mensagens fossem redirecionadas.
-
Você também pode Adicionar outra ação ou Adicionar uma exceção aqui.
-
-
Você pode optar por parar de processar mais regras. Saiba mais sobre Parar de processar mais regras no Outlook.
-
Quando terminar, selecione Salvar.
Encaminhar todas as mensagens para outra conta no Outlook.com
As mensagens encaminhadas parecem ser encaminhadas de você. Quando alguém responder a uma mensagem que foi encaminhada, a resposta será enviada para o endereço do qual a mensagem foi encaminhada, não para o remetente original.
-
Na parte superior da página, selecione Configurações.
-
Selecione Email > Regras.
-
Selecione Adicionar nova regra.
-
Insira um nome para sua regra.
-
Adicionar uma condição: escolha Aplicar a todas as mensagens.
-
Você também pode Adicionar outra condição, se desejar.
-
-
Adicione uma ação: escolha Encaminhar para ou Encaminhar como anexo e insira o endereço de email em que deseja que suas mensagens sejam encaminhadas.
-
Você também pode Adicionar outra ação ou Adicionar uma exceção aqui.
-
-
Você pode optar por parar de processar mais regras. Saiba mais sobre Parar de processar mais regras no Outlook.
-
Quando terminar, selecione Salvar.
Redirecionar todas as mensagens para outra conta no Outlook.com
As mensagens redirecionadas aparecerão do remetente original. Quando alguém responder a uma mensagem que foi redirecionada, a resposta será enviada ao remetente original.
-
Na parte superior da página, selecione Configurações.
-
Selecione Email > Regras.
-
Selecione Adicionar nova regra.
-
Insira um nome para sua regra.
-
Adicionar uma condição: escolha Aplicar a todas as mensagens.
-
Você também pode Adicionar outra condição, se desejar.
-
-
Adicione uma ação: escolha Redirecionar e insira o endereço de email no qual você gostaria que suas mensagens fossem redirecionadas.
-
Você também pode Adicionar outra ação ou Adicionar uma exceção aqui.
-
-
Você pode optar por parar de processar mais regras. Saiba mais sobre Parar de processar mais regras no Outlook.
-
Quando terminar, selecione Salvar.
O que mais eu preciso saber?
-
Cópias de mensagens que você redirecionar ou encaminhar permanecerão em sua caixa de correio. Se você adicionar uma ação para excluir uma mensagem, a mensagem irá para sua pasta Itens Excluídos e ainda será contada em relação ao limite da caixa de correio. Se você exceder o limite da caixa de correio, poderá ser impedido de enviar ou receber novas mensagens e as regras de encaminhamento podem não funcionar até excluir mensagens suficientes para levar o total abaixo do limite da caixa de correio.
-
Quando você cria uma regra de encaminhamento ou redirecionamento, pode adicionar mais de um endereço para o envio. O número de endereços para os quais você pode enviar pode ser limitado, dependendo das configurações da sua conta. Se você adicionar mais endereços do que o permitido, sua regra não funcionará. Se você criar uma regra com mais de um endereço, teste-a para ter certeza de que ela funciona.
Confira também
Gerenciar mensagens de email usando regras no Outlook
Editar ou corrigir uma regra quebrada no Outlook
Parar de processar mais regras no Outlook
Importar ou exportar um conjunto de regras no Outlook clássico










