Criar uma pasta numa biblioteca de documentos
Criar uma pasta numa biblioteca de documentos SharePoint é uma forma de agrupar e gerir ficheiros. Pode criar pastas a partir do seu dispositivo ao sincronizar ou a partir da barra de comandos na Web.
Criar uma pasta no SharePoint
-
Aceda ao site SharePoint e, onde pretende criar uma nova pasta, abra a biblioteca de documentos SharePoint.
-
Na barra de menus, selecione + Novo e, em seguida, selecione Pasta.
Se não tiver a Pasta como opção no menu + Novo , esta poderá estar desativada. Um proprietário de biblioteca ou um utilizador com permissões de estrutura pode ativar o comando Pasta .

Nota: O seu ecrã tem um aspeto diferente das imagens neste artigo? O administrador SharePoint poderá ter SharePoint experiência Clássica definida na biblioteca de documentos.
-
Na caixa de diálogo Criar uma pasta , introduza um nome de pasta na caixa Nome e, em seguida, selecione Criar.

Nota: Para alterar o nome da pasta mais tarde, selecione ... (reticências) junto ao nome da pasta e, em seguida, selecione Mudar o Nome. Altere o nome da pasta na caixa de diálogo Mudar o Nome e, em seguida, selecione Atualizar. Para obter mais informações, consulte Mudar o nome de um ficheiro, pasta ou ligação numa biblioteca de documentos.
Quando terminar, deverá ver a nova pasta na biblioteca de documentos e pode começar a adicionar ficheiros ou a criar subpastas na mesma. Para adicionar um novo ficheiro, consulte Criar um novo ficheiro numa biblioteca de documentos. Para carregar ficheiros existentes, consulte Carregar, ver e remover ficheiros ou documentos do projeto.
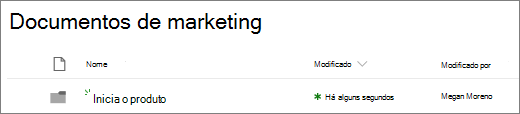
-
Se não vir a nova pasta na biblioteca, atualize o browser.
Em alguns casos, poderá considerar utilizar vistas em vez de pastas. Pode filtrar, agrupar e ordenar ficheiros em vistas. Se tiver uma biblioteca grande, uma combinação de vistas e pastas poderá funcionar melhor.
Ativar pastas em SharePoint ou SharePoint Server 2019
As pastas estão ativadas por predefinição, mas se estiverem desativadas e tiver permissões, siga estes passos:
-
Abra a biblioteca onde pretende começar a adicionar pastas.
-
Selecione Definições

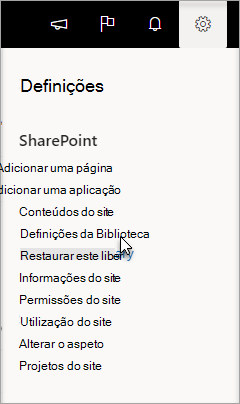
-
Selecione Definições avançadas.
-
Na secção Pasta, no comandoDisponibilizar "Nova Pasta", certifique-se de que a opção Sim está selecionada.
-
Selecione OK e navegue de volta para a sua biblioteca.
Nota: Os designers podem modificar significativamente o aspeto e a navegação de um site. Se não conseguir localizar uma opção, como um comando, botão ou ligação, contacte o seu administrador.
Criar uma pasta numa biblioteca de experiência clássica do SharePoint
-
Aceda ao site SharePoint que contém a biblioteca de SharePoint onde pretende adicionar a pasta.
-
Selecione o título da biblioteca na barra de Iniciação Rápida para abri-la ou selecione Definições

Nota: Os designers podem modificar significativamente o aspeto e a navegação de um site. Se não conseguir localizar uma opção, como um comando, botão ou ligação, contacte o seu administrador.
-
No friso, selecione Ficheiros e, em seguida, no grupo Novo , selecione Nova Pasta.

Nota: Se o comando Nova Pasta não estiver disponível, pode ativá-lo novamente com as permissões adequadas. No separador Biblioteca do friso, selecione Definições da Biblioteca e, em seguida, selecione Definições avançadas. Na secção Pasta, no comando Disponibilizar "Nova Pasta", certifique-se de que a opção Sim está selecionada.
Nota: Para alterar o nome da pasta mais tarde, selecione ... (reticências) na caixa de diálogo e, em seguida, selecione Mudar o Nome. Altere o nome da pasta na caixa Nome e, em seguida, selecione Guardar.
-
Na caixa de diálogo Criar uma pasta , introduza um nome de pasta no campo Nome e, em seguida, selecione Criar.
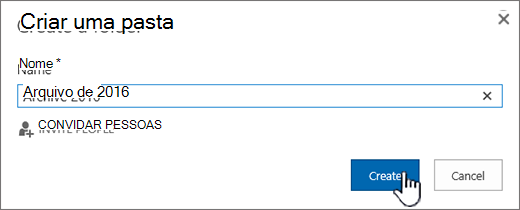
Opcionalmente, pode convidar pessoas para partilhar a pasta.
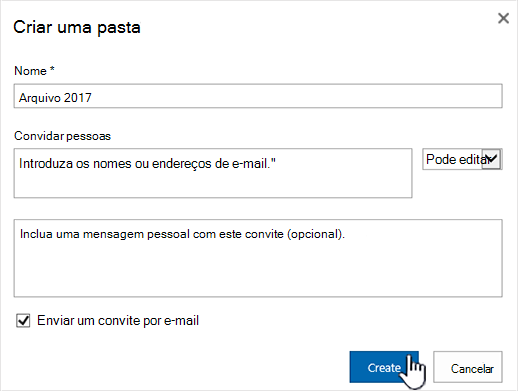
Para obter mais informações, consulte Partilhar ficheiros ou pastas do SharePoint.
Consoante a sua situação, pode considerar utilizar vistas em vez de pastas, uma vez que permitem que os conteúdos sejam filtrados, agrupados e ordenados de várias formas. Se tiver uma biblioteca grande, uma combinação de vistas e pastas poderá funcionar melhor. Para obter mais informações sobre vistas, consulte Vídeo: Criar e editar vistas públicas de uma lista ou biblioteca.
Criar uma pasta no SharePoint Server 2016
Por predefinição, o comando Nova Pasta está ativado no SharePoint bibliotecas de documentos. Um proprietário de biblioteca ou um utilizador com permissões de estrutura pode ativar o comando Nova Pasta .
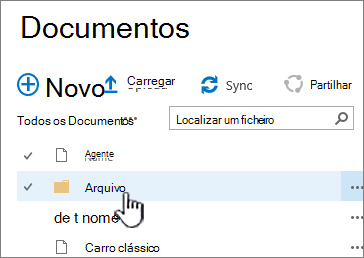
-
Aceda ao site que contém o SharePoint biblioteca de documentos onde pretende adicionar a pasta.
-
Selecione o título da biblioteca na barra de Iniciação Rápida para abri-la ou selecione Definições

Nota: Os designers podem modificar significativamente o aspeto e a navegação de um site. Se não conseguir localizar uma opção, como um comando, botão ou ligação, contacte o administrador.
-
No friso, selecione o separador Ficheiros e, em seguida, no grupo Novo , selecione Nova Pasta.

Notas: Se o comando Nova Pasta não estiver disponível, pode ativá-lo novamente com as permissões adequadas.
-
No separador Biblioteca do friso, selecione Definições da Biblioteca e, em seguida, selecione Definições avançadas.
-
Na secção Pasta, para Disponibilizar o comando Disponibilizar Nova Pasta, certifique-se de que a opção Sim está selecionada.
-
Selecione OK.
-
-
Na caixa de diálogo Nova Pasta , introduza um nome de pasta no campo Nome e, em seguida, selecione Guardar.
Opcionalmente, pode convidar pessoas para partilhar a pasta.
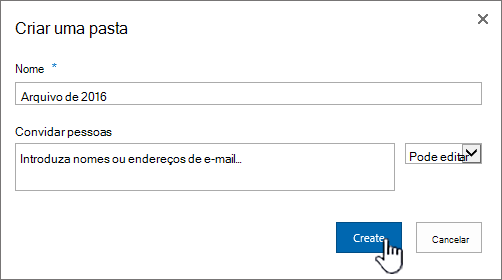
Para obter mais informações, consulte Partilhar documentos ou pastas no SharePoint Server.
-
Quando terminar, selecione Criar.
Notas:
-
Para alterar o nome da pasta mais tarde, selecione ... (reticências) e, na caixa de diálogo, selecione ... (reticências) e, em seguida, selecione Mudar o Nome. No campo Nome, altere o nome da pasta.
Se não vir Mudar o Nome, selecione Editar Propriedades e altere o campo Nome . Quando terminar, selecione Guardar.
-
Para ir rapidamente para o nível seguinte acima na hierarquia de pastas, no friso, selecione o separador Biblioteca e, em seguida, selecione Navegar para Cima.
Consoante a sua situação, pode considerar utilizar vistas em vez de pastas, uma vez que permitem que os conteúdos sejam filtrados, agrupados e ordenados de várias formas. Se tiver uma biblioteca grande, uma combinação de vistas e pastas poderá funcionar melhor. Para obter mais informações sobre vistas, consulte Vídeo: Criar e editar vistas públicas de uma lista ou biblioteca.
Outros tópicos sobre Pastas e ficheiros
Mover ou copiar ficheiros no SharePoint
Eliminar um ficheiro, pasta ou ligação numa biblioteca de documentos do SharePoint
Deixe-nos um comentário
Este artigo foi útil? Faltava conteúdo? Se for o caso, informe-nos sobre o que é confuso ou em falta na parte inferior desta página. Inclua a sua versão do SharePoint, SO e browser. Utilizaremos o seu feedback para verificar novamente os factos, adicionar informações e atualizar este artigo.










