Eliminar um ficheiro, pasta ou ligação de uma biblioteca de documentos do SharePoint
Pode eliminar ficheiros, pastas ou ligações na sua SharePoint biblioteca de documentos de que já não precisa, como conteúdo antigo ou pastas obsoletas.
Nota: As ligações só estão disponíveis no SharePoint no Microsoft 365.
Nota: Estes passos destinam-se a versões não modificadas do SharePoint. Se o seu administrador ou empresa tiver personalizado a sua aplicação, poderá não ver estas opções.
Eliminar um ficheiro, pasta ou ligação no SharePoint
Importante: Quando elimina uma pasta, esta elimina a pasta e todos os ficheiros ou subpastas que contém. Considere mover ou arquivar o conteúdo da pasta antes de a eliminar. O utilizador ou o administrador poderão recuperar uma pasta e os respetivos conteúdos a partir da reciclagem.
-
No SharePoint, abra a biblioteca de documentos e selecione o item que pretende eliminar. (Evite selecionar o próprio nome de ficheiro, porque isso abriria o ficheiro.) É apresentada uma marca de verificação na coluna da extremidade esquerda.
Nota: O seu ecrã tem um aspeto diferente deste e está a utilizar SharePoint no Microsoft 365 ou SharePoint Server 2019 ? O administrador poderá ter SharePoint experiência Clássica definida na biblioteca de documentos.
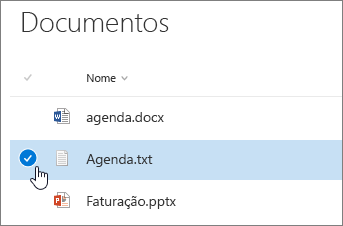
Para eliminar múltiplos itens, repita este passo. Pode eliminar o número de itens que pretender.
-
Selecione Eliminar

-
Selecione Eliminar na caixa de mensagem para confirmar a sua ação.
A caixa de estado é apresentada na biblioteca de documentos a informar que o item foi eliminado.
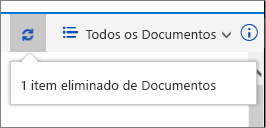
Restaurar itens na reciclagem que foram eliminados do SharePoint ou do Teams
Carregar, visualizar e remover ficheiros ou documentos de projeto
Eliminar um ficheiro, pasta ou ligação na experiência clássica do SharePoint
Importante: Quando elimina uma pasta, esta elimina a pasta e todos os ficheiros ou subpastas que contém. Considere mover ou arquivar o conteúdo da pasta antes de a eliminar. O utilizador ou o administrador poderão recuperar uma pasta e os respetivos conteúdos a partir da reciclagem.
-
Abra a biblioteca de documentos SharePoint onde pretende eliminar itens.
-
Para selecionar um ou mais itens que pretende eliminar, paire o cursor sobre a pasta e, em seguida, selecione a caixa de verificação.
-
Clique com o botão direito do rato num ficheiro, pasta ou ícone de ligação e, em seguida, selecione Eliminar.
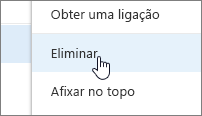
-
Na caixa de diálogo de confirmação Eliminar, selecione OK.
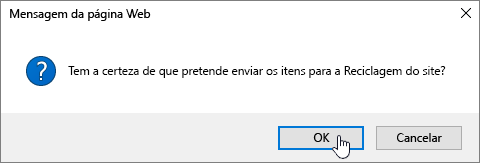
Restaurar itens na reciclagem que foram eliminados do SharePoint ou do Teams
Carregar, visualizar e remover ficheiros ou documentos de projeto
Eliminar um ficheiro ou pasta no SharePoint Server 2016
Importante: Quando elimina uma pasta, esta elimina a pasta e todos os ficheiros ou subpastas que contém. Considere mover ou arquivar o conteúdo da pasta antes de a eliminar. O utilizador ou o administrador poderão recuperar uma pasta e os respetivos conteúdos a partir da reciclagem.
-
Navegue para o siteSharePoint que contém a biblioteca para a qual pretende eliminar o item.
-
Selecione o nome da biblioteca na barra de Iniciação Rápida ou selecione Definições

Nota: Os designers podem modificar significativamente o aspeto ou navegação de um site. Se não conseguir localizar uma opção, como um comando, botão ou ligação, contacte o administrador.
-
Selecione as reticências (...) na linha que pretende eliminar e selecione Eliminar ou Eliminar Item. Se não vir Eliminar ou Eliminar Item, selecione as reticências (...) na caixa de diálogo e, em seguida, selecione Eliminar.
-
Na caixa de diálogo de confirmação, selecione OK ou Eliminar.
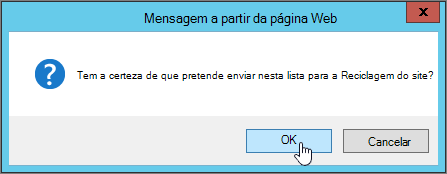
Outros tópicos de interesse
Mover ou copiar ficheiros no SharePoint
Criar uma pasta numa biblioteca de documentos
Eliminar uma pasta a partir de uma lista
Restaurar itens na reciclagem que foram eliminados do SharePoint ou do Teams
Carregar ficheiros e pastas para uma biblioteca
Utilizar um dispositivo móvel para trabalhar com sites do SharePoint
Deixe-nos um comentário
Este artigo foi útil? Faltava conteúdo? Se foi útil, informe-nos no final desta página. Caso não tenha sido útil, informe-nos relativamente ao que considerou confuso ou em falta. Inclua a sua versão do SharePoint, SO e browser. Utilizaremos o seu feedback para verificar novamente os factos, adicionar informações e atualizar este artigo.










