Partilhar um e-mail no Outlook para o Teams
Pode partilhar um e-mail, incluindo anexos, do Outlook para qualquer chat ou canal no Teams.
Nota: Esta funcionalidade só está disponível se estiver a utilizar uma conta escolar ou profissional com uma subscrição elegível do Microsoft 365.
Selecione uma opção de separador abaixo para a versão do Outlook que está a utilizar. Que versão do Outlook tenho?
Nota: Se os passos neste separador Novo Outlook não funcionarem, poderá ainda não estar a utilizar o novo Outlook para Windows. Selecione Outlook Clássico e, em alternativa, siga esses passos.
-
Localize o e-mail que pretende partilhar e selecione-o para o abrir no painel de leitura.
-
No separador Base , selecione Partilhar no Teams.
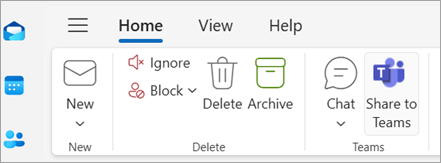
-
Escreva o nome de uma pessoa, grupo ou canal. Também pode escrever uma mensagem.
-
Selecione a caixa de verificação para incluir anexos e, em seguida, selecione Partilhar.
-
Será apresentada uma pré-visualização do e-mail como uma mensagem no Teams. No Teams, selecione Mais opções para ver toda a mensagem ou para transferi-la.
-
Localize o e-mail que pretende partilhar e selecione-o para o abrir no painel de leitura. No friso, selecione Partilhar no Teams.

-
Escreva o nome de uma pessoa, grupo ou canal. Também pode escrever uma mensagem.
-
Selecione a caixa de verificação para incluir anexos e, em seguida, selecione Partilhar.
-
Será apresentada uma pré-visualização do e-mail como uma mensagem no Teams. No Teams, selecione Mais opções para ver toda a mensagem ou para transferi-la.
-
No Outlook na Web, localize o e-mail que pretende partilhar e selecione-o para o abrir no painel de leitura. Na mensagem, selecione Aplicações.
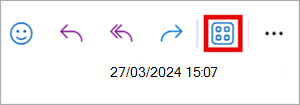
-
Selecione Partilhar no Teams.

-
Escreva o nome de uma pessoa, grupo ou canal. Também pode escrever uma mensagem.
-
Selecione a caixa de verificação para incluir anexos e, em seguida, selecione Partilhar.
-
Será apresentada uma pré-visualização do e-mail como uma mensagem no Teams. No Teams, selecione Mais opções para ver toda a mensagem ou para transferi-la.










