Editar ou corrigir uma regra quebrada no Outlook
Se tiver configurado uma regra para gerir mensagens na sua caixa de entrada do Outlook e esta parecer não estar a funcionar, existem algumas formas de diagnosticar o problema.
Primeiro, verifique qual é a versão do Outlook que está a utilizar. Se vir Ficheiro na parte superior do ecrã, está a utilizar o Outlook clássico. Caso contrário, está a utilizar o novo Outlook ou uma versão na Web. Localize a sua versão abaixo e siga as instruções.
Corrigir uma regra no novo Outlook
Nem todas as condições ou ações de regras disponíveis no Outlook clássico funcionam da mesma forma no novo Outlook. Uma das razões pelas quais uma regra pode não funcionar no novo Outlook pode ser o facto de ser uma regra do lado do cliente migrada do Outlook clássico. Isto significa que as condições e ações da regra ocorreram apenas no seu dispositivo, em vez de no servidor de e-mail.
Quando isto acontece, a regra mostra um alerta a indicar que esta regra não pode ser editada ou visualizada. 
Se for apresentada uma regra com este alerta, não poderá editá-la ou vê-la. Tente criar a regra novamente no novo Outlook . Consulte Criar uma regra no novo Outlook. Em muitos casos, isto será suficiente, mas também pode depender do que pretende que a regra faça porque algumas ações ou condições não são atualmente suportadas.
Por exemplo, se estiver a tentar recriar a regra no novo Outlook e não vir a condição ou ação que utilizou anteriormente no Outlook clássico, tal significa que a ação não é atualmente suportada.
Nota: O Novo Outlook não suporta regras do lado do cliente. Saiba a diferença entre as regras do lado do servidor e do lado do cliente.
Editar uma regra de caixa de entrada no novo Outlook
Nos casos em que pretender que uma regra se comporte de forma diferente, pode editá-la:
-
Na parte superior da página, selecione Definições .
-
Selecione Correio > Regras.
-
Na regra que pretende editar, selecione Editar

-
Prima Guardar para guardar a sua regra editada.
Corrigir um erro de regra no Outlook clássico
Quando uma regra não está a funcionar no Outlook clássico, esta será realçada a vermelho e identificada como "Erro" quando vir as suas regras e alertas.
Eis como corrigir uma regra quebrada:
-
Selecione Ficheiro > Gerir Regras & Alertas.
-
Se for apresentada uma mensagem a indicar que tem uma regra quebrada que precisa de ser modificada, selecione OK.
-
Selecione a caixa de verificação junto à regra marcada com um erro.
-
Selecione as ligações em Descrição da regra, edite a regra conforme necessário e, em seguida, selecione OK.
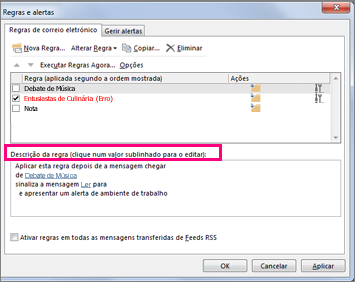
Alterar as definições, o nome, a localização ou o comportamento de uma regra
-
Selecione Ficheiro > Gerir Regras & Alertas.
-
Selecione a caixa de verificação junto à regra que pretende modificar.
-
Selecione Alterar Regra, selecione o tipo de alteração que pretende efetuar e, em seguida, conclua os passos.
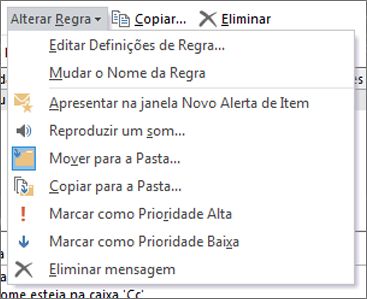
Nota: Para eliminar uma regra, na caixa de diálogo Regras e Alertas , selecione a caixa junto à regra e, em seguida, selecione Eliminar.
Corrigir uma regra no Outlook na Web
Nem todas as condições ou ações de regras disponíveis no Outlook clássico funcionam da mesma forma no Outlook na Web. Uma das razões pelas quais uma regra pode não funcionar no novo Outlook pode ser o facto de ser uma regra do lado do cliente migrada do Outlook clássico. Isto significa que as condições e ações da regra ocorreram apenas no seu dispositivo, em vez de no servidor de e-mail.
Quando isto acontece, a regra mostra um alerta a indicar que esta regra não pode ser editada ou visualizada. 
Se for apresentada uma regra com este alerta, não poderá editá-la ou vê-la. Tente criar a regra novamente no Outlook na Web. Consulte Criar uma regra no Outlook na Web. Em muitos casos, isto será suficiente, mas também pode depender do que pretende que a regra faça porque algumas ações ou condições não são atualmente suportadas.
Por exemplo, se estiver a tentar recriar a regra no Outlook na Web e não vir a condição ou ação que utilizou anteriormente no Outlook clássico, tal significa que a ação não é atualmente suportada.
Nota: O Outlook na Web não suporta regras do lado do cliente. Saiba a diferença entre as regras do lado do servidor e do lado do cliente.
Editar uma regra de caixa de entrada no Outlook na Web
Nos casos em que pretender que uma regra se comporte de forma diferente, pode editá-la:
-
Na parte superior da página, selecione Definições .
-
Selecione Correio > Regras.
-
Na regra que pretende editar, selecione

-
Prima Guardar para guardar a sua regra editada.
Corrigir uma regra no Outlook.com
Nem todas as condições ou ações de regra disponíveis no Outlook clássico funcionam da mesma forma Outlook.com. Uma das razões pelas quais uma regra pode não funcionar no Outlook.com pode ser o facto de ser uma regra do lado do cliente migrada do Outlook clássico. Isto significa que as condições e ações da regra ocorreram apenas no seu dispositivo, em vez de no servidor de e-mail.
Quando isto acontece, a regra mostra um alerta a indicar que esta regra não pode ser editada ou visualizada. 
Se for apresentada uma regra com este alerta, não poderá editá-la ou vê-la. Tente criar a regra novamente no Outlook.com, veja Criar uma regra no Outlook.com. Em muitos casos, isto será suficiente, mas também pode depender do que pretende que a regra faça porque algumas ações ou condições não são atualmente suportadas.
Por exemplo, se estiver a tentar recriar a regra no Outlook.com e não vir a condição ou ação que utilizou anteriormente no Outlook clássico, tal significa que a ação não é atualmente suportada.
Nota: Outlook.com não suporta regras do lado do cliente. Saiba a diferença entre as regras do lado do servidor e do lado do cliente.
Editar uma regra de caixa de entrada no Outlook.com
Nos casos em que pretender que uma regra se comporte de forma diferente, pode editá-la:
-
Na parte superior da página, selecione Definições .
-
Selecione Correio > Regras.
-
Na regra que pretende editar, selecione

-
Prima Guardar para guardar a sua regra editada.
A diferença entre as regras do lado do servidor e do lado do cliente
As regras são executadas antes de uma mensagem ou item chegar ao seu dispositivo (do lado do servidor) ou quando a mensagem ou item chega ao seu dispositivo (do lado do cliente). A forma como as regras são executadas depende das condições e ações incluídas nas mesmas.
O Novo Outlook não suporta regras do lado do cliente.
Regras do lado do servidor
Regras do lado do cliente
As regras de servidor utilizam condições e ações geridas pelo servidor do Exchange e são executadas quer tenha ou não sessão iniciada no Outlook no seu computador. Eis um exemplo de uma regra de servidor:
A partir da <lista de pessoas ou distribuição na GAL ou da sua lista de contactos>, mover para a pasta <especificada>
Esta regra utiliza todas as informações do servidor Exchange, como mover uma mensagem de um remetente que esteja numa Lista de Endereços Global para uma pasta específica que esteja na sua caixa de correio do Exchange. As regras do lado do servidor podem mover correio para uma pasta especificada, por exemplo, quando essa pasta também existe no servidor. Uma regra do lado do servidor não pode mover correio para uma pasta que só existe no seu dispositivo.
Importante: Apenas o Outlook clássico suporta regras do lado do cliente e do lado do servidor. O Novo Outlook, Outlook na Web e Outlook.com apenas suportam regras do lado do servidor.
As regras do lado do cliente têm, pelo menos, uma condição ou ação que utiliza uma funcionalidade do Outlook e não são executadas até iniciar sessão no Outlook para Windows clássico com a conta que utilizou para criar a regra. Por exemplo, esta é uma regra só de cliente:
A partir da <lista de pessoas ou distribuição>, sinaliza uma mensagem para <reproduzir um som>
Neste exemplo, pede à regra para reproduzir um som ao receber uma mensagem e esta condição pode ser efetuada apenas pelo Outlook, o que a torna uma regra só de cliente.
As seguintes condições e regras do lado do cliente só são suportadas no Outlook clássico.
Exemplos de condições comuns especificadas numa regra que a tornam uma regra do lado do cliente:
Exemplos de ações comuns especificadas numa regra que a tornam uma regra do lado do cliente:
-
Com palavras específicas no assunto
-
Marcado como importância
-
Marcado como confidencial
-
Sinalizado para ação
-
Com palavras específicas no corpo
-
Com palavras específicas no cabeçalho da mensagem
-
Com palavras específicas no endereço do destinatário
-
Com palavras específicas no endereço do remetente
-
Atribuído à categoria
-
Atribuir à categoria
-
Eliminar permanentemente
-
Sinalizar mensagem para seguimento a determinada altura
-
Limpar o sinalizador de mensagem
-
Imprimir
-
Reproduzir um som
-
Marcar como lido
-
Apresentar uma mensagem específica na janela de alerta de novos itens
-
Apresentar um alerta de ambiente de trabalho
|
Funcionalidade |
Outlook Clássico |
Novo Outlook |
|---|---|---|
|
Aplicar política de retenção |
Disponível |
Disponível |
|
Aplicar regra à mensagem que recebo |
Disponível |
Disponível |
|
Atribuir a uma categoria específica |
Disponível |
Parcialmente disponível |
|
Atribuído à Categoria _______ |
Disponível |
Não suportada |
|
Categorizar |
Disponível |
Disponível |
|
Limpar categorias |
Disponível |
Não suportada |
|
Limpar sinalizadores de mensagens |
Disponível |
Não suportada |
|
Copiar |
Disponível |
Disponível |
|
Adiar a entrega por x minutos |
Disponível |
Não suportada |
|
Delete |
Disponível |
Disponível |
|
Apresentar uma mensagem personalizada na janela Novo Alerta de Item |
Disponível |
Não suportada |
|
Apresentar um alerta de ambiente de trabalho |
Disponível |
A seguir |
|
Sinalizar com hora específica |
Disponível |
Não suportada |
|
Tipo de formulário |
Disponível |
Não suportada |
|
Reencaminhar como anexo |
Disponível |
Disponível |
|
Reencaminhar para |
Disponível |
Disponível |
|
De |
Disponível |
Disponível |
|
Tem anexo |
Disponível |
Disponível |
|
Não estou na linha Para |
Disponível |
Disponível |
|
Estou na linha CC |
Disponível |
Disponível |
|
Estou na linha Para |
Disponível |
Disponível |
|
Estou na linha Para ou CC |
Disponível |
Disponível |
|
Sou o único destinatário |
Disponível |
Disponível |
|
Marcar como importância |
Disponível |
Disponível |
|
Marcar como Lixo |
Não Suportada |
Disponível |
|
Marcar como lida |
Disponível |
Disponível |
|
Marcar como lida |
Disponível |
Disponível |
|
Marcar com importância |
Disponível |
Disponível |
|
Marcado com importância |
Disponível |
Disponível |
|
Marcado com sensibilidade |
Disponível |
Disponível |
|
Tamanho da mensagem: no máximo |
Parcialmente disponível |
Disponível |
|
O corpo da mensagem inclui |
Disponível |
Disponível |
|
O cabeçalho da mensagem inclui |
Disponível |
Disponível |
|
A mensagem inclui o sinalizador |
Disponível |
Disponível |
|
Tamanho da mensagem: pelo menos |
Parcialmente disponível |
Disponível |
|
Tipo de Mensagem: Resposta automática |
Disponível |
Disponível |
|
Tipo de Mensagem: reencaminhado automaticamente |
Disponível |
Disponível |
|
Tipo de Mensagem: Encriptação |
Disponível |
Disponível |
|
Tipo de Mensagem: Respostas a eventos |
Disponível |
Disponível |
|
Tipo de Mensagem: Convites para reuniões |
Disponível |
Disponível |
|
Tipo de Mensagem: Entrega sem êxito |
Disponível |
Disponível |
|
Tipo de mensagem: Controlo de permissão |
Disponível |
Disponível |
|
Tipo de mensagem: Recibo de leitura |
Disponível |
Disponível |
|
Tipo de Mensagem: Pedido de aprovação |
Disponível |
Disponível |
|
Tipo de mensagem: Assinado |
Disponível |
Disponível |
|
Tipo de mensagem: Voicemail |
Disponível |
Disponível |
|
Mover para |
Disponível |
Disponível |
|
Apenas neste computador |
Disponível |
Não suportada |
|
Eliminar permanentemente |
Disponível |
Não suportada |
|
Reproduzir um som |
Disponível |
A seguir |
|
Imprimir |
Disponível |
Não suportada |
|
Recebido: Depois |
Parcialmente disponível |
Disponível |
|
Recebido: Antes |
Parcialmente disponível |
Disponível |
|
O endereço do destinatário inclui |
Disponível |
Disponível |
|
Redirecionar para |
Disponível |
Disponível |
|
Responder com um modelo específico |
Disponível |
Não suportada |
|
Feeds RSS |
Disponível |
Não suportada |
|
Enviar uma resposta automática ao servidor |
Disponível |
Não suportada |
|
O endereço do remetente inclui |
Disponível |
Disponível |
|
Remetente no livro de endereços _____ |
Disponível |
Não suportada |
|
O remetente está no livro de endereços especificado |
Disponível |
Não suportada |
|
Palavras específicas no endereço do destinatário |
Disponível |
Disponível |
|
Parar de processar mais regras |
Disponível |
Disponível |
|
O assunto inclui |
Disponível |
Disponível |
|
Assunto ou corpo inclui |
Disponível |
Disponível |
|
Através da conta especificada |
Disponível |
Parcialmente disponível |
|
Para |
Disponível |
Disponível |
|
Utiliza o formulário |
Disponível |
Não suportada |
|
Com propriedades selecionadas de documentos ou formulários |
Disponível |
Não suportada |










