Crearea și atribuirea categoriilor de culori în Outlook
Categoriile de culori vă permit să identificați cu ușurință și să grupați elementele asociate din Microsoft Outlook. Atribuiți o categorie de culori unui grup de elemente înrudite, cum ar fi note, persoane de contact, rezervări și mesaje de e-mail, astfel încât să le puteți urmări și organiza rapid. De asemenea, puteți să atribuiți mai mult de o categorie de culori elementelor.
Puteți să alegeți dintr-un set de categorii implicite sau să vă creați propriile categorii, apoi să atribuiți categoriile elementelor Outlook. Culorile categoriei sunt afișate în Inbox și chiar în elementele deschise. Puteți să redenumiți categoriile cu ceva mai semnificativ pentru dvs. sau să alegeți culori diferite pentru categorii. Această flexibilitate vă permite să proiectați un sistem de categorii de culori care se potrivește stilului dvs. personal de lucru.
Notă: Dacă utilizați Outlook cu un cont IMAP, nu puteți atribui categorii unui element. Tipul de cont de e-mail IMAP nu acceptă categorii.
Selectați o opțiune filă de mai jos pentru versiunea Outlook pe care o utilizați. Ce versiune Outlook utilizez?
Notă: Dacă pașii de sub această filă Noul Outlook nu funcționează, este posibil să nu utilizați încă noul Outlook pentru Windows. Selectați fila Outlook clasic și urmați acești pași în schimb.
În Noul Outlook, aveți următoarele opțiuni:
Atribuire categorie de culori | Redenumirea unei categorii de culori | Crearea unei categorii de culori
Atribuirea unei categorii de culori unui mesaj de e-mail
-
Pentru a atribui o categorie de culori unui mesaj din lista de mesaje, faceți clic dreapta pe mesaj.
-
Selectați Categorii, apoi selectați o categorie din listă. Dacă doriți să atribuiți încă o categorie de culori sau două, puteți să efectuați această acțiune de mai multe ori.
-
Pentru a atribui o categorie de culori din panoul de citire sau dintr-un mesaj deschis, selectați Categorii în panglică, apoi selectați o categorie din listă.
Notă: Lista verticală Categorii afișează categoriile utilizate cel mai recent. Dacă aveți categorii suplimentare, va trebui să selectați Gestionați categoriile pentru a obține restul listei.
Redenumirea unei categorii de culori
Categoriile de culori implicite au nume generice, cum ar fi Categorie roșie și Categorie albastră. Pentru a identifica și a organiza cu ușurință elementele clasificate pe categorii, puteți să redenumiți categoriile de culori utilizând nume semnificative pentru dvs.
-
Pe panglică, selectați Categorii, apoi Gestionare categorii.
-
Selectați butonul editare

-
Redenumiți categoria, apoi selectați Salvare.
Crearea unei categorii noi de culori
-
Pe panglică, selectați Categorii, apoi Categorie nouă.
-
Denumiți categoria, selectați o culoare, apoi selectați Salvare.
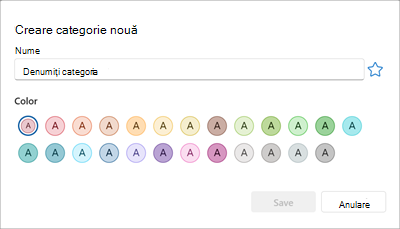
-
Noua categorie va fi listată în Categorii.
În Outlook clasic, aveți următoarele opțiuni:
Atribuire categorie de culori | Redenumirea unei categorii de culori | Crearea unei categorii de culori | Setați o categorie Clic rapid | Atribuirea unei taste de comenzi rapide unei categorii
Atribuirea unei categorii de culori unui mesaj de e-mail
-
Pentru a atribui o categorie de culori unui mesaj din lista de mesaje, faceți clic dreapta pe mesaj.
-
Selectați Categorii, apoi selectați o categorie din listă. Dacă doriți să atribuiți încă o categorie de culori sau două, puteți să efectuați această acțiune de mai multe ori.
Sfat: Dacă faceți clic dreapta pe mesaj și primiți doar opțiuni pentru a semnaliza mesajul, încercați să faceți clic dreapta în spațiul necompletat din partea dreaptă a numelui expeditorului.
Pentru a atribui o categorie de culori din panoul de citire sau dintr-un mesaj deschis, selectați Etichete, apoi Categorii în panglică, apoi selectați o categorie din listă.
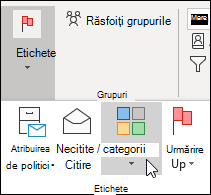
Notă: Lista verticală Categorii afișează primele zece categorii utilizate cel mai recent. Dacă aveți categorii suplimentare, va trebui să selectați Toate categoriile pentru a obține restul listei.
Redenumirea unei categorii de culori
Categoriile de culori implicite au nume generice, cum ar fi Categorie roșie și Categorie albastră. Pentru a identifica și a organiza cu ușurință elementele clasificate pe categorii, puteți să redenumiți categoriile de culori utilizând nume semnificative pentru dvs.
Note:
-
Prima dată când atribuiți o categorie de culori existentă unui element, vi se va solicita să redenumiți categoria de culori.
-
Dacă modificați o categorie de culori care este atribuită deja elementelor, toate elementele care au acea categorie atribuită sunt actualizate cu noul nume.
-
Pe bara de instrumente, selectați Clasificați

-
Selectați Toate categoriile.
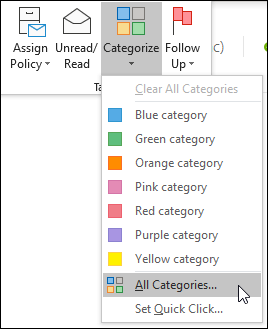
-
În lista Nume , selectați numele unei categorii de culori, apoi selectați Redenumire.
-
În lista Nume, tastați un nume nou pentru categoria de culori.
Pentru a atribui automat categoria de culori pe care o redenumiți elementelor selectate în fereastra Outlook principală, bifați caseta de selectare de lângă categoria de culori din lista Nume , apoi selectați OK.
Crearea unei categorii de culori
-
În orice folder de mesaje, în grupul Etichete de pe panglică, selectați Categorii, apoi Toate categoriile.
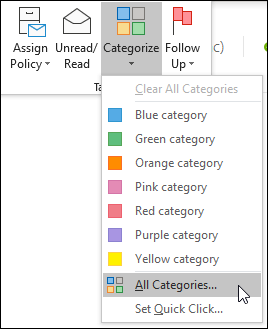
Notă: Pentru elementele de calendar, grupul Etichete apare pe filele Rezervare sau Întâlnire. Pentru o persoană de contact sau o activitate deschisă, grupul Etichete apare pe fila Pornire.
-
În caseta de dialog Categorii de culori, selectați Nou.
-
Tastați un nume pentru categorie și selectați o culoare și, opțional, o tastă de comenzi rapide. Apoi selectați OK.
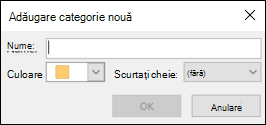
Setarea unei categorii Clic rapid și atribuirea sa la mesaje
O categorie Clic rapid este o categorie implicită pe care o puteți seta în anumite vizualizări tabel. De exemplu, dacă dezactivați panoul de citire sau mutați panoul de citire sub lista de mesaje, veți vedea coloane suplimentare în inbox, inclusiv coloanele Recepționat, Categorie și Mențiune. Pentru a atribui o categorie Clic rapid într-una dintre aceste vizualizări, puteți face clic în coloana Categorie pentru a seta o categorie.
-
Pe panglică, în grupul Etichete , selectați Categorii > Setare clic rapid.
-
Utilizați lista verticală pentru a selecta o categorie de culori, apoi selectați OK.
Sfat: Dintr-un mesaj deschis, aveți posibilitatea să faceți clic pe Setare clic rapid în meniul Categorii pentru a seta categoria de culori implicită pentru toate mesajele viitoare, nu doar mesajul selectat.
Atribuirea unei taste de comenzi rapide unei categorii
Prin asocierea unei taste de comenzi rapide de la tastatură cu o categorie, puteți atribui rapid categoria unui element, cum ar fi un mesaj de e-mail, selectând elementul din Inbox sau din altă vizualizare categorie, apoi apăsând tasta de comenzi rapide. De asemenea, puteți utiliza tasta de comenzi rapide pentru a atribui o categorie de culori mai multor elemente în același timp.
-
Pe bara de instrumente a ferestrei Outlook principale, selectați Categorisire

-
În partea de jos a meniului, selectați Toate categoriile.
-
În lista Nume, bifați caseta de selectare pentru o categorie de culori.
-
În lista Tastă de comenzi rapide, alegeți o comandă rapidă de la tastatură.
În Outlook, aveți următoarele opțiuni:
Atribuire categorie de culori | Redenumirea unei categorii de culori | Crearea unei categorii de culori
Atribuirea unei categorii de culori unui mesaj de e-mail
-
Pentru a atribui o categorie de culori unui mesaj din lista de mesaje, faceți clic dreapta pe mesaj.
-
Selectați Categorii, apoi selectați o categorie din listă. Dacă doriți să atribuiți încă o categorie de culori sau două, puteți să efectuați această acțiune de mai multe ori.
-
Pentru a atribui o categorie de culori din panoul de citire sau dintr-un mesaj deschis, selectați Categorii în panglică, apoi selectați o categorie din listă.
Notă: Lista verticală Categorii afișează categoriile utilizate cel mai recent. Dacă aveți categorii suplimentare, va trebui să selectați Gestionați categoriile pentru a obține restul listei.
Redenumirea unei categorii de culori
Categoriile de culori implicite au nume generice, cum ar fi Categorie roșie și Categorie albastră. Pentru a identifica și a organiza cu ușurință elementele clasificate pe categorii, puteți să redenumiți categoriile de culori utilizând nume semnificative pentru dvs.
-
Pe panglică, selectați Categorii, apoi Gestionare categorii.
-
Selectați butonul editare

-
Redenumiți categoria, apoi selectați Salvare.
Crearea unei categorii de culori
-
Pe panglică, selectați Categorii, apoi Categorie nouă.
-
Denumiți categoria, apoi selectați Salvare.
-
Noua categorie va fi listată în Categorii.
Articole asociate
Atribuirea unei categorii de culori unui eveniment de calendar în Outlook











