Dictarea mesajelor de e-mail în Outlook
Dictarea vă permite să utilizați transformarea vorbirii în text pentru a crea conținut în Office cu un microfon și o conexiune de internet fiabilă. Este o modalitate rapidă și simplă de a schița mesaje de e-mail, a trimite răspunsuri și a captura tonul dorit.
Utilizați caracteristica de dictare pentru a crea un mesaj de e-mail în noul Outlook. Pașii următori se aplică atât pentru Outlook pentru Windows, cât și pentru Outlook pe web.
-
Începeți un Mesaj de e-mail nou sau răspundeți și selectați corpul mesajului.
-
Accesați fila Mesaj și selectați Dictare

-
Așteptați ca butonul Dictare să se activeze și începeți să ascultați.
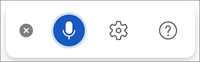
-
Începeți să vorbiți pentru a vedea textul apărând pe ecran.
-
Începeți un Mesaj de e-mail nou sau răspundeți, selectați corpul mesajului, apoi accesați fila Mesaj și selectați Dictare

-
Așteptați ca butonul Dictare să se activeze și începeți să ascultați.
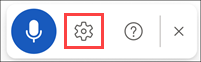
-
Începeți să vorbiți pentru a vedea textul apărând pe ecran.
|
|
-
Începeți un mesaj de e-mail nou sau răspundeți și accesați Mesaj > Dictați


Sfat: De asemenea, puteți începe dictarea cu comanda rapidă de la tastatură: ⌥ (Opțiune) + F1.
-
Așteptați ca butonul Dictare să se activeze și începeți să ascultați.
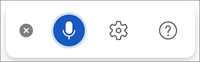
-
Începeți să vorbiți pentru a vedea textul apărând pe ecran.
|
|
Sfat: Pentru a relua dictarea, utilizați comanda rapidă de la tastatură ALT + ' sau apăsați pictograma microfon din panglică.
Aflați mai multe despre utilizarea dictării în Outlook Mobile
Ce se poate spune?
În plus față de dictarea conținutului, puteți rosti comenzi pentru a adăuga semne de punctuație și a introduce caractere speciale.
Comenzi după limbă
Pentru o listă de comenzi disponibile în fiecare dintre limbile acceptate, selectați o limbă din lista verticală.
Notă: Pentru limba engleză, sunt acceptate în prezent doar semnele de punctuație și simbolurile, moneda, matematica și emoji-urile/fețele.
|
Frază(e) |
Rezultat |
|
|
|
|
|
|
|
|
|
|
|
|
|
|
|
|
|
|
|
|
|
|
|
|
|
|
|
|
|
|
|
|
|
|
|
|
|
|
|
|
|
|
|
|
|
|
|
|
|
|
|
|
|
|
|
|
|
|
|
Frază(e) |
Rezultat |
|
|
|
|
|
|
|
|
|
|
|
|
|
|
|
|
|
|
|
|
|
|
|
|
|
|
|
|
|
|
|
|
|
|
|
|
|
|
|
|
|
|
|
|
|
|
|
|
|
|
|
|
|
|
|
Frază(e) |
Rezultat |
|
|
|
|
|
|
|
|
|
|
|
|
|
|
|
|
|
|
|
|
|
|
|
|
|
|
|
|
|
|
|
|
|
|
|
|
|
|
|
|
|
|
|
|
|
|
|
|
|
|
|
|
|
|
|
|
|
|
|
|
|
Frază(e) |
Rezultat |
|
|
|
|
|
|
|
|
|
|
|
|
|
|
|
|
|
|
|
|
|
|
|
|
|
|
|
|
|
|
|
Frază(e) |
Rezultat |
|
|
|
|
|
|
|
|
|
|
|
|
|
|
|
|
|
|
|
|
|
|
|
|
|
|
|
|
|
|
|
Frază(e) |
Rezultat |
|
|
|
|
|
|
|
|
|
|
|
|
|
Frază(e) |
Rezultat |
|
|
|
|
|
|
|
|
|
|
|
|
|
|
|
|
|
|
|
Frază(e) |
Rezultat |
|
|
|
|
|
|
|
|
|
|
|
Frază(e) |
Rezultat |
|
|
|
|
|
|
|
|
|
|
|
|
|
|
|
|
|
|
|
|
|
|
|
|
|
|
|
|
|
|
|
Frază(e) |
Rezultat |
|
|
|
|
|
|
|
|
|
|
|
Frază(e) |
Rezultat |
|
|
|
|
|
|
|
|
|
|
|
|
|
|
|
Frază(e) |
Rezultat |
|
|
|
|
|
|
|
|
|
Frază(e) |
Rezultat |
|
|
|
|
|
|
|
|
|
Frază(e) |
Rezultat |
|
|
|
|
|
|
|
|
|
|
|
|
|
|
|
|
|
|
|
|
|
|
|
|
|
|
|
|
|
|
|
|
|
|
|
Frază(e) |
Rezultat |
|
|
|
|
|
|
|
|
|
Frază(e) |
Rezultat |
|
|
|
|
|
|
|
|
|
|
|
|
|
|
|
|
|
|
|
Frază(e) |
Rezultat |
|
|
|
|
|
|
|
|
|
Frază(e) |
Rezultat |
|
|
|
Expresie |
|---|
|
|
|
|
|
|
|
|
Expresie |
Rezultat |
|---|---|
|
|
|
|
|
|
|
|
|
|
|
|
|
|
|
|
|
|
|
|
|
|
|
|
|
|
|
|
|
|
|
|
|
|
|
|
|
|
|
|
|
|
|
|
|
|
|
|
|
|
|
|
|
|
|
|
|
|
|
|
|
|
|
Expresie |
Rezultat |
|---|---|
|
Frază(e) |
Rezultat |
|
|
|
|
|
|
|
|
|
Expresie |
Rezultat |
|---|---|
|
Frază(e) |
Rezultat |
|
|
|
|
|
|
|
|
|
|
|
|
|
|
|
|
|
|
|
Expresie |
Rezultat |
|---|---|
|
|
|
|
|
|
|
|
|
Expresie |
|---|
|
|
|
|
|
|
|
|
|
|
|
|
|
|
|
|
|
|
|
|
|
Expresie |
|---|
|
|
|
|
|
Expresie |
|---|
|
|
|
|
Frază(e) |
Rezultat |
|
|
|
|
|
|
|
|
|
|
|
|
|
|
|
|
|
|
|
|
|
|
|
|
|
|
|
|
|
|
|
|
|
Frază(e) |
Rezultat |
|
|
|
|
|
|
|
|
|
|
|
Frază(e) |
Rezultat |
|
|
|
|
|
|
|
|
|
|
|
|
|
|
|
|
|
Frază(e) |
Rezultat |
|
|
|
|
|
|
|
|
|
Frază(e) |
Rezultat |
|
|
|
|
|
Frază(e) |
Rezultat |
|
|
|
|
|
|
|
|
|
|
|
|
|
|
|
|
|
|
|
|
|
|
|
|
|
|
|
|
|
|
|
Frază(e) |
Rezultat |
|
|
|
|
|
|
|
|
|
|
|
|
|
|
|
Frază(e) |
Rezultat |
|
|
|
|
|
|
|
|
|
|
|
|
|
|
|
|
|
|
|
Frază(e) |
Rezultat |
|
|
|
|
|
|
|
|
|
Frază(e) |
Rezultat |
|
|
|
|
|
|
|
|
|
Frază(e) |
Rezultat |
|
|
|
|
|
|
|
|
|
|
|
|
|
|
|
|
|
|
|
|
|
|
|
|
|
Frază(e) |
Rezultat |
|
|
|
|
|
|
|
|
|
|
|
|
|
|
|
|
|
|
|
|
|
Frază(e) |
Rezultat |
|
|
|
|
|
|
|
|
|
|
|
|
|
|
|
|
|
Frază(e) |
Rezultat |
|
|
|
|
|
|
|
|
|
|
|
|
|
|
|
|
|
|
|
Frază(e) |
Rezultat |
|
|
|
|
|
|
|
|
|
|
|
|
|
|
|
|
|
|
|
|
|
|
|
|
|
|
|
|
|
|
|
|
|
|
|
|
|
|
|
|
|
|
|
|
|
|
|
|
|
|
|
|
|
|
|
|
|
|
|
|
|
|
|
|
|
|
|
|
|
|
|
|
|
|
|
|
|
|
|
|
|
|
|
|
|
|
|
|
|
|
|
|
|
|
|
|
|
|
|
|
|
|
|
|
|
|
|
|
|
|
|
|
|
|
|
|
|
|
|
|
|
|
|
|
|
|
|
|
|
|
|
|
|
|
|
|
|
|
|
|
|
|
|
|
|
|
|
|
|
Frază(e) |
Rezultat |
|
|
|
|
|
|
|
|
|
|
|
|
|
|
|
|
|
|
|
|
|
|
|
|
|
|
|
|
|
|
|
|
|
|
|
|
|
|
|
|
|
|
|
|
|
|
|
|
|
|
|
|
|
|
|
|
|
|
|
Frază(e) |
Rezultat |
|
|
|
|
|
|
|
|
|
|
|
|
|
|
|
|
|
|
|
|
|
|
|
|
|
|
|
Frază(e) |
Rezultat |
|
|
|
|
|
|
|
Frază(e) |
Rezultat |
|
|
|
|
|
|
|
|
|
|
|
|
|
|
|
|
|
|
|
|
|
|
|
|
|
|
|
|
|
|
|
|
|
|
|
|
|
|
|
|
|
|
|
|
|
|
|
|
|
|
|
|
|
|
|
|
|
|
|
|
|
|
|
|
|
|
|
|
|
|
|
|
|
|
|
|
|
|
|
|
|
|
|
|
|
|
|
|
|
Frază(e) |
Rezultat |
|
|
|
|
|
|
|
|
|
|
|
|
|
|
|
|
|
|
|
Frază(e) |
Rezultat |
|
|
|
|
|
|
|
|
|
|
|
|
|
|
|
|
|
|
|
|
|
|
|
|
|
|
|
|
|
Frază(e) |
Rezultat |
|
|
|
|
|
|
|
|
|
|
|
Frază(e) |
Rezultat |
|
|
|
|
|
|
|
|
|
|
|
Frază(e) |
Rezultat |
|
|
|
|
|
|
|
|
|
Frază(e) |
Rezultat |
|
|
|
|
|
|
|
|
|
|
|
|
|
|
|
|
|
|
|
|
|
|
|
|
|
|
|
|
|
Frază(e) |
Rezultat |
|
|
|
|
|
|
|
|
|
Frază(e) |
Rezultat |
|
|
|
|
|
|
|
|
|
|
|
|
|
|
|
Frază(e) |
Rezultat |
|
|
|
|
|
|
|
|
|
Frază(e) |
Rezultat |
|
|
|
|
|
|
|
|
|
|
|
|
|
|
|
|
|
|
|
|
|
|
|
|
|
|
|
|
|
|
|
|
|
|
|
|
|
|
|
Frază(e) |
Rezultat |
|
|
|
|
|
|
|
|
|
|
|
Frază(e) |
Rezultat |
|
|
|
|
|
|
|
|
|
|
|
|
|
|
|
|
|
Frază(e) |
Rezultat |
|
|
|
|
|
|
|
|
|
|
|
|
|
|
|
|
|
|
|
|
|
|
|
|
|
|
|
|
|
|
|
|
|
|
|
|
|
|
|
|
|
|
|
|
|
|
|
|
|
|
|
|
|
|
|
|
|
|
|
|
|
|
|
|
|
|
|
|
|
|
|
|
|
|
|
|
|
|
|
|
|
|
|
|
|
|
|
|
|
|
|
|
|
|
|
|
|
|
|
|
|
|
|
|
|
|
|
|
|
|
|
|
|
|
|
|
|
|
|
|
|
|
|
|
|
|
|
|
|
|
|
|
|
|
|
|
|
|
|
|
|
|
|
|
|
|
|
|
|
|
|
|
|
|
|
Frază(e) |
Rezultat |
|
|
|
|
|
|
|
|
|
|
|
|
|
|
|
|
|
|
|
|
|
|
|
|
|
|
|
|
|
|
|
|
|
|
|
Frază(e) |
Rezultat |
|
|
|
|
|
|
|
|
|
Frază(e) |
Rezultat |
|
|
|
|
|
|
|
|
|
|
|
|
|
|
|
|
|
|
|
Frază(e) |
Rezultat |
|
|
|
|
|
|
|
|
|
Frază(e) |
Rezultat |
|
|
|
|
|
|
|
|
|
Frază(e) |
Rezultat |
|
|
|
|
|
|
|
|
|
|
|
|
|
|
|
|
|
|
|
|
|
|
|
|
|
|
|
|
|
|
|
|
|
|
|
|
|
|
|
|
|
|
|
Frază(e) |
Rezultat |
|
|
|
|
|
|
|
|
|
|
|
|
|
|
|
|
|
|
|
|
|
|
|
|
|
|
|
|
|
Frază(e) |
Rezultat |
|
|
|
|
|
|
|
|
|
|
|
|
|
|
|
Frază(e) |
Rezultat |
|
|
|
|
|
|
|
|
|
|
|
|
|
|
|
|
|
|
|
Frază(e) |
Rezultat |
|
|
|
|
|
|
|
|
|
Frază(e) |
Rezultat |
|
|
|
|
|
Frază(e) |
Rezultat |
|
|
|
|
|
|
|
|
|
|
|
|
|
|
|
|
|
|
|
Frază(e) |
Rezultat |
|
|
|
|
|
|
|
|
|
|
|
|
|
|
|
|
|
|
|
|
|
|
|
|
|
|
|
|
|
|
|
|
|
|
|
|
|
|
|
|
|
|
|
|
|
|
|
|
|
|
|
|
|
|
|
|
|
|
|
Frază(e) |
Rezultat |
|
|
|
|
|
|
|
|
|
|
|
|
|
|
|
Frază(e) |
Rezultat |
|
|
|
|
|
|
|
|
|
|
|
|
|
|
|
|
|
|
|
|
|
|
|
|
|
|
|
|
|
|
|
|
|
|
|
Frază(e) |
Rezultat |
|
|
|
|
|
|
|
|
|
|
|
|
|
|
|
Frază(e) |
Rezultat |
|
|
|
|
|
|
|
|
|
|
|
|
|
|
|
|
|
|
|
Frază(e) |
Rezultat |
|
|
|
|
|
|
|
|
|
Frază(e) |
Rezultat |
|
|
|
|
|
|
|
|
|
Frază(e) |
Rezultat |
|
|
|
|
|
|
|
|
|
|
|
|
|
|
|
|
|
|
|
|
|
|
|
|
|
|
|
|
|
Frază(e) |
Rezultat |
|
|
|
|
|
|
|
|
|
|
|
|
|
|
|
Frază(e) |
Rezultat |
|
|
|
|
|
|
|
|
|
|
|
|
|
|
|
|
|
Frază(e) |
Rezultat |
|
|
|
|
|
|
|
|
|
Frază(e) |
Rezultat |
|
|
|
|
|
|
|
|
|
|
|
|
|
|
|
|
|
Frază(e) |
Rezultat |
|
|
|
|
|
|
|
|
|
|
|
|
|
|
|
|
|
|
|
|
|
|
|
|
|
|
|
|
|
|
|
|
|
|
|
|
|
|
|
|
|
|
|
|
|
|
|
|
|
|
|
|
|
|
|
|
|
|
|
|
|
|
|
|
|
|
|
|
|
|
|
|
|
|
|
|
|
|
|
|
|
|
|
|
|
|
|
|
|
|
|
|
|
|
|
|
|
|
|
|
|
|
|
|
|
|
|
|
|
|
|
|
|
|
|
|
|
|
|
|
|
|
|
|
|
|
|
|
|
|
|
|
|
|
|
|
|
|
|
|
|
|
|
|
|
|
|
|
|
|
|
|
|
|
|
|
|
|
|
|
|
|
|
|
|
Frază(e) |
Rezultat |
|
|
|
|
|
|
|
|
|
|
|
|
|
|
|
|
|
|
|
|
|
|
|
|
|
|
|
|
|
|
|
|
|
|
|
|
|
|
|
|
|
|
|
|
|
|
|
|
|
|
|
|
|
|
|
|
|
|
|
|
|
|
|
|
|
|
|
|
|
|
|
|
|
|
|
|
|
|
|
|
|
|
|
|
|
|
|
|
|
|
|
|
|
|
|
|
|
|
|
|
|
|
|
|
|
|
|
|
|
|
|
|
|
|
|
|
|
|
|
|
|
|
|
|
|
Frază(e) |
Rezultat |
|
|
|
|
|
Frază(e) |
Rezultat |
|
|
|
|
|
|
|
|
|
|
|
|
|
|
|
|
|
|
|
|
|
|
|
|
|
|
|
|
|
|
|
|
|
|
|
|
|
|
|
|
|
|
|
|
|
|
|
|
|
|
|
|
|
|
|
|
|
|
|
|
|
|
|
|
|
|
|
|
|
|
|
Frază(e) |
Rezultat |
|
|
|
|
|
|
|
|
|
|
|
|
|
|
|
|
|
|
|
|
|
|
|
|
|
|
|
|
|
Frază(e) |
Rezultat |
|
|
|
|
|
|
|
|
|
|
|
|
|
|
|
Frază(e) |
Rezultat |
|
|
|
|
|
|
|
|
|
|
|
|
|
|
|
|
|
Frază(e) |
Rezultat |
|
|
|
|
|
|
|
|
|
Frază(e) |
Rezultat |
|
|
|
|
|
|
|
|
|
|
|
|
|
|
|
|
Mai multe informații
În mod implicit, Dictarea este setată la engleză (Statele Unite).
Ne străduim să îmbunătățim aceste limbi și să adăugăm mai multe setări regionale și limbi.
Limbi acceptate
Chineză (China)
English (Australia)
Engleză (Canada)
Engleză (India)
English (United Kingdom)
English (United States)
franceză (Canada)
Franceză (Franța)
Germană (Germania)
Hindi
italiană (Italia)
Japoneză
Portugheză (Brazilia)
Spaniolă (Spania)
Spaniolă (Mexic)
Limbi de previzualizare *
Arabă (Bahrain)
arabă (Egipt)
Arabă (Arabia Saudită)
Bulgară
Chineză (tradițională, Hong Kong)
Chineză (Taiwan)
Croată (Croația)
Cehă
Daneză
Neerlandeză (Țările de Jos)
Engleză (Noua Zeelandă)
Estonă
Finlandeză
greacă
Gujarati (India)
ebraică
Maghiară
Irlandeză
Coreeană
Letonă
Lituaniană
malteză
Marathi (India)
Norvegiană (Bokmål)
poloneză
Portugheză (Portugalia)
Română
Rusă
Slovacă
Slovenă
Suedeză (Suedia)
Tamilă (India)
Telugu (India)
Thai
Turcă (Turcia)
vietnameză
* Limbile de previzualizare pot avea o acuratețe mai mică sau suport limitat pentru punctuație.
Faceți clic pe pictograma roată dințată pentru a vedea setările disponibile.

-
Limbă vorbită: Vizualizarea și modificarea limbilor în lista verticală
-
Microfon: vizualizați și schimbați microfonul
-
Punctuație automată: Activați sau dezactivați marcajul de selectare, dacă este disponibil pentru limba aleasă
-
Filtru de profanitate: Mascați expresii potențial sensibile cu ***
Acest serviciu nu stochează datele audio sau textul transcris.
Enunțurile vorbite vor fi trimise la Microsoft și vor fi utilizate pentru a vă furniza rezultate text.
Pentru mai multe informații despre experiențele care analizează conținutul, consultați Experiențe conectate în Office.
Probleme cu microfonul
Dacă vedeți "O altă aplicație utilizează microfonul":
-
Asigurați-vă că nicio altă aplicație sau pagină web nu utilizează microfonul și încercați din nou.
Dacă vedeți "Problemă cu microfonul", "Nu se poate detecta microfonul" sau "Nu se poate accesa microfonul":
-
Asigurați-vă că microfonul este conectat
-
Testați microfonul pentru a vă asigura că funcționează
-
Verificați setările microfonului din Panoul de control
-
De asemenea, consultați Cum se configurează și se testează microfoanele în Windows 10
-
Pe un dispozitiv Surface care rulează Windows 10: Ajustați setările microfonului
-
De asemenea, consultați Depanarea problemelor cu microfonul în Microsoft 365 pentru web
Dictarea nu poate auzi
Dacă pe ecran nu apare nimic în timp ce dictați:
-
Asigurați-vă că microfonul nu are sunetul dezactivat
-
Ajustarea nivelului de intrare al microfonului
-
Mutarea într-o locație mai liniștită
-
Dacă utilizați un microfon încorporat, încercați din nou cu căști sau un microfon extern
Probleme de acuratețe sau cuvinte absente
Dacă vedeți multe cuvinte incorecte care se afișează sau cuvinte care lipsesc:
-
Asigurați-vă că aveți o conexiune la internet rapidă și fiabilă
-
Evitați sau eliminați zgomotul de fundal care poate interfera cu vocea
-
Încercați să vorbiți mai explicit
-
Verificați dacă microfonul pe care îl utilizați trebuie să fie actualizat
Aveți nevoie de ajutor suplimentar?
Doriți mai multe opțiuni?
Explorați avantajele abonamentului, navigați prin cursurile de instruire, aflați cum să vă securizați dispozitivul și multe altele.
Comunitățile vă ajută să adresați întrebări și să răspundeți la întrebări, să oferiți feedback și să primiți feedback de la experți cu cunoștințe bogate.











