Primele lucruri de știut despre fișierele din Microsoft Teams
Teams vă ajută să lucrați cu ușurință și să partajați fișierele pe care echipa le produce și le achiziționează. Iată câteva noțiuni de bază pentru a începe.
Găsirea fișierelor importante în OneDrive
Selectați OneDrive 
OneDrive pune fișierele în grupuri diferite, astfel încât să le puteți găsi mai rapid:
-
Pagina de pornire listează toate fișierele pe care le-ați vizualizat sau editat recent.
-
Fișierele mele listează toate fișierele și folderele din contul dvs. OneDrive personal.
-
Partajate afișează toate fișierele și folderele partajate cu dvs. și create de dvs.
-
Preferințele afișează fișierele pe care le-ați marcat ca fișiere preferate.
-
Coșul de reciclare afișează fișierele pe care le-ați șters.
În Răsfoire fișiere după, puteți vizualiza fișierele în funcție de persoanele între care au fost partajate, de întâlnirile în care au fost partajate și de tipul lor media.
În Acces rapid, navigați prin fișierele aflate pe anumite canale Teams.
Răsfoire fișiere partajate
În OneDrive, selectați Partajat 
-
Selectați Cu dvs . pentru a deschide fișierele partajate cu dvs. de alte persoane.
-
Selectați După dvs . pentru a deschide fișierele pe care le-ați partajat cu alte persoane.
-
Alegeți tipuri diferite de fișiere după care să filtrați rezultatele.
-
Selectați Mai multe

De asemenea, puteți să vizualizați activitatea recentă din fiecare fișier și să căutați anumite persoane sau nume de fișiere.
Răsfoirea fișierelor de la anumite persoane
În OneDrive 

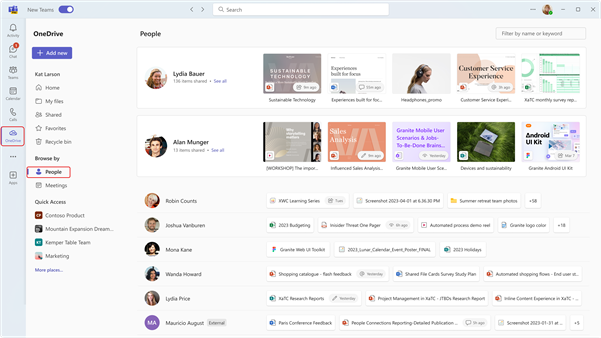
Răsfoirea fișierelor din anumite întâlniri
În OneDrive 

Întâlnirile sunt afișate în ordine invers cronologică, separate în întâlniri viitoare și întâlniri anterioare. Selectați Asociere pentru a participa la o întâlnire în curs.
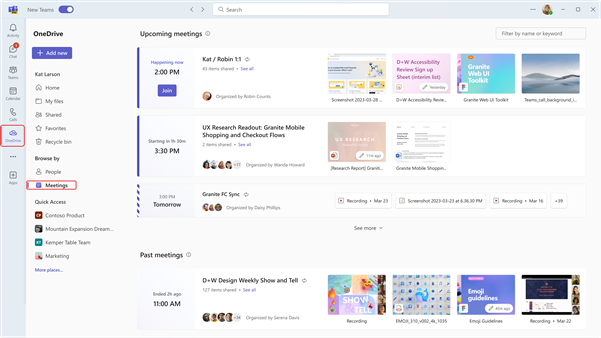
Vizualizarea fișierelor dintr-un chat, dintr-un canal sau dintr-o întâlnire
În partea de sus a fiecărui chat și canal, puteți selecta fila Fișiere pentru a vizualiza toate fișierele partajate în acesta.
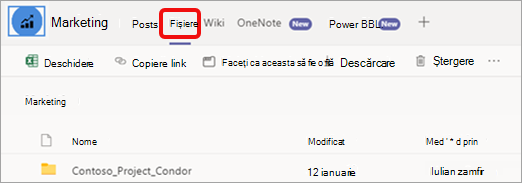
De asemenea, puteți accesa fișiere dintr-o întâlnire a trecut, accesând calendarul Teams 
Partajarea fișierelor
Partajați fișiere în chaturi, canale și întâlniri pentru a le permite altor persoane să le vadă, să lucreze la ele și să le descarce, în funcție de setările de partajare.
Partajarea unui fișier din OneDrive
-
Selectați OneDrive

-
Selectați Fișierele mele

-
Treceți cu mouse-ul peste fișierul pe care doriți să-l partajați și selectați Mai multe acțiuni

-
Selectați Partajați

-
Selectați Copiere link

-
Selectați Gestionați accesul

-
Partajarea unui fișier în chat
Pentru a partaja un fișier într-o discuție pe chat:
-
Selectați Chat

-
Alegeți un chat în care doriți să partajați un fișier.
-
În caseta de compunere mesaj, selectați Acțiuni și aplicații


-
Selectați fișierul pe care doriți să-l partajați.
-
Adăugați un mesaj opțional.
-
Selectați Trimitere

Încărcarea fișierelor într-un chat, într-un canal sau într-o întâlnire
-
Deschideți chatul, canalul sau întâlnirea în care doriți să încărcați un fișier.
-
Selectați Fișiere.
-
Selectați Încărcare fișiere

-
Selectați fișierul pe care doriți să-l încărcați și selectați Deschidere.
Fișierul va începe să se încarce automat.










