Создание библиотеки документов в SharePoint
Создайте библиотеку документов в SharePoint для безопасного хранения файлов, где вы и ваши коллеги можете легко находить их, работать с ними вместе и получать к ним доступ с любого устройства в любое время. SharePoint сайты групп по умолчанию содержат библиотеку документов; однако при необходимости на сайт можно добавить дополнительные документы и другие библиотеки. Дополнительные сведения о библиотеках документов см. в статье Что такое библиотека документов?
Примечание: Владельцы сайтов могут создавать списки или управлять ими. Другие участники команды могут не иметь возможности.
Создание библиотеки в SharePoint в Microsoft 365 или SharePoint Server 2019
-
Перейдите на сайт группы, в котором вы хотите создать библиотеку документов.
-
В строке меню выберите Создать, а затем — Библиотека документов.
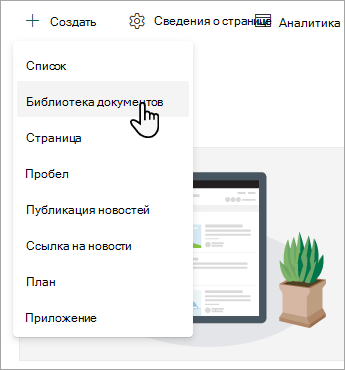
-
В диалоговом окне Создание библиотеки документов можно начать с пустой библиотеки, начать с существующей библиотеки или использовать шаблон.
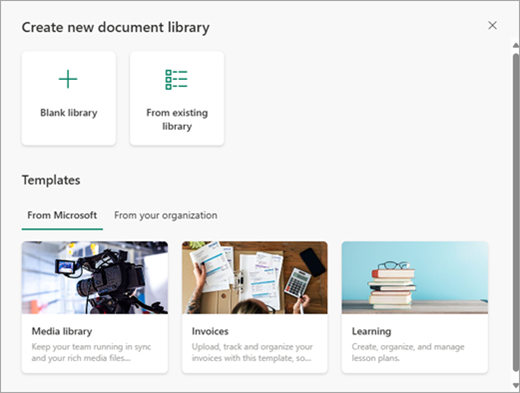
-
В диалоговом окне Имя можно присвоить новой библиотеке имя и описание , которые помогут другим пользователям находить и использовать ее.
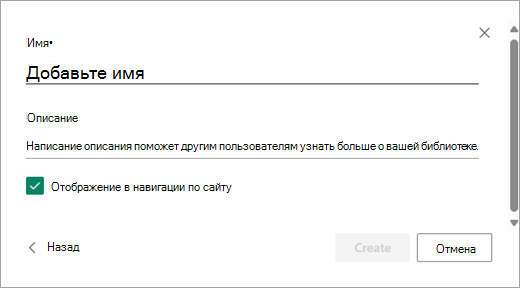
-
После ввода имени и описания новой библиотеки документов выберите Создать.
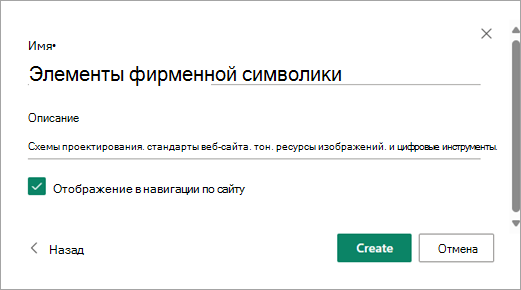
Сведения о добавлении управления версиями, отправке файлов и включении других функций библиотеки см. в статье Как управление версиями работает в списках и библиотеках.
Примечание: 2000 списков и библиотек, объединенных для каждого семейства веб-сайтов, — это ограничение (включая основной сайт и все дочерние сайты), после которого вы получите сообщение об ошибке: Извините, что-то пошло не так. Предпринятая попытка операции запрещена, так как она превышает пороговое значение представления списка. Дополнительные сведения см. в разделе Ограничения SharePoint.
Создание библиотеки в SharePoint Server 2016
-
Выберите Параметры

-
Выберите Добавить приложение.
-
Выберите нужный тип библиотеки (документ, форма, рисунок и т. д.).
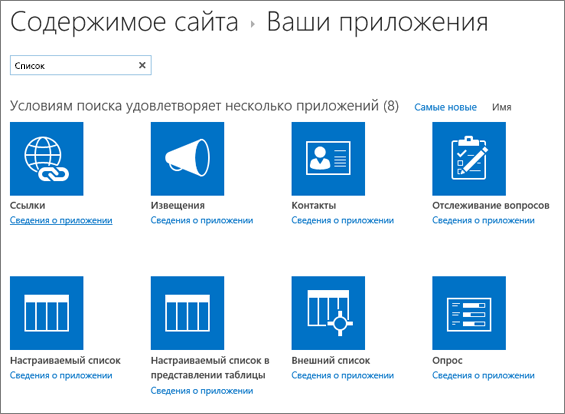
Если нужный вариант не отображается, в поле поиска введите ключевое слово и выберите поиск

-
В поле Имя введите заголовок.
Вы также можете выбрать Дополнительные параметры и ввести описание. В зависимости от типа библиотеки можно добавить управление версиями и другие функции.
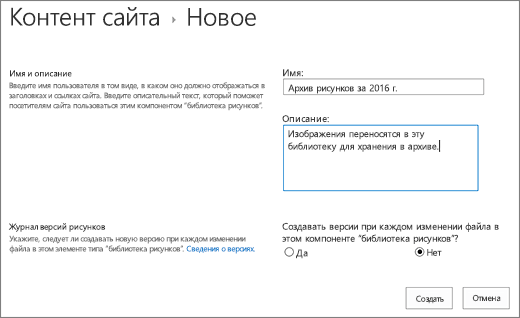
-
Выберите Создать.
Сведения о добавлении управления версиями, отправке файлов и включении других функций библиотеки см. в статье Как управление версиями работает в списках и библиотеках.
Дальнейшие действия с библиотекой документов
После создания библиотеки можно получить дополнительные сведения о SharePoint библиотеках:










