Остановка обработки дополнительных правил в Outlook
Правила позволяют обрабатывать сообщения электронной почты автоматически на основе различных условий. Например, вы можете перемещать все сообщения от кого-либо в папку или сразу удалять все сообщения от надоедливого интернет-магазина.
Иногда можно настроить несколько правил, которые могут применяться к одному сообщению. Если вы создали правило для перемещения всех сообщений со строкой темы "Свадебные планы" в папку, а затем создали другое правило для удаления всех сообщений с вложениями, вы, вероятно, не захотите удалить сообщение, связанное со свадебными планами, которое содержит вложение. Чтобы предотвратить это, можно задать параметр Остановить обработку дополнительных правил для первого правила.
Последующие правила будут игнорироваться, даже если они применимы к сообщению.
Пример
В этом примере правило Планировщик свадьбы перемещает все сообщения электронной почты от Жасмин Вульф в папку Свадьба только если сообщение не помечено как Очень важное. Остановить дальнейшую обработку правил включено, поэтому дополнительная обработка не будет выполняться.
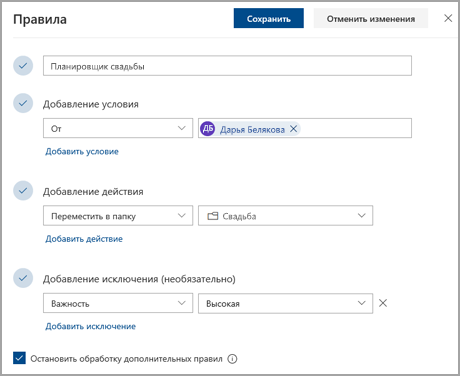
Как остановить дальнейшую обработку правил
Чтобы добавить дополнительные правила остановки обработки в правило в новом Outlook, выполните следующие действия:
-
В верхней части страницы выберите Параметры .
-
Выберите Почта > Правила.
-
Выберите Изменить рядом с правилом, к которому нужно применить Остановить обработку дополнительных правил.
-
Установите флажок Остановить дальнейшую обработку правил.
-
Нажмите кнопку Сохранить.
В классической версии Outlook правила создаются с условием "Остановить обработку правил", установленным по умолчанию, если вы не создаете исключения. Чтобы добавить или удалить исключения, измените правило в классическом Outlook:
-
На ленте выберите Переместитьправила > > управление правилами и оповещениями.
-
Выберите правило, которое нужно изменить.
-
Выберите Изменить правило > Изменить параметры правила.
-
Выполните действия, чтобы добавить или удалить условия, а затем нажмите кнопку Далее.
-
В разделе Что вы хотите сделать с сообщением? Установите флажок Остановить обработку дополнительных правил.
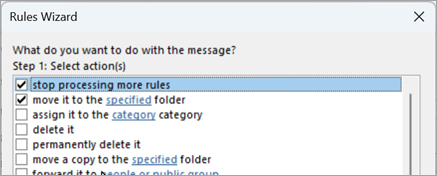
-
Нажмите кнопку Готово , если все готово, или нажмите кнопку Далее , чтобы добавить исключения.
-
Перейдите к мастеру правил и нажмите кнопку Готово , когда все будет готово.
Чтобы добавить дополнительные правила остановки обработки в правило в Outlook в Интернете, выполните следующие действия:
-
В верхней части страницы выберите Параметры .
-
Выберите Почта > Правила.
-
Выберите Изменить рядом с правилом, к которому нужно применить Остановить обработку дополнительных правил.
-
Установите флажок Остановить дальнейшую обработку правил.
-
Нажмите кнопку Сохранить.
Чтобы добавить дополнительные правила остановки обработки в правило в Outlook.com:
-
В верхней части страницы выберите Параметры .
-
Выберите Правила > почты.
-
Выберите Изменить рядом с правилом, к которому нужно применить Остановить обработку дополнительных правил.
-
Установите флажок Остановить дальнейшую обработку правил.
-
Нажмите кнопку Сохранить.
См. также
Управление сообщениями электронной почты с помощью правил в Outlook
Использование правил для автоматической пересылки сообщений в Outlook
Изменение или исправление нарушенного правила в Outlook
Импорт или экспорт набора правил в классической версии Outlook










