Reprodukovanje, deljenje i preuzimanje snimka sastanka u usluzi Microsoft Teams
Reprodukuj snimak sastanka
Kada se sastanak završi, snimak sastanka možete da pronađete u ćaskanju ili kalendaru sastanka.
Iz ćaskanja
-
Idite na stavku Ćaskanje

-
Izaberite ćaskanje za određeni sastanak.
-
Izaberite sličicu snimka.
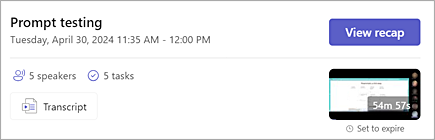
-
Kada se prikazivač otvori, izaberite stavku Reprodukuj

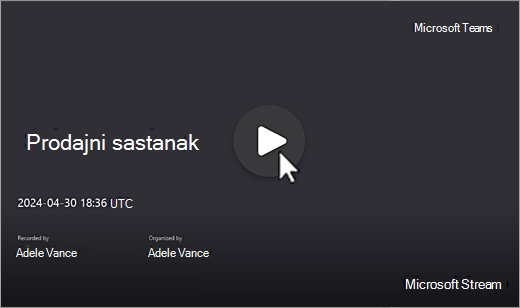
Iz kalendara
-
Otvorite Teams kalendar.
-
Kliknite dvaput na prošli sastanak iz kog želite da vidite snimak.
-
Izaberite stavku Ponovo pokreni.
-
Izaberite stavku Reprodukuj

Sličicu snimka možete da izaberete i u odeljku Detalji iizaberete stavku Reprodukuj 
Sa kanala
-
Izaberite teams

-
Izaberite kanal.
-
Izaberite stavku Datoteke.
-
Pronađite i izaberite snimak. Snimak je datoteka .mp4 i ima ikonu

-
Izaberite stavku

Pomoćni natpisi ili natpisi uživo
Natpisi uživo su dostupni tokom sastanka, ali se ne snimaju.
Da biste uključili natpise tokom sastanka:
-
U kontrolama sastanka izaberite stavku Još radnji


-
Izaberite uključi natpise uživo

Natpisi će se pojaviti ispod ekrana sastanka. Ovi natpisi se prikazuju samo tokom sastanka.
Možete i da započnete transkripciju uživo, koja se može prikazati posle sastanka.
Da biste prikazali skrivene titlove kasnije tokom reprodukcije:
-
Idite na stavku Ćaskanje

-
Izaberite prošlo ćaskanje na sastanku.
-
Pronađite i izaberite sličicu snimka.
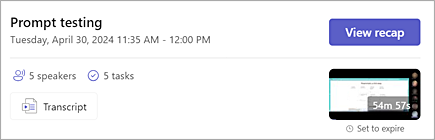
-
Zadržite pokazivač iznad video plejera i izaberite stavku Uključi/isključi natpise

-
Izaberite jezik i prikaz.
Ako ne vidite opciju Uključi/isključi natpise 
-
Izaberite stavku Otvori u

-
U usluzi Stream izaberite stavku Postavke video zapisa

-
Razvijte transkript i natpise

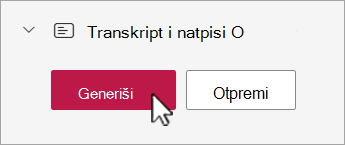
U zavisnosti od dužine video zapisa, generisanje pomoćnih natpisa može potrajati nekoliko minuta.
Kada se generiše, možete da pogledate video u usluzi Stream i da imate natpise prikazane na dnu ekrana.
Kada se kreiraju natpisi, dugme Generiši se pretvara u Prevedi. Izaberite stavku Prevedi da biste promenili govorni ili jezik ekrana da biste automatski preveli natpise.
Prilagođavanje natpisa
-
U video plejeru zadržite pokazivač i izaberite stavku Opcije reprodukcije

-
Izaberite stavku Postavke natpisa.
-
Odaberite veličinu natpisa, boju ili prozirnost pozadine.
Napomena: Natpisi se ne snimaju u snimcima ili preuzimanju. Međutim, možete da ih uključite prilikom prikazivanja snimka u usluzi Teams ili usluzi Stream.
Skladištenje snimka sastanka i dozvole
Snimci Teams sastanaka se automatski skladište u usluzi OneDrive for Business organizatora.
Snimci sastanaka ističu nakon vremenskog perioda koji je postavio vaš IT administrator. Organizatori mogu da promene datume isteka snimanja.
Da biste saznali više, pogledajte članak Snimanje sastanka u usluzi Teams.
Sastanci kanala
Za sastanke kanala, snimak će biti uskladišten na kartici Datoteke iliDeljeno za kanal.
Na kartici Datoteke se skladište sve datoteke za kanal. Svako ko je deo kanala imaće dozvolu za uređivanje i prikazivanje snimka.
Svi ostali sastanci
Za sastanke koji nisu na kanalu, snimak će biti uskladišten u fascikli Snimci u OneDrive fascikli organizatora sastanka. Ako ste pozvani na sastanak, snimku možete da pristupite putem kartice Datoteke u ćaskanju, kanalu ili detaljima sastanka.
Napomena: Samo organizator sastanka i koautori mogu da uređuju snimak. Međutim, svi pozvani na sastanak mogu da prikažu snimak.
Preuzmite snimak sastanka
Snimak sastanka može da preuzme samo organizator sastanka.
Da biste preuzeli snimak sastanka:
-
Izaberite karticu Datotekeili Deljeno u ćaskanju, kanalu ili sastanku u kalendaru.
-
Pronađite i izaberite datoteku.
-
Izaberite Stavku Još opcija


Da biste saznali više, pogledajte članak Uređivanje ili brisanje transkripta sastanka u usluzi Microsoft Teams.












