Zakažete vebinar u usluzi Microsoft Teams
Kreirajte vebinar i uspostavite njegov datum i vreme, dodajte saradnike i izlagače i unesite stavke dnevnog reda i beleške koje će drugi izlagači pregledati pre događaja.
U ovom članku
Kreiranje vebinara
-
U Teams kalendaru kliknite na strelicu pored stavke Novi sastanak i izaberite stavku Vebinar.

-
Unesite detalje o vebinaru.

-
Na stranici Novi vebinar unesite naslov i datum vebinara, vreme početka i završetka i opis. U događaj možete da dodate i izlagače i saradnike.
Savet: Razmislite o podešavanju vremena početka za učesnike u obrascu za registraciju kako biste sebi i izlagačima dali vremena da se zajedno pripreme pre početka događaja.
-
Prema podrazumevanim postavkama, vebinar će biti javni ili će biti otvoren svim osobama u organizaciji i izvan nje da bi se registrovao. Možete da je promenite iz Javno u Vaša organizacija, što će stranicu događaja i registraciju učiniti dostupnim samo osobama u vašoj organizaciji.
-
U odeljku sa beleškama sa sastanka možete da dodate stavke dnevnog reda i beleške, kao i da dodelite zadatke pre vebinara izlagacima. Ove informacije se dele samo sa izlagačima.
Napomena: Učesnici neće videti detalje unete u ovom obrascu.
-
-
Kliknite na dugme Sačuvaj da biste prešli na registraciju.
Napomena: Kada sačuvate događaj, pozivi se automatski šalju učesnicima.
Dupliranje vebinara
Duplirajte postojeći vebinar da biste primenili sve njegove detalje i postavke na novi vebinar. Možete da duplirate prošle i predstojeće vebinare koji se nalaze u teams kalendaru.
Kada duplirate postojeći vebinar, novi vebinar će imati isti:
-
Naslov
-
Opis
-
Izlagači i koautori
-
Tema događaja
-
Postavke registracije
-
Prilagođene e-poruke
-
Snimak ekrana opcija sastanka
Da biste duplirali vebinar:
-
U Teams kalendaru kliknite desnim tasterom miša na prošli ili predstojeći vebinar koji želite da duplirate.
-
Izaberite stavku Dupliraj

-
Podesite datum i vreme novog događaja i uredite sve detalje o događaju koje želite da promenite.
-
Izaberite stavku Sačuvaj.
Možete i da duplirate vebinar tako što ćete kliknuti dvaput na njega u kalendaru usluge Teams i izabrati stavku Duplirani 
Napomena: Ako duplirate događaj koji nije izmenjen ili pridružen u poslednjih 60 dana, opcije sastanka se neće preneti. Duplirani događaj će imati podrazumevane opcije sastanka.
Dodavanje koautora vebinara
Koautori vebinara mogu da pomognu u upravljanju događajima uređivanjem obrazaca za registraciju, prilagođavanjem teme događaja i još mnogo toga.
Koautori mogu da izmene događaj na mnogo istih načina na koje organizator može, osim što koautori ne mogu da promene odeljak Detalji vebinara (datum, vreme itd.). Može se dodati najviše 10 saradnika, samo iz vaše organizacije.
Da biste dodali koautora u vebinar:
-
Pratite gorenavedene korake da biste kreirali vebinar.
-
Ako ste već kreirali vebinar, otvorite ga iz teams kalendara i izaberite stavku Upravljanje događajem.
-
-
U odeljku Detalji unesite imena saradnika u okviru Koautori.
-
Izaberite stavku Sačuvaj.
Dodavanje izlagača vebinara
Da biste omogućili drugima da izlaže sadržaj tokom vebinara, nanesite ga na poziv. Izlagači ne moraju da se registruju. Pridružiće se vebinaru na isti način na koji se pridružuju redovnom sastanku.
Da biste dodali izlagače tokom kreiranja vebinara:
-
Pratite gorenavedene korake da biste kreirali vebinar.
-
Ako ste već kreirali vebinar, otvorite ga iz teams kalendara i izaberite stavku Upravljanje događajem.
-
-
U odeljku Detalji unesite imena izlagača u okviru Izlagači iz vaše organizacije.

-
Izaberite stavku Sačuvaj.
Dodavanje spoljnih izlagača
Lako dodajte do 20 spoljnih izlagača u vebinar. Spoljni izlagači su izlagači koji su anonimni, izvan vaše organizacije ili ne koriste Teams.
Kada dodate spoljnog izlagača, on će primiti jedinstvenu vezu za pridruživanje koja će mu omogućiti da uđe u vebinar bez čekanja u čekaonici.
Napomena: Spoljni izlagači moraju da se pridruže u usluzi Teams za računare. Pridruživanje vebu i mobilnom uređaju za spoljne izlagače trenutno nije podržano.
Da biste dodali spoljnog izlagača:
-
Idite u Teams kalendar.
-
Izaberite predstojeći vebinar i izaberite stavku Upravljanje događajem.
-
Izaberite stavku Dodaj spoljne izlagače.
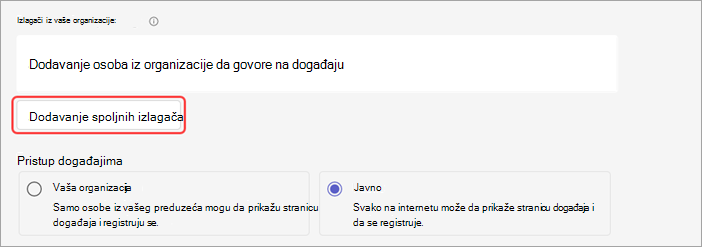
-
U okviru Spoljni izlagači unesite e-adrese spoljnih izlagača koje želite da dodate.
-
Izaberite stavku Sačuvaj i pošalji pozive

Napomene:
-
Izlagači sa statusom gosta moraju da se prijave pomoću naloga gosta da bi se pridružili sastanku. Anonimni izlagači ne moraju da se prijave pomoću Microsoft naloga.
-
Spoljni izlagači ne bi trebalo da proslede svoje veze. Oni mogu da se pridruže pomoću iste veze na najviše tri uređaja.
-
Ako gost nije uspešno potvrdio identitet prilikom pridruživanja događaju, oni će biti postavljeni u hol. Odatle organizator događaja ili izlagač može da odobri ili odbije zahtev za pridruživanje događaju.
Prikazivanje ili skrivanje izlagača na lokaciji događaja
Kada zakažete vebinar, prvih šest izlagača na listi izlagača pojaviće se na lokaciji događaja. Različite izlagače možete da prikažete tako što ćete promeniti njihov redosled na listi u detaljima vebinara.
Da biste promenili redosled izlagača vebinara:
-
Otvorite vebinar u Teams kalendaru.
-
U okviru Podešavanje izaberite stavku Izlagači.
-
Na listi izlagača zadržite pokazivač iznad izlagača koji želite da premestite.
-
Izaberite i zadržite regulator prevlačenja

-
Premeštanje izlagača na drugo mesto na listi.
-
Otpustite regulator prevlačenja

-
Izaberite stavku Objavi lokaciju kada budete spremni da objavite promene.
Za više opcija izaberite ime izlagača i odaberite gde želite da ga premestite iz padajućeg menija. Na primer:
-
Izaberite stavku Na


-
Izaberite stavku Sakrij od

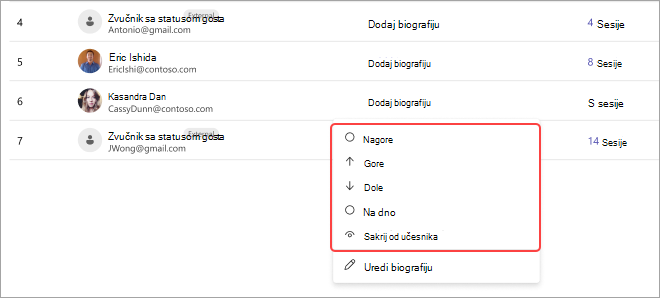
Ponovo generiši ili kopiraj vezu spoljnog spajanja
Da biste ponovo generisali ili kopirali vezu sa koje se spoljni izlagači pridružuju:
-
Otvorite vebinar u Teams kalendaru.
-
U detaljima vebinara izaberite stavku Spoljni izlagači.
-
Izaberite vezu Jedinstveno spajanje.
-
Izaberite stavku Kopiraj da biste kopirali vezu u ostavu ili stavku Ponovo učitaj da biste ponovo generisali novu.
Promena detalja vebinara
Kada kreirate i sačuvate vebinar, on će se pojaviti u teams kalendaru gde možete da upravljate detaljima o njemu.
Da biste promenili detalje vebinara nakon kreiranja događaja:
-
Idite u Teams kalendar i izaberite vebinar koji želite da uredite.
-
Izaberite stavku Upravljanje događajima

-
Promenite i dodajte detalje o događaju, izlagače ili koautore.
-
Izaberite stavku Sačuvaj.
Napomene:
-
Korisnici koji su registrovani, registracija na čekanju ili lista čekanja za vebinar automatski će primiti e-poruku sa detaljima o promenama datuma ili vremena događaja.
-
Ako je događaj već objavljen, stranica događaja će se automatski ažurirati tako da odražava sačuvane promene.
Rešavanje problema
-
Šta da radim ako imam problema sa pridruživanjem sastanku?
Uverite se da se pridružujete sastanku prijavljenom sa naloga sa kog ste primili poziv na sastanak ili se pridružili vezi. Pozvane osobe bez Microsoft naloga mogu anonimno da se pridruže sastanku.
2. Pozvan sam kao spoljni izlagač, ali moja veza za pridruživanje ne funkcioniše.
Vaša jedinstvena veza za pridruživanje kao izlagač funkcionisaće samo ako ste prijavljeni u Teams pomoću iste e-poruke sa kojom ste primili vezu za pridruživanje. Ne možete da se prijavite pomoću drugog naloga i koristite vezu i ne možete anonimno da se pridružite pomoću veze.










