Lägga till ett Gmail-konto i Outlook för Windows
Du kan lägga till ett Gmail-konto i Microsoft Outlook för att visa och hantera din e-post på ett och samma ställe.
Välj ett flikalternativ nedan för den version av Outlook du använder. Vilken version av Outlook har jag?
Obs!: Om stegen under den här fliken Ny Outlook inte fungerar kanske du inte använder nya Outlook för Windows ännu. Välj Klassisk Outlook och följ de stegen i stället.
Stegen nedan hjälper dig att lägga till ett Gmail-konto i nya Outlook, eller hantera ett befintligt konto genom att ta bort det eller göra det till ditt primära konto.
Lägga till ett nytt Gmail-konto
-
Välj Visa inställningar på fliken Visa.
-
Välj Konton > E-postkonton.
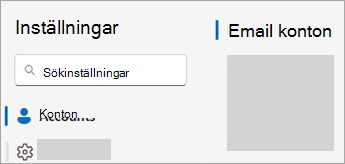
-
I fönstret e-postkonton kan du nu välja alternativet Lägg till konto, Hantera ett befintligt konto.
-
Välj Lägg till konto. I listrutan Förslag på konto lägger du till det Gmail-konto som du vill lägga till och väljer Fortsätt.
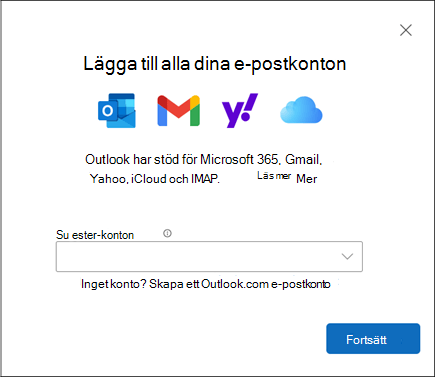
-
Följ anvisningarna för att slutföra processen. I fönstret Behörigheter för Google-konto väljer du Tillåt.
-
När ditt Gmail-konto har lagts till i Outlook väljer du Klar eller lägger till ett annat e-postkonto.
Ta bort ett konto eller ange ett primärt konto
-
Välj Visa inställningar på fliken Visa.
-
Välj Konton > E-postkonton.
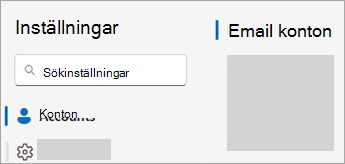
-
Välj Hantera bredvid det befintliga konto som du vill ta bort eller ange som primärt konto.
-
Under Kontoinformation väljer du alternativet ta bort eller Ange som primärt konto.
-
När du är klar väljer du Gå tillbaka till kontosidan eller stänger fönstret Inställningar .
De här stegen är desamma oavsett om du lägger till ditt första Gmail-konto eller ytterligare Gmail-konton i Outlook.
-
Välj Arkiv > Lägg till konto.
-
Ange din e-postadress och välj Anslut.
-
Outlook öppnar inloggningsfönstret för Gmail. Bekräfta e-postmeddelandet du lägger till och välj Nästa.
Obs!: Om du får ett felmeddelande om något gick fel väljer du Försök igen och lägger till din Gmail-kontoinformation igen om du uppmanas att göra det.
-
Lägg till ditt lösenord och följ anvisningarna.
-
I fönstret Behörigheter för Google-konto väljer du Tillåt.
-
När Outlook har lagt till ditt Gmail-konto kan du lägga till ett annat e-postkonto eller välja Klar.
Om du behöver instruktioner för att lägga till ett e-postkonto med avancerade inställningar går du till Använda avancerad konfiguration för att lägga till ett POP- eller IMAP-e-postkonto i Outlook för PC.
Outlook accepterar inte mitt lösenord
Om Outlook inte accepterar ditt lösenord och du vet att du använder rätt lösenord för ditt Gmail-konto kanske du har en äldre version av Outlook som för närvarande inte stöder det här snabbare Gmail-konfigurationsalternativet. I så fall måste du använda tvåfaktorautentisering och ett applösenord för att verifiera att det är du som försöker komma åt ditt Gmail-konto.
Gmail tillåter att du lägger till ditt konto i Outlook utan att konfigurera tvåfaktorautentisering och använda ett applösenord, men du måste aktivera en inställning som tillåter ”mindre säkra appar” att ansluta till ditt konto. Vi rekommenderar inte den här inställningen. Vi rekommenderar att du aktiverar tvåfaktorautentisering och använder ett applösenord.










