Arbeta offline i Outlook
Du kan göra så att Outlook fungerar både online och offline med e-postservern.
Välj ett flikalternativ nedan för den version av Outlook du använder. Vilken version av Outlook har jag?
Obs!: Om stegen under den här fliken Ny Outlook inte fungerar kanske du inte använder nya Outlook för Windows ännu. Välj den klassiska fliken Outlook och följ de stegen i stället.
Offlineåtkomst i nya Outlook för Windows
Du kan använda nya Outlook för Windows även när du inte är ansluten till Internet genom att aktivera offlineåtkomst. När den är aktiverad sparar nya Outlook för Windows en kopia av dina e-postmeddelanden, kalenderhändelser och personer (tidigare kontakter) på din enhet, vilket ger åtkomst till dessa objekt när du är offline och förbättrade prestanda när du är online.
Offlineinställningarna avgör vilka objekt som sparas på enheten och hur länge. Information om hur du anger dessa finns i avsnittet Uppdatera offlineinställningar nedan. När du är online igen uppdaterar nya Outlook för Windows automatiskt de objekt som har sparats på enheten.
Obs!: För en företagsanvändare kan appen Kontakter innehålla företagsprofilinformation utöver all information som du lägger till eller redigerar för varje kontakt.
Vad du bör veta innan du går offline
Du behöver för närvarande en anslutning till Internet för att öppna eller starta om nya Outlook. Offlineåtkomst som beskrivs i den här artikeln stöds bara när appen redan körs och sedan går offline. Att öppna och starta om appen offline är planerat och kommer att vara tillgängligt i en kommande uppdatering.
Vad kan jag göra när jag är offline?
De flesta åtgärder som du utför online är också tillgängliga när du är offline. Dessa omfattar, men är inte begränsade till:
Läsa, hantera och visa Outlook-objekt:
-
Läsa e-postmeddelanden
-
Skapa och spara nya e-postutkast
-
Skicka nya meddelanden till Utkorgen
-
Byta namn på mappar
-
Visa dina kalendrar och händelser
-
Visa dina kontakter (tidigare kontakter)
Utföra åtgärder på e-postmeddelanden:
-
Arkivering
-
Kategorisera
-
Ta bort
-
Flagga/ta bort flagga
-
Markera som läst/oläst
-
Flytta till Prioriterad/ Annan
-
Flytta till mapp
-
Fäst
-
Rapportera skräppost/ inte skräppost
-
Rapportera nätfiske
-
Tupplur
Visa och uppdatera dina inställningar:
-
Om Outlook
-
Autosvar
-
Kategorier
-
E-postkonton
-
Kontaktvy
Om du försöker göra något som inte är tillgängligt offline får du ett felmeddelande. Annars återgår de ändringar du har gjort till det som tidigare sparades.
Tips: En lista över vad som inte är tillgängligt när du är offline finns i avsnittet Kommande för offlineåtkomst nedan.
Uppdatera offlineinställningar
Uppdatera de här inställningarna för att välja vilka mappar som ska sparas och hur många dagar objekt som ska sparas. Om du har fler än ett konto väljer du det konto som du vill att inställningarna ska gälla för:
Välj vilka mappar du vill spara lokalt:
-
Välj Inställningar > Allmänna > Offline - >-mappar för att spara.
-
I listrutan väljer du Standard (Inkorgen, skickad, utkast, arkivera, borttagen och viloläge), Standard och favoriter (detta anges som standard) eller Standard, Favoriter och nyligen använda.
Välj hur många dagar du vill spara e-postmeddelanden lokalt:
-
Välj Inställningar > Allmänt > Offline > e-postdagar för att spara.
-
I listrutan väljer du 7 (det här är standardvärdet), 30, 90 eller 180 dagars e-post för att spara.
Viktigt!: Beroende på hur mycket utrymme som är tillgängligt på din enhet, om dina objekt inte har tillräckligt med lokalt lagringsutrymme för att spara baserat på dina inställningar, sparas färre objekt eller så kan offlineåtkomst inaktiveras.
Aktivera eller inaktivera offlineåtkomst
Offline är aktiverat som standard i nya Outlook för Windows. Så här inaktiverar eller aktiverar du det:
-
Välj Inställningar > Allmänt > Offline.
-
Välj växlingsknappen Aktivera offline-e-post, kalender och personer för att aktivera eller inaktivera offlineåtkomst.
-
Välj Spara.
Behöver jag veta något mer?
Följande är för närvarande inte tillgängliga offline, men vi planerar att inkludera i framtida uppdateringar:
-
Skapa, ta bort och flytta mappar
-
Svara på och vidarebefordra e-postmeddelanden
-
RSVP till mötesinbjudningar
-
Söka efter objekt
-
Sortera och filtrera e-postmeddelanden
-
Visa och lägga till bifogade filer och bilder
-
Visa och uppdatera inställningar för meddelanden, signaturer och kalendrar
-
Visa delade och delegerade postlådor
Andra funktioner som inte är tillgängliga när du är offline:
-
Visa e-post- och kalendergrupper
-
Visa favoritmappar, kategorier och sökmappar
-
Skapa, uppdatera och ta bort kalenderhändelser och personer (tidigare kontakter)
-
Visa hela den globala adresslistan
|
Guidad support i webbläsaren kan hjälpa dig med digitala lösningar Office problem |
Hur märker du när du arbetar offline eller online i Outlook? Det finns visuella ledtrådar med början i statusfältet längst ned i Outlook-fönstret. Om någon av följande statusindikatorer visas betyder det att Outlook inte är anslutet till e-postservern.


Du kan inte skicka eller ta emot e-post förrän du återansluter.
Status: Arbetar offline
Arbeta offline är vanligtvis ett val. Det är enkelt att återgå till att arbeta online.
-
Välj Arbeta offline på fliken Skicka/ta emot i Outlook för att återansluta.
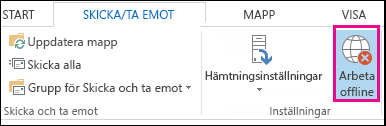
Meddelanden:
-
Om bakgrunden på knappen Arbeta offline är skuggad (så som visas på bilden ovan) är du inte ansluten. Om bakgrunden inte är skuggad är du ansluten.
-
Om du inte ser knappen Arbeta offline och ditt e-postkonto är ett Microsoft Exchange Server-konto eller ettMicrosoft 365-konto kanCachelagrat Exchange-läge vara inaktiverat. Följ anvisningarna i Aktivera Cachelagrat Exchange-läge för att ändra den inställningen. Du kan också kontakta den som hanterar Exchange-servern för din organisation.Vi rekommenderar att du alltid aktiverar cachelagrat Exchange-läge med ettMicrosoft 365-konto.
Status: Frånkopplad
Det kan finnas olika anledningar till att du är frånkopplad från Outlook. Det som följer är några exempel på möjliga orsaker.
-
Om din Internet-anslutning fungerar kan det vara problem med e-postservern.
-
Om du kan logga in på din e-post från en webbplats, t.ex. http://outlook.com, kontrollerar du om du kan ta emot och skicka e-post där. Om e-posten inte fungerar på webbplatsen kontaktar du teknisk support eller tjänsteleverantören för att få hjälp.
-
Om du kan skicka och ta emot e-post på webbplatsen fungerar e-postservern bra. Datorn kanske måste uppdateras eller också kan det vara problem med kontoinställningarna.
Tips för att återansluta till Outlook
Här är några förslag på olika sätt att återansluta till Outlook.
Återställa statusen Arbeta offline
-
Välj Arbeta offline på fliken Skicka/ta emot och kontrollera statusfältet. Om statusen är Arbetar Offline upprepar du åtgärden tills statusen ändras till Ansluten.
Obs!: När Outlook är offline kan objekt som tagits bort från Exchange visas igen när Outlook återansluter online.Detta kan inträffa när (1) ett objekt på serversidan är hårt borttaget och (2) samma objekt flyttas till en annan mapp (inklusive borttagna objekt) under klientens offlineperiod.När Outlook återansluter online synkroniseras den lokala kopian tillbaka till den nya mappen.I det här scenariot slutförs serveråtgärden. Och klientåtgärden har också slutförts. Slutanvändaren ser det som att objektet visas igen. Offlinecachen är sanningens källa för Outlook i det här scenariot. Beteendet att synkronisera om postlådan är förväntat i det här scenariot.
Söka efter uppdateringar
-
Läs avsnittet Sök efter uppdateringar och installera alla nödvändiga uppdateringar.
Skapa en ny profil
Om du vill eliminera risken att det är ett fel på din aktuella Outlook-profil skapar du en ny profil. Om du öppnar Outlook med den nya profilen och det fortfarande är nedkopplat kan du försöka ta bort ditt konto och sedan lägga till det igen.
-
Om du vill ta bort ett e-postkonto följer du ta bort eller ta bort ett e-postkonto från klassiska Outlook för Windows
-
Följ sedan anvisningarna i Lägga till kontot igen.











