Schemalägga ett webbseminarier i Microsoft Teams
Skapa ett webbseminarier och ange datum och tid, lägg till medorganisatörer och presentatörer och ange dagordningar och anteckningar som andra presentatörer kan granska före händelsen.
I den här artikeln
Lägga till webbseminarier med organisatörer
Skapa ett webinar
-
I Teams-kalendern väljer du pilen bredvid Nytt möte och väljer Webbseminarium.

-
Ange information om webbseminariet.
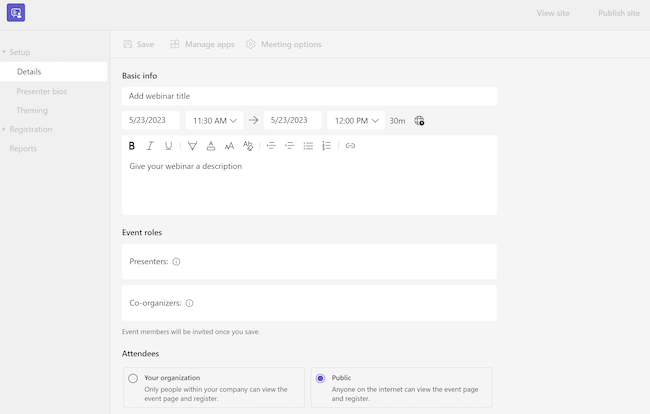
-
På sidan Nytt webbseminarium anger du rubriken och datumet för webbseminariet, dess start- och sluttider samt en beskrivning. Du kan också lägga till presentatörer och medorganisatörer till händelsen.
Tips: Överväg att ange en senare starttid för deltagare i registreringsformuläret för att ge dig själv och presentatörerna tid att förbereda sig tillsammans innan händelsen börjar.
-
Som standard är webbseminariet Offentligt eller öppet för alla i och utanför organisationen att registrera sig. Du kan ändra den från Offentlig till Din organisation, vilket gör händelsesidan och registreringen endast tillgänglig för personer i din organisation.
-
I avsnittet mötesanteckningar kan du lägga till dagordningar och anteckningar samt tilldela presentatörer uppgifter före webbseminariet. Den här informationen delas bara med presentatörer.
Obs!: Deltagarna ser inte den information som anges i det här formuläret.
-
-
Välj Spara för att gå över till registreringen.
Obs!: När du sparar händelsen skickas inbjudningar automatiskt till deltagarna.
Duplicera ett webbseminarier
Duplicera ett befintligt webbseminarier för att tillämpa all information och alla inställningar på ett nytt webbseminarier. Du kan duplicera tidigare och kommande webbseminarier som finns i teams-kalendern.
När du duplicerar ett befintligt webbseminarier får det nya webbseminariet samma:
-
Titel
-
Beskrivning
-
Presentatörer och medorganisatörer
-
Händelsetema
-
Registreringsinställningar
-
Anpassade e-postmeddelanden
-
Mötesalternativ
Så här duplicerar du ett webbseminarier:
-
Högerklicka på det tidigare eller kommande webbseminariet som du vill duplicera i Teams-kalendern.
-
Välj Duplicera händelse

-
Ange datum och tid för den nya händelsen och redigera eventuell händelseinformation som du vill ändra.
-
Välj Spara.
Du kan också duplicera ett webbseminarier genom att dubbelklicka på det i Teams-kalendern och välja Duplicera händelse 
Obs!: Om du duplicerar en händelse som inte har ändrats eller anslutits under de senaste 60 dagarna överförs inte mötesalternativen. Dubbletthändelsen har standardalternativ för möten.
Lägga till webbseminarier med organisatörer
Webbseminarier kan hjälpa dig att hantera händelser genom att redigera registreringsformulär, anpassa händelsetemat och mycket mer.
Medorganisatörer kan ändra händelsen på många av samma sätt som en organisatör kan göra, förutom att medorganisatörer inte kan ändra avsnittet Information i webbseminariet (datum, tid osv.). Upp till 10 medorganisatörer, endast från din organisation, kan läggas till.
Så här lägger du till en medorganisatör i webbseminariet:
-
Följ stegen ovan för att skapa ett webbseminarier.
-
Om du redan har skapat ett webbseminarier öppnar du det från Teams-kalendern och väljer Hantera händelse.
-
-
I avsnittet Information anger du namn på medorganisatörer under Medorganisatörer.
-
Välj Spara.
Lägga till webbseminarier
Om du vill tillåta andra att presentera innehåll under webbseminariet anger du dem i inbjudan. Presentatörer behöver inte registrera sig. De ansluter till webbseminariet på samma sätt som de ansluter till ett vanligt möte.
Så här lägger du till presentatörer när du skapar ett webbseminarier:
-
Följ stegen ovan för att skapa ett webbseminarier.
-
Om du redan har skapat ett webbseminarier öppnar du det från Teams-kalendern och väljer Hantera händelse.
-
-
I avsnittet Information anger du presentatörsnamn under Presentatörer från din organisation.

-
Välj Spara.
Lägg till externa presentatörer
Lägg enkelt till upp till 20 externa presentatörer i webbseminariet. Externa presentatörer är presentatörer som är anonyma, utanför din organisation eller inte använder Teams.
När du lägger till en extern presentatör får de en unik kopplingslänk som gör att de kan komma in i webbseminariet utan att behöva vänta i lobbyn.
Obs!: Externa presentatörer måste ansluta i Teams för skrivbordet. Webb- och mobilanslutning för externa presentatörer stöds för närvarande inte.
Så här lägger du till en extern presentatör:
-
Gå till din Teams-kalender.
-
Välj ett kommande webbseminarium och välj Hantera händelse.
-
Välj Lägg till externa presentatörer.
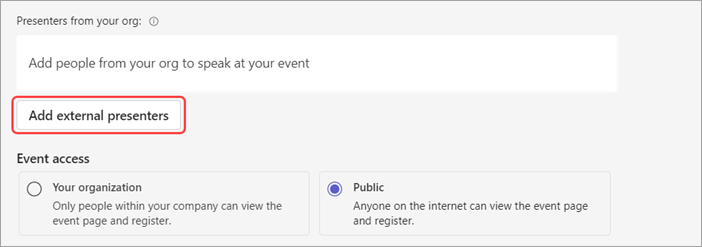
-
I Externa presentatörer anger du e-postadresserna till de externa presentatörer som du vill lägga till.
-
Välj Spara och skicka inbjudningar

Meddelanden:
-
Gästpresentatörer måste logga in med sina gästkonton för att ansluta till mötet. Anonyma presentatörer behöver inte logga in med ett Microsoft-konto.
-
Externa presentatörer ska inte vidarebefordra länkarna. De kan ansluta med samma länk på upp till tre enheter.
-
Om en gäst inte har autentiserats när de ansluter till händelsen placeras de i lobbyn. Därifrån kan en organisatör eller presentatör godkänna eller neka sin begäran att delta i händelsen.
Visa eller dölja presentatörer på händelsewebbplatsen
När du schemalägger ett webbseminarier visas de sex första presentatörerna i föredragshållarlistan på evenemangswebbplatsen. Du kan visa upp olika presentatörer genom att ändra deras ordning i listan i webbseminariets information.
Så här ändrar du ordningen på webbseminarier:
-
Öppna webbseminariet i Teams-kalendern.
-
Under Installation väljer du Presentatörer.
-
Hovra över den presentatör du vill flytta i föredragshållarlistan.
-
Markera och håll i draghandtaget

-
Flytta presentatören till en annan plats i listan.
-
Släpp draghandtaget

-
Välj Publicera webbplats när du är redo att publicera ändringarna.
Om du vill ha fler alternativ väljer du namnet på en presentatör och väljer var du vill flytta dem från den nedrullningsbara menyn. Till exempel:
-
Välj To top


-
Välj Dölj för deltagare


Skapa eller kopiera den externa kopplingslänken
Så här återskapar eller kopierar du länken som externa presentatörer ansluter till:
-
Öppna ett webbseminarier i Teams-kalendern.
-
Välj Externa presentatörer i webbseminariet.
-
Välj Unik kopplingslänk.
-
Välj Kopiera för att kopiera länken till Urklipp eller Läs in igen för att återskapa en ny.
Ändra information om webbsebinarium
När du har skapat och sparat ett webbseminarier visas det i Teams-kalendern där du kan hantera dess information.
Så här ändrar du information om webbseminariet när du har skapat händelsen:
-
Gå till Teams-kalendern och välj det webbseminarier du vill redigera.
-
Välj Hantera händelse

-
Ändra och lägg till händelseinformation, presentatörer eller medorganisatörer.
-
Välj Spara.
Meddelanden:
-
Användare som är registrerade, väntar på registrering eller väntar på webbseminariet får automatiskt ett e-postmeddelande med information om ändringar av händelsedatum eller tid.
-
Om händelsen redan har publicerats uppdateras händelsesidan automatiskt för att återspegla sparade ändringar.
Felsökning
-
Vad gör jag om jag har problem med att ansluta till ett möte?
Kontrollera att du ansluter till mötet inloggad från det konto som du fick mötesbjudan eller anslutningslänken med. Inbjudna utan ett Microsoft-konto kan ansluta till mötet anonymt.
2. Jag har bjudits in som extern presentatör men min kopplingslänk fungerar inte.
Din unika länk för att ansluta som presentatör fungerar bara om du är inloggad i Teams med samma e-postadress som du fick kopplingslänken med. Du kan inte logga in med ett annat konto och använda länken, och du kan inte ansluta anonymt med hjälp av länken.










