นําเข้าการตั้งค่าและติดตั้ง Add-in บน Outlook สําหรับ Windows ใหม่
เมื่อคุณเริ่ม Outlook for Windows ใหม่เป็นครั้งแรก คุณจะถูกถามในระหว่างการตั้งค่าว่าคุณต้องการนําเข้าการตั้งค่าของคุณและติดตั้ง Add-in ของ Outlook สําหรับ Windows ที่มีอยู่ของคุณหรือไม่ เพื่อให้ประสบการณ์การใช้งานใหม่ของคุณคุ้นเคย
ถ้าคุณสลับไปเป็น Outlook สําหรับ Windows ใหม่จาก Outlook แบบคลาสสิกสําหรับ Windows คุณจะได้รับพร้อมท์ให้นําเข้าการตั้งค่าจากแอปนั้น มิฉะนั้น คุณจะได้รับตัวเลือกให้นําเข้าการตั้งค่าบางอย่างของ Windows สําหรับรายการการตั้งค่าที่นําเข้าเหล่านี้ ให้ดู รายการการตั้งค่าที่นําเข้าจาก Outlook แบบคลาสสิกสําหรับ Windows และ รายการการตั้งค่าที่นําเข้าจากการตั้งค่า Windows
นอกเหนือจากการตั้งค่าของคุณแล้ว Add-in ของเว็บ Add-in ของ COM Add-in ที่มีอยู่ใน Outlook สําหรับ Windows แบบคลาสสิกจะได้รับการติดตั้งเมื่อคุณสลับไปใช้ Outlook for Windows ใหม่ ด้วยวิธีนี้ คุณสามารถใช้ Add-in ที่คุณชื่นชอบได้ต่อไปโดยไม่มีการหยุดชะงัก สําหรับรายการของ Add-in ที่จะติดตั้ง ให้ดู รายการ Add-in ที่ติดตั้งจาก Outlook สําหรับ Windows แบบคลาสสิก
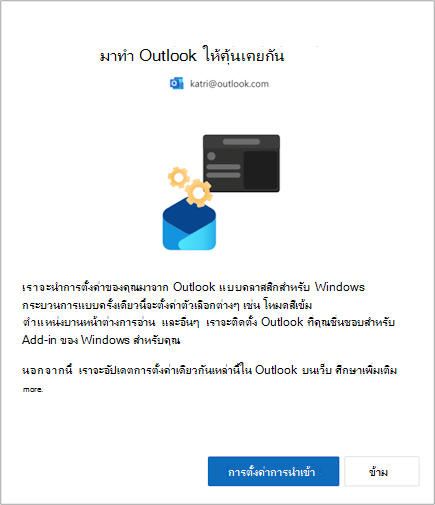
เลือก นําเข้าการตั้งค่า หรือเลือก ข้าม การตั้งค่าการโยกย้ายจะใช้เวลาเพียงไม่กี่นาที
ถ้าคุณไม่เคยใช้ Outlook สําหรับ Windows การตั้งค่าเริ่มต้นจะถูกนําไปใช้ สําหรับรายการการตั้งค่าที่นําเข้า ให้ดู รายการการตั้งค่าที่นําเข้าจากการตั้งค่า Windows
ถ้าคุณกําลังนําเข้าบัญชีที่ทํางานหรือโรงเรียน เมื่อคุณเลือก นําเข้าการตั้งค่า การตั้งค่าของคุณจะถูกนําไปใช้กับ Outlook บนเว็บด้วย
ต้องการลองโยกย้ายการตั้งค่า Outlook สําหรับ Windows แบบคลาสสิกและ Add-in ของคุณอีกครั้งใช่หรือไม่ เลือก การตั้งค่า 
รายการการตั้งค่าที่นําเข้าจาก Outlook สําหรับ Windows แบบคลาสสิก
จดหมาย
-
จัดกลุ่มตามการสนทนา
-
ตําแหน่งบานหน้าต่างการอ่าน
-
ความหนาแน่น
-
ข้อความแสดงตัวอย่างรายการข้อความ
-
สถานะขยาย/ยุบรายการโฟลเดอร์
-
ความกว้างของรายการข้อความ
-
รูปภาพผู้ส่งในรายการข้อความ
-
การแสดงตัวอย่างสิ่งที่แนบมา
-
การดําเนินการด่วนบนรายการข้อความ
-
โหมดสีเข้ม
-
ธีมส่วนหัว
-
การตั้งค่าการแจ้งเตือน
-
ลาย เซ็น
-
การตอบกลับอัตโนมัติ
-
ที่โฟกัส/อื่นๆ
-
ภาษาที่แสดง
-
การตั้งค่าทําเครื่องหมายว่าอ่านแล้ว
-
ขั้นตอนด่วน
-
บานหน้าต่างปฏิทินหรือ To-Do ที่ตรึงไว้
-
ฟอนต์เริ่มต้น (เร็วๆ นี้)
ปฏิทิน
-
ชั่วโมงการประชุม
-
เริ่ม/สิ้นสุดการประชุมก่อนกําหนด
-
ทุกการประชุมออนไลน์
-
รูปแบบอุณหภูมิ
-
มาตราส่วนเวลา
-
การตั้งค่าตัวเตือน
-
โซนเวลาหลัก
-
โซนเวลาเพิ่มเติม (เร็วๆ นี้)
-
แสดงหมายเลขสัปดาห์ (เร็วๆ นี้)
-
รูปแบบวันที่/เวลา (เร็วๆ นี้)
-
วันเริ่มต้นสัปดาห์ (เร็วๆ นี้)
-
วันทํางานสัปดาห์ (เร็วๆ นี้)
-
มุมมองปฏิทิน (เช่น สัปดาห์ สัปดาห์การทํางาน เดือน) (เร็วๆ นี้)
รายการการตั้งค่าที่นําเข้าจากการตั้งค่า Windows
-
ภาษาที่แสดง
-
โซนเวลาหลัก
-
โหมดสีเข้ม
-
การตั้งค่า Windows Mail เพิ่มเติมกําลังจะมาในเร็วๆ นี้
รายการ Add-in ที่ติดตั้งจาก Outlook แบบคลาสสิกสําหรับ Windows
เมื่อคุณเลือกตัวเลือก นําเข้าการตั้งค่า ระหว่างการตั้งค่า คู่ Add-in บนเว็บของ Add-in COM ที่มีอยู่ใน Outlook สําหรับ Windows แบบคลาสสิกจะได้รับการติดตั้งในไคลเอ็นต์ใหม่ ตารางต่อไปนี้แสดงรายการ COM Add-in ที่เกี่ยวข้องและ Add-in ของเว็บ ด้วยการเลือก นําเข้าการตั้งค่า คุณยังยินยอมให้นโยบายความเป็นส่วนตัว ข้อกําหนดการใช้ และสิทธิ์ของ Add-in ที่เกี่ยวข้อง เมื่อต้องการเรียนรู้เพิ่มเติมเกี่ยวกับสิทธิ์ของ Add-in แต่ละรายการ ให้เลือกลิงก์จากคอลัมน์ "Web Add-in ที่จะติดตั้ง"
เมื่อต้องการตรวจสอบ COM Add-in ที่คุณได้ติดตั้งใน Outlook สําหรับ Windows แบบคลาสสิก ให้เลือก ตัวเลือก> ไฟล์ > Add-in
|
COM Add-in |
Add-in ของเว็บที่จะติดตั้ง |
|---|---|
|
Adobe Acrobat |
|
|
Blue Jeans Outlook Add-in |
|
|
Cisco Webex Meetings |
|
|
ไฟล์ Citrix สําหรับ Outlook |
|
|
Evernote |
|
|
harmon.ie |
|
|
จิรา |
|
|
Mimecast สําหรับ Outlook |
|
|
Nitro Pro |
|
|
OnePlaceMail สําหรับ Outlook |
|
|
RingCentral Meetings Outlook Plugin |
|
|
ย่อ/ขยายปลั๊กอิน Outlook |
สําหรับคําแนะนําเกี่ยวกับวิธีการใช้และจัดการ Add-in บนเว็บที่ติดตั้งให้ดู ใช้ Add-in ใน Outlook
หมายเหตุ: Add-in บนเว็บที่มีอยู่ของคุณที่ติดตั้งใน Outlook แบบคลาสสิกสําหรับ Windows ยังคงติดตั้งอยู่เมื่อคุณสลับไปใช้ Outlook ใหม่สําหรับ Windows










