เพิ่มบัญชี Gmail ไปยัง Outlook สําหรับ Windows
คุณสามารถเพิ่มบัญชี Gmail ไปยัง Microsoft Outlook เพื่อดูและจัดการอีเมลของคุณได้ในที่เดียว
เลือกตัวเลือกแท็บด้านล่างสำหรับเวอร์ชันของ Outlook ที่คุณใช้อยู่ ฉันใช้ Outlook เวอร์ชันใด
หมายเหตุ: ถ้าขั้นตอนภายใต้แท็บ Outlook ใหม่ นี้ยังไม่ทํางาน คุณอาจยังไม่ได้ใช้ Outlook ใหม่สําหรับ Windows เลือก Outlook แบบคลาสสิกและทําตามขั้นตอนเหล่านั้นแทน
ขั้นตอนด้านล่างนี้จะช่วยคุณเพิ่มบัญชี Gmail ไปยัง Outlook ใหม่ หรือจัดการบัญชีที่มีอยู่โดยการลบหรือทําให้เป็นบัญชีหลักของคุณ
เพิ่มบัญชี Gmail ใหม่
-
บนแท็บ มุมมอง ให้เลือก การตั้งค่ามุมมอง
-
เลือก บัญชี > บัญชีอีเมล
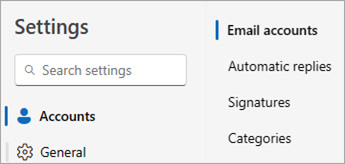
-
จากบานหน้าต่างบัญชีอีเมล ตอนนี้คุณสามารถเลือกตัวเลือกเพื่อเพิ่มบัญชี จัดการบัญชีที่มีอยู่
-
เลือก เพิ่มบัญชี จากนั้นในดรอปดาวน์ บัญชีที่แนะนํา ให้เพิ่มบัญชี Gmail ที่คุณต้องการเพิ่ม แล้วเลือก ดําเนินการต่อ

-
ทําตามพร้อมท์เพื่อเสร็จสิ้นกระบวนการ ในหน้าต่างสิทธิ์ของบัญชี Google ให้เลือก อนุญาต
-
เมื่อเพิ่มบัญชี Gmail ของคุณไปยัง Outlook เรียบร้อยแล้ว ให้เลือก เสร็จสิ้น หรือเพิ่มบัญชีอีเมลอื่น
นําบัญชีออกหรือตั้งค่าบัญชีหลัก
-
บนแท็บ มุมมอง ให้เลือก การตั้งค่ามุมมอง
-
เลือก บัญชี > บัญชีอีเมล
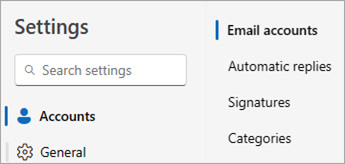
-
เลือก จัดการ ถัดจากบัญชีที่มีอยู่ที่คุณต้องการลบหรือตั้งค่าเป็นบัญชีหลัก
-
ภายใต้ รายละเอียดบัญชี ให้เลือกตัวเลือกเพื่อ นําออก หรือ ตั้งค่าเป็นบัญชีหลัก
-
เมื่อคุณทําเสร็จแล้ว ให้เลือก ย้อนกลับไปยังหน้าบัญชี หรือปิดหน้าต่าง การตั้งค่า
ขั้นตอนเหล่านี้จะเหมือนกันไม่ว่าคุณจะเพิ่มบัญชี Gmail บัญชีแรกของคุณหรือบัญชี Gmail เพิ่มเติมไปยัง Outlook
-
เลือก ไฟล์ > เพิ่มบัญชี
-
ใส่ที่อยู่อีเมลของคุณแล้วเลือก เชื่อมต่อ
-
Outlook จะเปิดใช้หน้าต่างลงชื่อเข้าใช้ Gmail ยืนยันอีเมลที่คุณกําลังเพิ่ม แล้วเลือก ถัดไป
หมายเหตุ: หากคุณได้รับข้อความแสดงข้อผิดพลาด มีบางอย่างผิดพลาด ให้เลือก ลองใหม่ และถ้าได้รับพร้อมท์ให้เพิ่มข้อมูลบัญชี Gmail ของคุณอีกครั้ง
-
เพิ่มรหัสผ่านของคุณและทําตามพร้อมท์
-
ในหน้าต่างสิทธิ์ของบัญชี Google ให้เลือก อนุญาต
-
เมื่อ Outlook เพิ่มบัญชี Gmail ของคุณเสร็จแล้ว คุณสามารถเพิ่มบัญชีอีเมลอื่นหรือเลือก เสร็จสิ้น
ถ้าคุณต้องการคําแนะนําสําหรับการเพิ่มบัญชีอีเมลโดยใช้การตั้งค่าขั้นสูง ให้ไปที่ ใช้การตั้งค่าขั้นสูงเพื่อเพิ่มบัญชีอีเมล POP หรือ IMAP ใน Outlook สําหรับพีซี
Outlook ไม่ยอมรับรหัสผ่านของฉัน
ถ้า Outlook ไม่ยอมรับรหัสผ่านของคุณและคุณทราบว่าคุณกําลังใช้รหัสผ่านที่ถูกต้องสําหรับบัญชี Gmail ของคุณ คุณอาจมี Outlook เวอร์ชันเก่าที่ยังไม่รองรับตัวเลือกการตั้งค่า Gmail ที่เร็วกว่านี้ในขณะนี้ ในกรณีดังกล่าว คุณจะต้องใช้การรับรองความถูกต้องด้วยสองปัจจัยและรหัสผ่านแอปเพื่อช่วยยืนยันว่าคุณเป็นบุคคลที่พยายามเข้าถึงบัญชี Gmail ของคุณ
Gmail ช่วยให้คุณสามารถเพิ่มบัญชีของคุณไปยัง Outlook ได้ โดยการตั้งค่าการรับรองความถูกต้องด้วยสองปัจจัย และใช้รหัสผ่านแอป แต่คุณต้องเปิดการตั้งค่าที่ได้รับอนุญาตให้ "แอปที่ปลอดภัยน้อยกว่า" เชื่อมต่อกับบัญชีของคุณ เราไม่แนะนำให้ตั้งค่านี้ เราขอแนะนำให้เปิดใช้งานการรับรองความถูกต้องด้วยสองปัจจัย และใช้รหัสผ่านแอป










