สร้างโฟลว์สำหรับรายการหรือไลบรารี
ใช้ Power Automate เพื่อตั้งค่า เวิร์กโฟลว์ รายการและไลบรารีในรายการ Microsoft,SharePoint และ OneDrive สำหรับที่ทำงานหรือโรงเรียน Power Automateงานทั่วไปโดยอัตโนมัติระหว่างSharePoint, Microsoft 365 บริการอื่นๆ และบริการของบริษัทอื่น
สร้างโฟลว์สำหรับรายการหรือไลบรารี
-
นําทางไปยังรายการหรือไลบรารีในรายการ MicrosoftSharePoint หรือไปยัง OneDrive สำหรับที่ทำงานหรือโรงเรียน ของคุณ
หมายเหตุ:
-
Power Automateจะปรากฏภายใต้เมนูอัตโนมัติ บนแถบSharePoint ในไลบรารี OneDrive สำหรับที่ทำงานหรือโรงเรียน และไลบรารีบนเว็บ ในรายการ ตัวเลือกPower Automate จะปรากฏบนเมนูรวม For SharePoint, the option to create a โฟลว์ will only be available for site members who can add and edit items. ตัวเลือกจะพร้อมใช้งานเสมอ OneDrive สำหรับที่ทำงานหรือโรงเรียน ในเบราว์เซอร์
-
Power Automateเชื่อมต่อกับ SharePoint Server ผ่านทางเกตเวย์ข้อมูลภายในองค์กร Power Automate ไม่ปรากฏใน SharePoint Server
-
-
ที่ด้านบนของรายการ เลือก รวมข้อมูล> Power Automate>สร้างโฟลว์ (ในไลบรารีหรือOneDriveของคุณ ให้เลือก> Power Automate>สร้างโฟลว์)
-
เลือก โฟลว์ เทมเพลตจากแผงด้านขวา โฟลว์ที่ใช้กันทั่วไปบางอย่างจะปรากฏขึ้น เริ่มต้นใช้งานสถานการณ์สมมติทั่วไป เช่น การส่งอีเมลแบบปรับแต่งเองเมื่อเพิ่มรายการใหม่ลงในไลบรารี ใช้เทมเพลตเหล่านี้เป็นจุดเริ่มต้นในการสร้างโฟลว์ของคุณเอง หรือเลือกเทมเพลตโฟลว์การกระบงการแบบปรับแต่งเองที่พบได้ที่ด้านล่างของรายการ เพื่อสร้างโฟลว์ตั้งแต่เริ่มต้น หลังจากเลือกเทมเพลตให้เสร็จสิ้นขั้นตอนที่เหลือในPower Automateไซต์ของคุณ
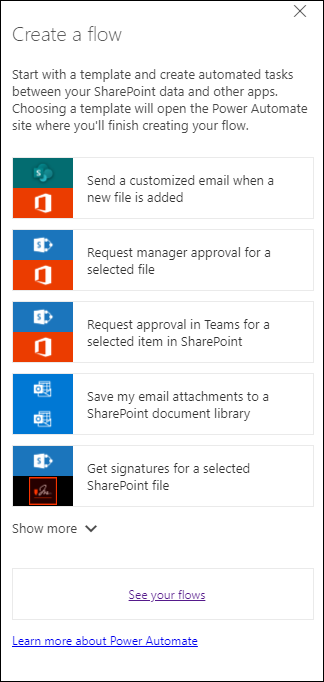
-
เมื่อต้องการเชื่อมต่อกับรายการหรือไลบรารี ให้ปฏิบัติตามคําแนะนําPower Automateไซต์ของคุณ ข้อมูลรับรองความถูกต้องจะได้รับการตรวจสอบของแต่ละบริการที่ใช้ในโฟลว์ For Microsoft 365 services, such as SharePoint and Outlook, connections are created automatically. หากต้องการลงชื่อเข้าใช้แต่ละบริการของบริการของบริษัทอื่น ให้เลือกลิงก์ที่มีให้
-
ขั้นตอนต่อไปนี้จะเกิดขึ้นในPower Automateออกแบบ การ แอคชัน แรกที่ปรากฏ หรือที่เรียกว่า ทริกเกอร์จะระบุวิธีการเริ่มโฟลว์ เพิ่มการแอคชันเพิ่มเติมหลังจากการแอคชันแรก การแอคชันใหม่แต่ละรายการจะขึ้นอยู่กับการแอคชันก่อนหน้า
โฟลว์หนึ่งชนิดจะแอคชันโดยอัตโนมัติเมื่อมีการเพิ่มหรือเปลี่ยนแปลงรายการในรายการหรือไลบรารี ตัวอย่างเช่น เทมเพลตโฟลว์ต่อไปนี้จะส่งอีเมลเมื่อเพิ่มรายการลงในรายการ สามารถเริ่มโฟลว์ชนิดที่สองได้หลังจากที่คุณเลือกรายการเท่านั้น เมื่อต้องการเริ่มโฟลว์นี้ ให้เลือก เมนู อัตโนมัติ ในแถบ SharePoint หรือ รายการ ชนิดของทริกเกอร์ที่คุณได้เลือกไว้ก่อนหน้านี้จะระบุว่าเริ่มโฟลว์โดยอัตโนมัติหรือเริ่มด้วยตนเองจากแถบการสั่ง
เพิ่มข้อมูลที่จําเป็น หรือเปลี่ยนค่าเริ่มต้นที่มีอยู่ให้กับเทมเพลตในผู้ออกแบบ เมื่อต้องการปรับเปลี่ยนค่าเริ่มต้นภายใต้ ส่งอีเมลให้เลือก แก้ไข ตัวเลือกการส่งอีเมล รวมถึง การเปลี่ยนแปลงวิธีการแสดงเขตข้อมูลเพิ่มเติมจากรายการ SharePoint อีเมลด้วย
-
กําหนด โฟลว์ ค่า Flow แล้วเลือกFlow

หมายเหตุ: เมื่อต้องการเรียนรู้เพิ่มเติมเกี่ยวกับPower Automate วิดีโอการเรียนรู้แบบแนะนา
7. หลังจาก โฟลว์ เอกสารถูกสร้างขึ้นให้เลือกเสร็จสิ้น
หมายเหตุ: ดูโฟลว์และตรวจสอบสถานะทั้งหมดPower Automateเว็บไซต์
หลังจากสร้างโฟลว์เฉพาะนี้ ให้เพิ่มอีเมลลงในรายการหรือไลบรารีเพื่อส่งอีเมลดังต่อไปนี้
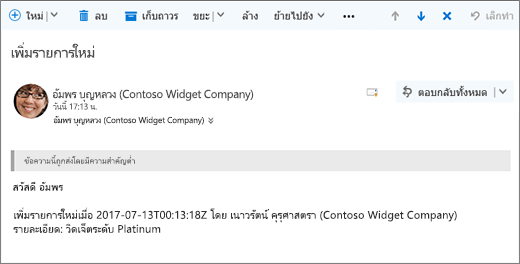
เมื่อต้องการเรียนรู้วิธีการแก้ไข โฟลว์ ในรายการ ให้ดูแก้ไขโฟลว์ของรายการ เมื่อต้องการเรียนรู้วิธีการลบโฟลว์ในรายการ ให้ดู ลบโฟลว์จากรายการ
หมายเหตุ: Power Automateยังไม่พร้อมใช้งานในประสบการณ์การใช้งานแบบ SharePoint
ถ้าพฤติกรรมเริ่มต้นถูกตั้งค่าเป็นประสบการณ์การใช้งานแบบPower Automateจะไม่ปรากฏในแถบสั่งของรายการหรือไลบรารีของคุณ ถ้าประสบการณ์ใช้งานใหม่พร้อมใช้งาน เมื่อต้องการเปิดใช้งานรายการหรือไลบรารีของคุณ ให้นําทางไปยังรายการการตั้งค่าจากนั้นเลือก ตัวเลือกการตั้งค่า For more info, see Switch the default experience for lists or document libraries from new or classic.
For more info about lists, see What is a list in Microsoft 365? ดูข้อมูลเพิ่มเติมเกี่ยวกับPower Automateให้ดูที่ เริ่มต้นใช้งานPower Automate










