สร้างไลบรารีเอกสารใน SharePoint
สร้างไลบรารีเอกสารใน SharePoint เพื่อจัดเก็บไฟล์ที่คุณและเพื่อนร่วมงานของคุณสามารถค้นหาได้อย่างง่ายดาย ทํางานร่วมกัน และเข้าถึงไฟล์เหล่านั้นได้จากทุกอุปกรณ์ได้ตลอดเวลา ทีมไซต์SharePoint รวมไลบรารีเอกสารตามค่าเริ่มต้น อย่างไรก็ตาม คุณสามารถเพิ่มเอกสารและไลบรารีอื่นๆ ลงในไซต์ได้ตามต้องการ สําหรับข้อมูลเพิ่มเติมเกี่ยวกับไลบรารีเอกสาร ให้ดู ไลบรารีเอกสารคืออะไร
หมายเหตุ: เจ้าของไซต์สามารถสร้างหรือจัดการรายการได้ สมาชิกทีมคนอื่นๆ อาจไม่สามารถดําเนินการได้
สร้างไลบรารีใน SharePoint ใน Microsoft 365 หรือ SharePoint Server 2019
-
ไปที่ไซต์ทีมที่คุณต้องการสร้างไลบรารีเอกสารใหม่
-
บนแถบเมนู ให้เลือก ใหม่ แล้วเลือก ไลบรารีเอกสาร
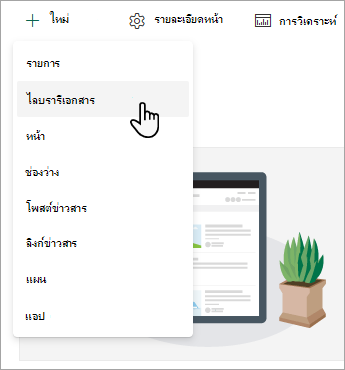
-
ในกล่องโต้ตอบ สร้างไลบรารีเอกสารใหม่ คุณสามารถเริ่มต้นด้วยไลบรารีเปล่า เริ่มจากไลบรารีที่มีอยู่ หรือใช้เทมเพลต
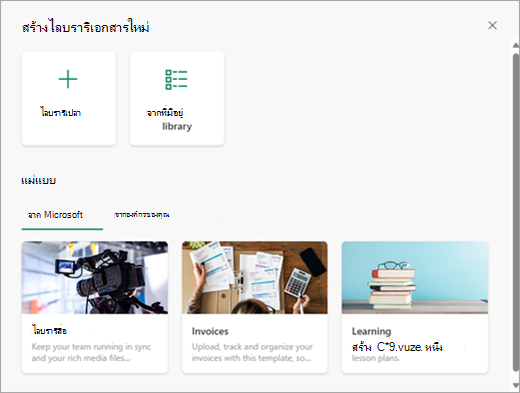
-
ในกล่องโต้ตอบ ชื่อ คุณสามารถตั้งชื่อไลบรารีใหม่และ คําอธิบาย ที่จะช่วยให้ผู้อื่นค้นหาและใช้ไลบรารีของคุณได้
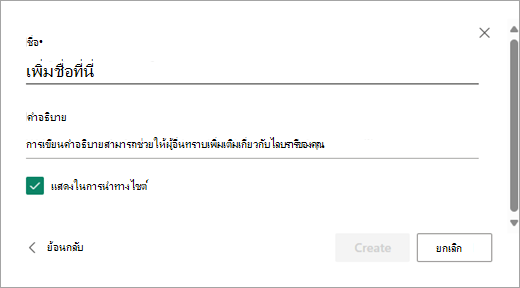
-
เมื่อคุณใส่ชื่อและคําอธิบายสําหรับไลบรารีเอกสารใหม่ของคุณแล้ว ให้เลือก สร้าง
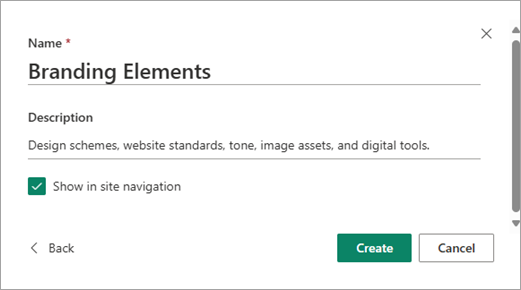
สําหรับข้อมูลเกี่ยวกับการเพิ่มการกําหนดเวอร์ชัน การอัปโหลดไฟล์ และการเปิดใช้งานฟีเจอร์ไลบรารีอื่นๆ ให้ดูที่ การกําหนดเวอร์ชันทํางานอย่างไรในรายการและไลบรารี
หมายเหตุ: 2,000 รายการและไลบรารีที่รวมกันต่อไซต์คอลเลกชันคือขีดจํากัด (รวมถึงไซต์หลักและไซต์ย่อยใดๆ) หลังจากนั้นคุณจะได้รับข้อผิดพลาด: ขออภัย มีบางอย่างผิดพลาดไม่อนุญาตให้ดําเนินการที่พยายามเนื่องจากเกินค่าเกณฑ์ของมุมมองรายการ สําหรับข้อมูลเพิ่มเติม ให้ดู ขีดจํากัดของ SharePoint
สร้างไลบรารีใน SharePoint Server 2016
-
เลือก การตั้งค่า

-
เลือก เพิ่มแอป
-
เลือกชนิดไลบรารีที่คุณต้องการ (เอกสาร ฟอร์ม รูปภาพ และอื่นๆ)

ถ้าคุณไม่เห็นคําที่คุณต้องการ ในกล่องค้นหา ให้ใส่คําสําคัญ แล้วเลือก ค้นหา

-
ในเขตข้อมูล ชื่อ ให้ใส่ชื่อเรื่อง
คุณยังสามารถเลือก ตัวเลือกขั้นสูง แล้วใส่ คําอธิบาย คุณสามารถเพิ่มการกําหนดเวอร์ชันและฟีเจอร์อื่นๆ ได้ ทั้งนี้ขึ้นอยู่กับชนิดของไลบรารี
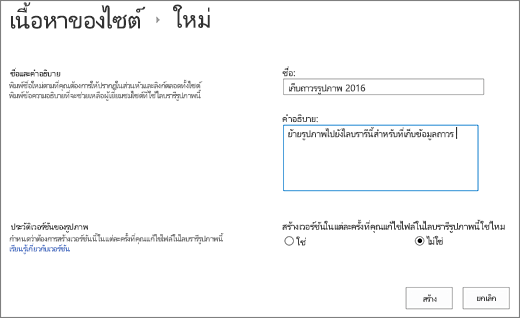
-
เลือก สร้าง
สําหรับข้อมูลเกี่ยวกับการเพิ่มการกําหนดเวอร์ชัน การอัปโหลดไฟล์ และการเปิดใช้งานฟีเจอร์ไลบรารีอื่นๆ ให้ดูที่ การกําหนดเวอร์ชันทํางานอย่างไรในรายการและไลบรารี
ขั้นตอนถัดไปกับไลบรารีเอกสารของคุณ
หลังจากสร้างไลบรารีแล้ว คุณสามารถค้นหาข้อมูลเพิ่มเติมเกี่ยวกับไลบรารี SharePoint:










