Microsoft Teams'de avatarınızı özelleştirme
Çok çeşitli vücut şekilleri, yüz özellikleri ve ince ayar seçenekleriyle Teams toplantılarında nasıl temsil edilirsiniz seçin. Ardından en sevdiğiniz saç stilleri, gardırop, makyaj seçenekleri ve daha fazlasını seçin. Gündelik, profesyonel veya günlük gibi farklı toplantı türleri için en fazla üç avatar kaydedin.
Not: Oluşturduğunuz avatarlar aynı zamanda Teams toplantısından veya Microsoft Mesh deneyiminden çevreleyici bir alana katılırken kullanabileceğiniz avatarlardır.
Avatarlar uygulamasını açma
Avatarınızı özelleştirmek için Avatarlar uygulamasını Microsoft Teams'de açın. Sağ tarafta avatarınızı seçin ve ardından başlamak için Özelleştir'i seçin.
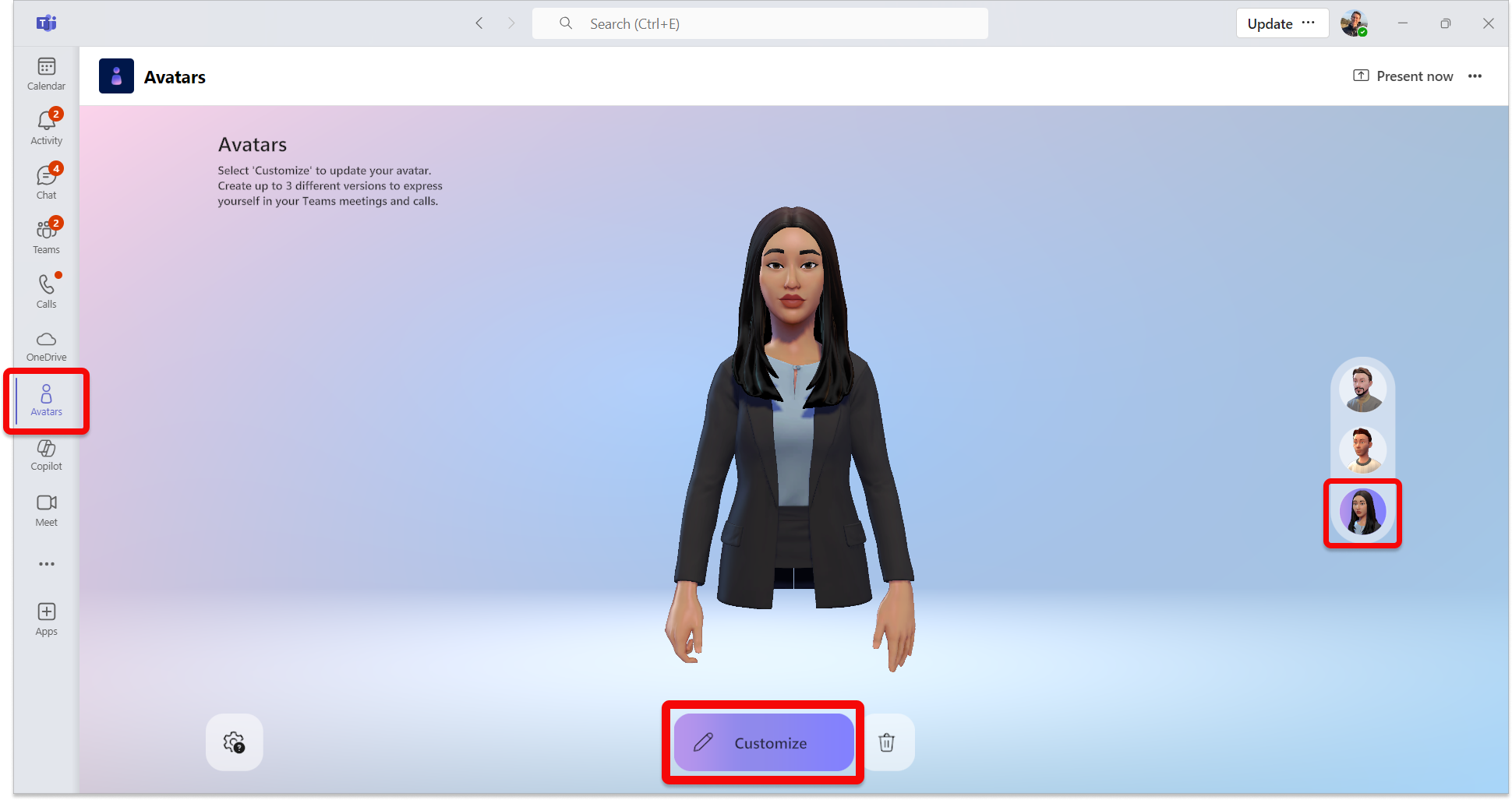
Cilt tonunuzu ayarlama
Ekranın üst kısmında özelleştirme kategorileri için bir menü çubuğu görürsünüz. İlk olarak, cilt tonunuzu seçin ve gerekirse ayarlayın.
İpucu: Bir cilt tonu seçin ve ardından cilt tonu palet penceresinin altındaki kaydırıcıyla ayarlayın.
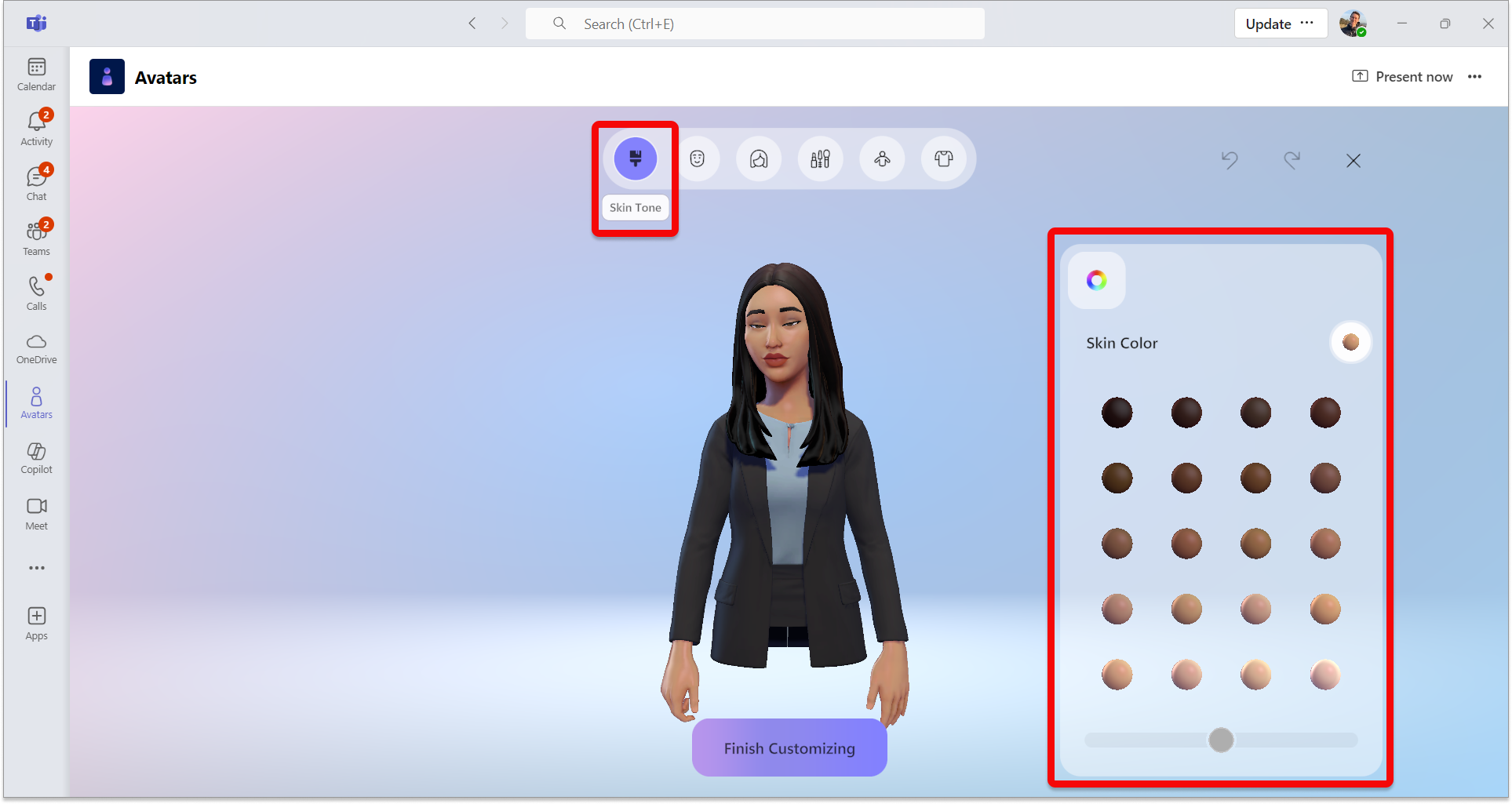
Yüz özelliklerinizi ayarlama
Cilt tonunuzdan memnun kaldığınızda, üst kısımdaki Yüz kategorisini seçerek yüz özelliklerinizi ayarlayın.Her yüz özelliği kategorisi için çeşitli ön ayarlar görürsünüz. Her bir yüz özelliğinin görünümünü daraltmak için doğru pencereyi kullanın.
İpucu: Sol pencerede her bir yüz özelliği kategorisini seçerek her birini ayarlayın. Yüz Şekli, Gözler, Kaşlar, Burun, Ağız, Kulaklar, İşitme Cihazları, Yüz Çizgileri ve Bindi için önceden ayarlanmış çeşitli seçenekler vardır.
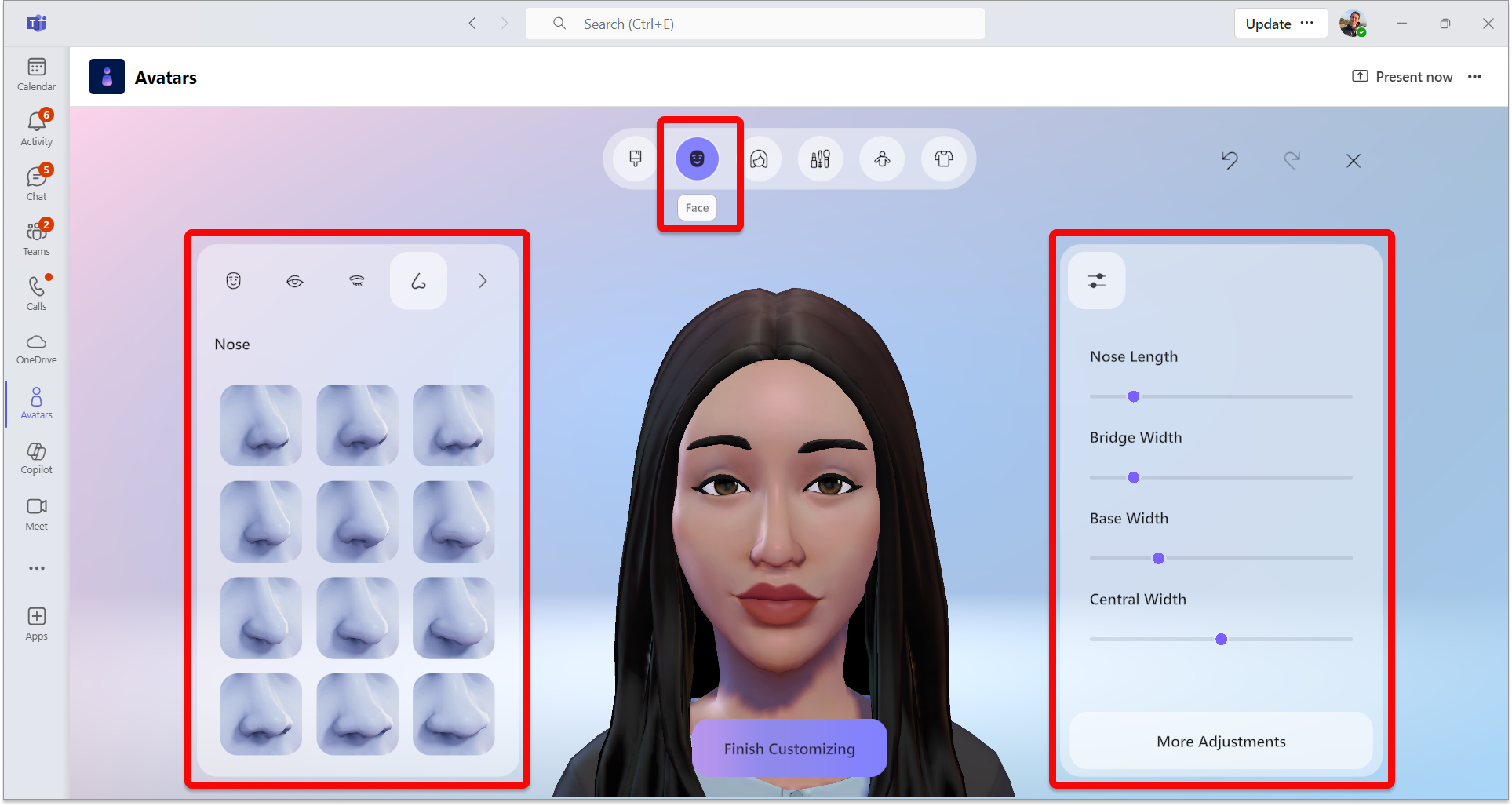
Saçlarınızı ayarlayın
Üst menü çubuğundan Saç kategorisini seçin ve size uygun bir saç stili bulun. Sol pencerede Saç stilinizi ve Yüz kılı ön ayarınızı seçin.
İpucu: Sağ pencere, Birincil ve Vurgu rengi de dahil olmak üzere rengin daraltılmasına olanak tanır.
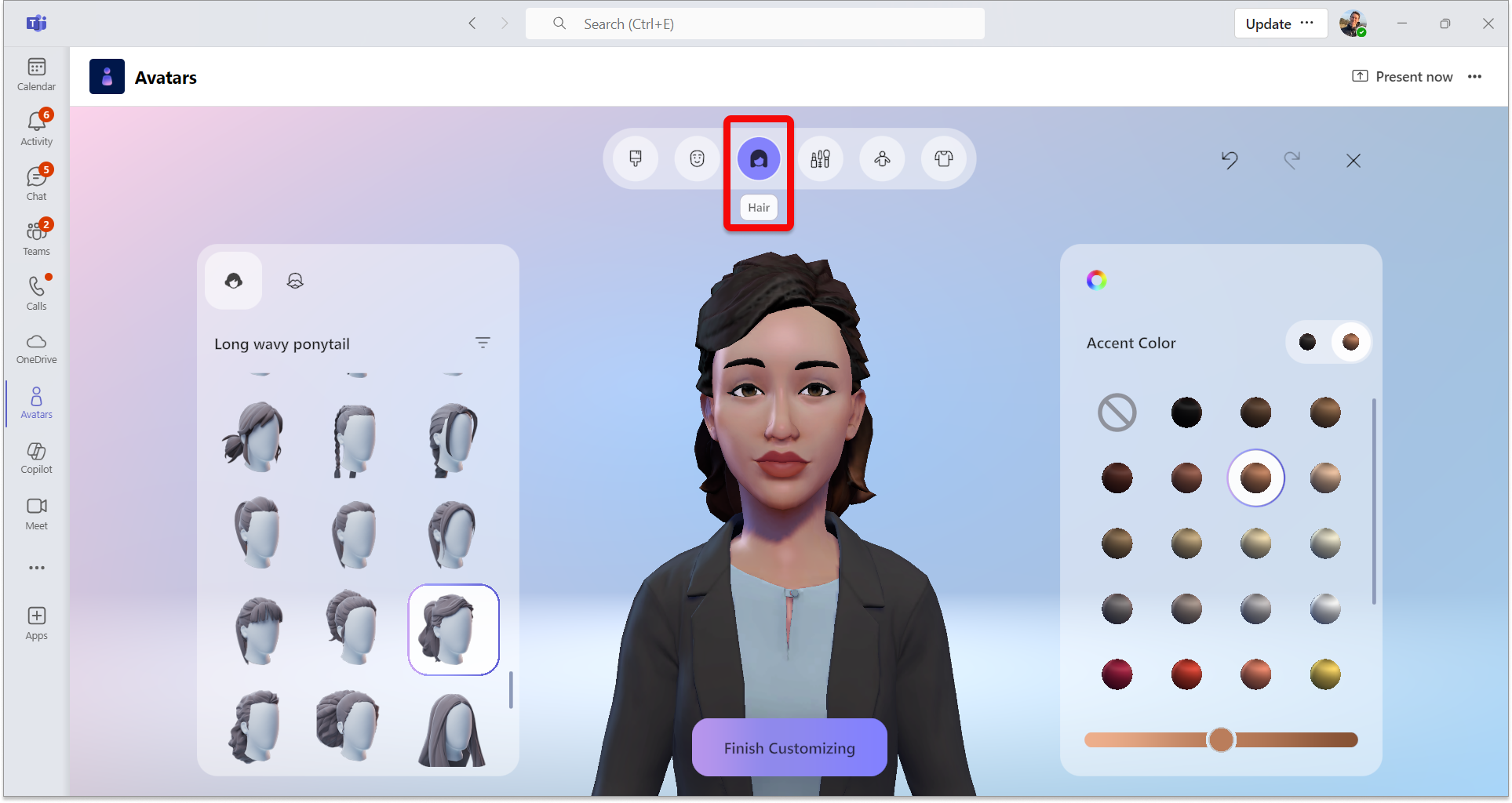
Makyajınızı uygulayın
Üst menü çubuğundan Makyaj kategorisini seçin, ardından Eyeshadow, Lashline, Blush ve Lipstick için bir makyaj ön ayarı uygulayın. Ardından, birincil ve vurgu renkleri de dahil olmak üzere sağ penceredeki rengi daraltabilirsiniz.
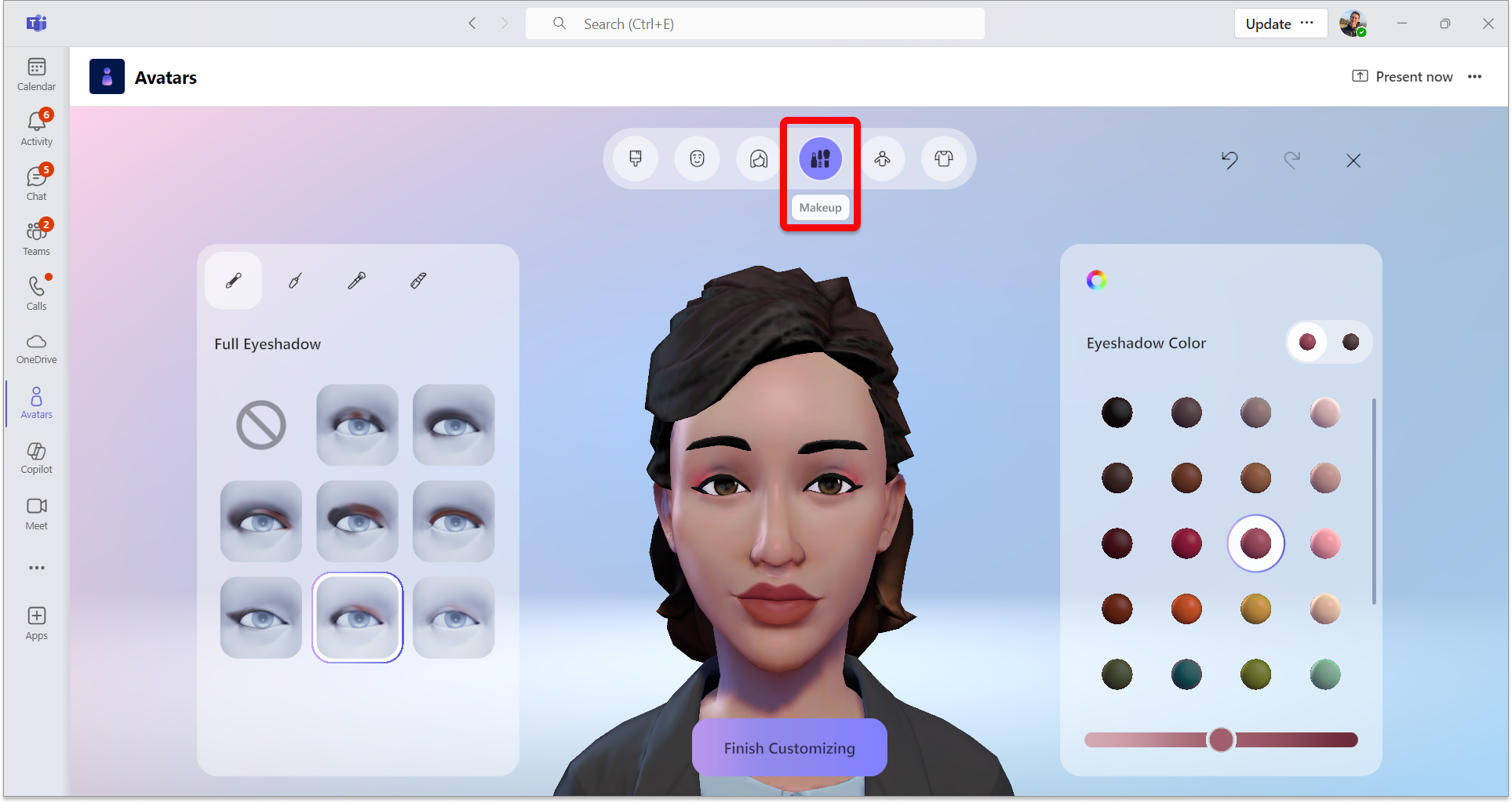
Vücudunuzu ayarlama
Üst menü çubuğunda Gövde kategorisini seçin ve ardından bir Gövde Şekli ön ayarı seçin. Prosthetics kategorisinden bir ön ayar seçme seçeneği de vardır. Önceden ayarlanmış bir gövde şekli seçtikten sonra, gövde şeklinizi tercihinize göre daraltmak için doğru pencereyi kullanın.
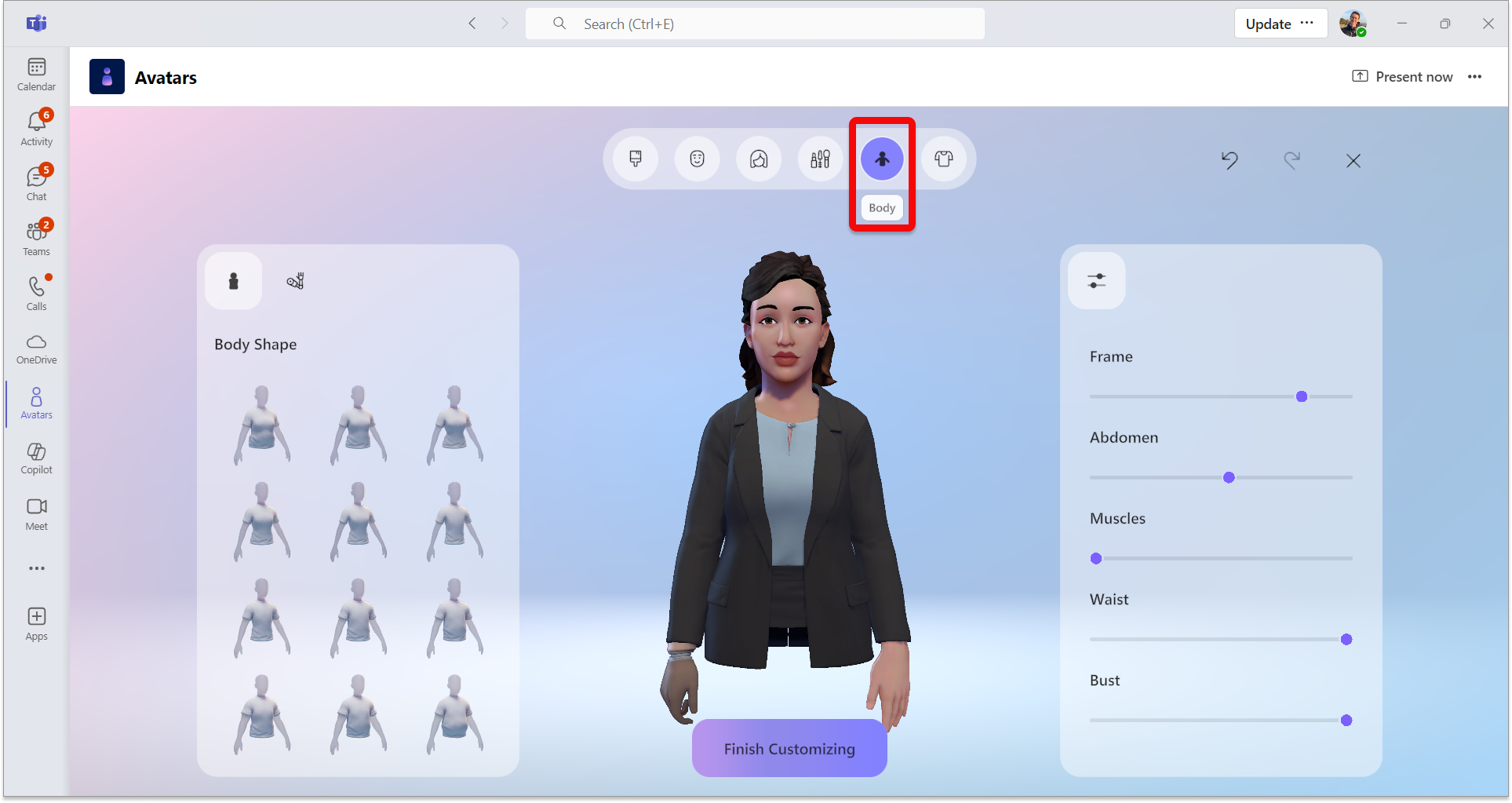
Gardırobunuzu seçin
Gardırop sekmesini seçin ve ardından Alt Katman, Dış Giyim, Başlık ve Gözlük kategorilerinden gardırobunuzu seçin.
İpucu: Gardırobunuzun her parçasının rengini iyileştirerek kendinize ait hale getirin! Sağ taraftaki renk iyileştirme penceresini kullanın.
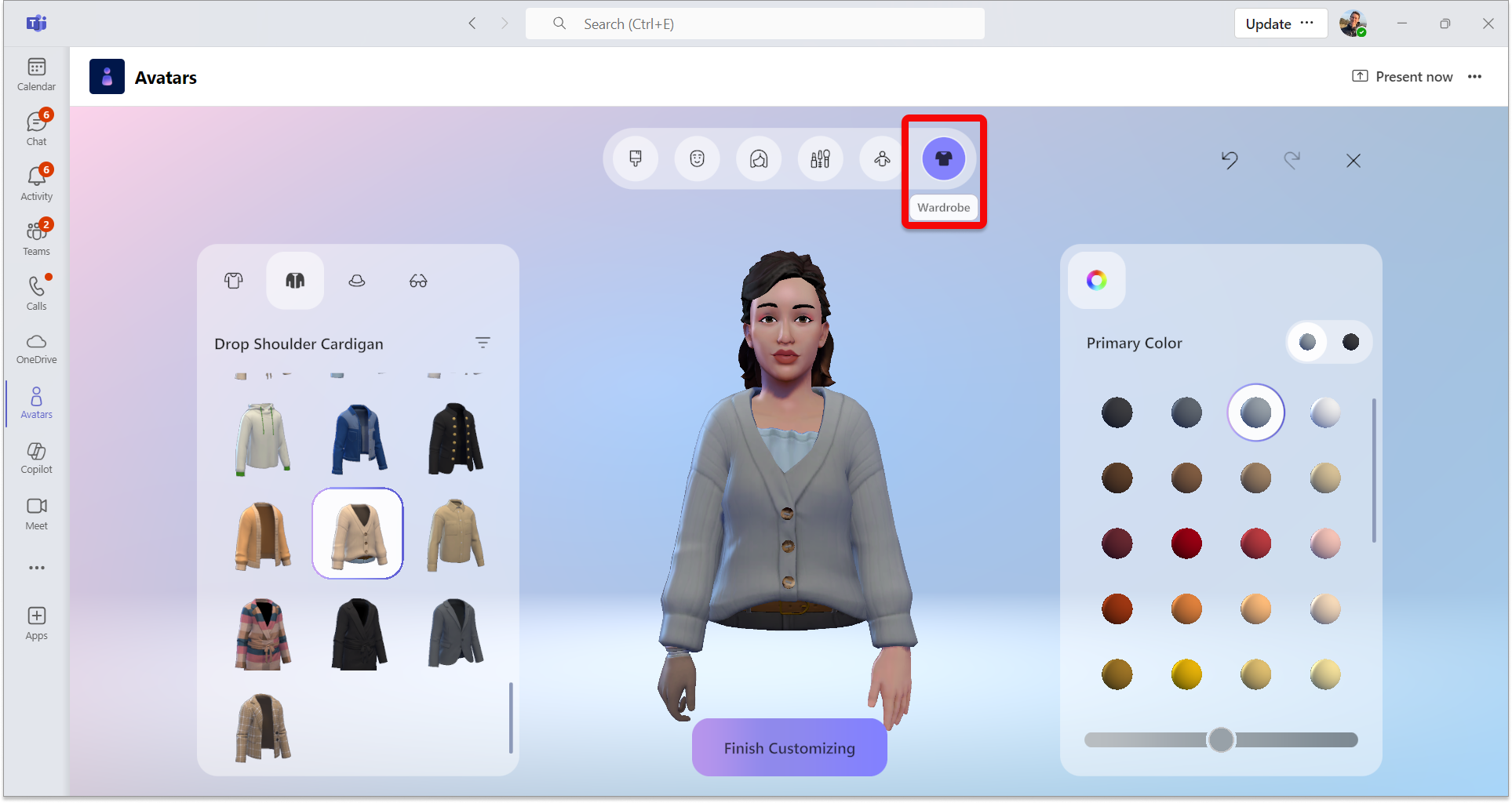
Kullanışlı özelleştirme araçları
Filtreler
İstediğiniz stilleri hızlı bir şekilde bulmanıza yardımcı olmak için Saç, Alt Katman, Dış Giyim ve Headgear bölümleri için filtreleme kullanılabilir.
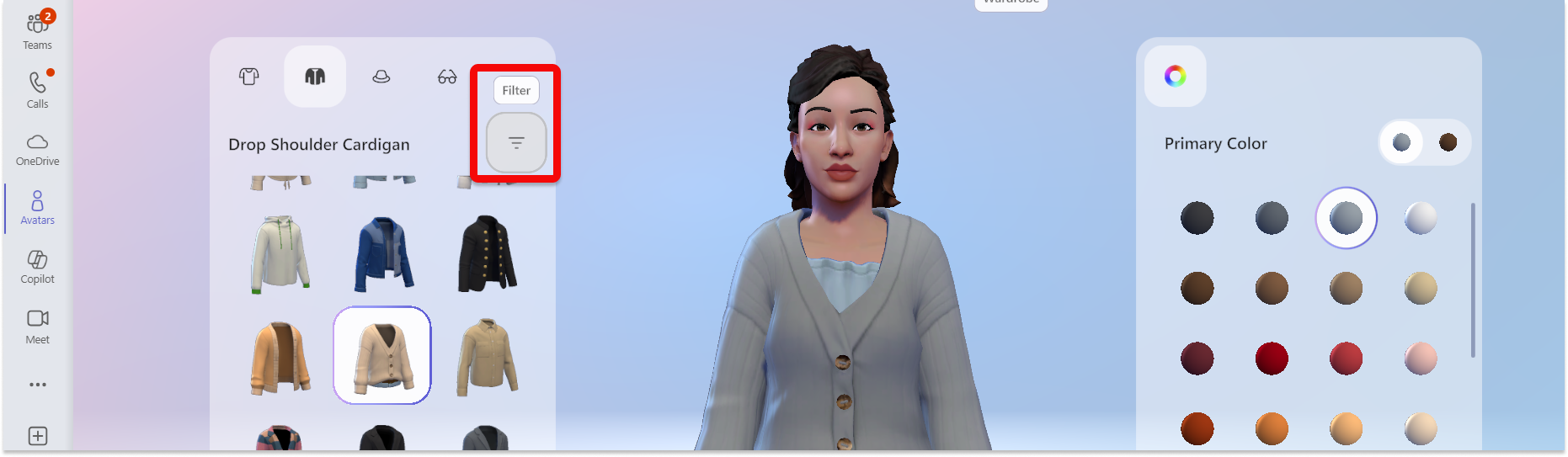
Ekranınızın sağ üst kısmındaki Geri Al veya Yinele oklarını kullanarak avatarınıza yapılan değişiklikleri geri alabilir veya yineleyebilirsiniz .
Avatar önizlemenizi yakınlaştırma/uzaklaştırma
Avatarınızı özelleştirdiğiniz için, avatar önizlemenizi yakınlaştırmak veya uzaklaştırmak için farenizin kaydırma tekerleğini kullanın.
Avatar önizlemenizi döndürme
Avatar önizlemesini seçin, sol farenizin düğmesini basılı tutun ve farklı açılardan nasıl göründüğüne bakmak için avatar önizlemenizi döndürmek için farenizi sürükleyin.
İlgili konular
Toplantıya avatar olarak katılma
Avatarınızla ifadeleri, hareketleri ve daha fazlasını kullanma










