Microsoft Teams'de toplantıya katılma
Teams toplantılarını istediğiniz zaman, her yerden, istediğiniz cihazdan katılın. En iyi deneyim için Teams masaüstü veya mobil uygulamalarından katılın.
Teams toplantısına katılma konusunda sorun yaşıyorsanız şu ipuçlarını deneyin: Teams toplantısına katılamıyorum.
Bu makalenin başlıkları
Bağlantıyla katılma
Toplantı davetinizde, Web veya masaüstü için Teams'e katılmak için Toplantıya şimdi katıl'ı seçin.
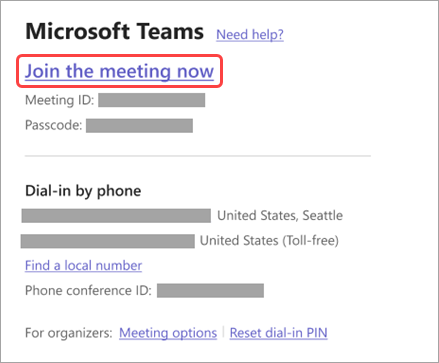
Zaten Teams uygulamasına sahipseniz, uygulama otomatik olarak açılır.
-
Teams hesabınız yoksa ve düzenleyici buna izin verdiyse, toplantıya katılmak için adınızı girebilirsiniz.
-
Teams hesabınız varsa, toplantı sohbetine ve daha fazlasına erişimle katılmak için Oturum aç'ı seçin. Ardından toplantıya hemen katılırsınız veya düzenleyici sizi kabul edene kadar lobiye girersiniz.
Teams kişisel hesap kullanıcısı tarafından düzenlenen bir toplantıya katılma
Teams kişisel hesap kullanıcısı tarafından ayarlanan bir toplantıya katılmak için Teams hesabınızı kullanın. Teams takviminizden katılabilirsiniz. Birisi Sohbet'te size toplantı daveti gönderirse bağlantıyı seçin ve Şimdi katıl'ı seçin.
-
Teams'de toplantılarınızı görmek için Takvim

-
Katılmak istediğiniz toplantıyı bulun ve Katıl'ı seçin.
Teams kişisel kullanımı ile Teams (iş veya okul) arasında geçiş yapmanız gerekmez.
Teams'de kişisel kullanım için bir toplantıya katılırsanız, toplantıya kişisel Teams hesabınızla katılırsınız. Microsoft Gizlilik Bildirimi, kişisel Teams hesaplarıyla yapılan toplantılara ilişkin verileri yönetir.
Not: Bazı toplantı özellikleri Teams kişisel hesapları için kullanılamayabilir. Microsoft Teams (ücretsiz) katılımcıları için toplantı deneyimleri hakkında daha fazla bilgi edinin.
BT yöneticisiyseniz dış toplantıları yönetin ve Microsoft kimliklerini kullanarak kişi ve kuruluşlarla sohbet edin.
BT yöneticisiyseniz, bir kuruluş tarafından yönetilmeyen dış Teams kullanıcılarıyla sohbetleri ve toplantıları yönetin.
BT yöneticisiyseniz dış kullanıcı profillerini yönetin.
Takvimden veya kimlikten katılma
-
Teams'in en sol tarafındaki Takvim

-
İstediğiniz toplantıyı bulun ve Katıl'ı seçin.
Teams uygulamanızdan bir toplantı kimliğiyle katılma
-
Teams'in en sol tarafındaki Takvim

-
Kimlikle katıl'ı seçin.
-
Toplantı kimliğini ve geçiş kodunu girin. Toplantı kimliğini ve geçiş kodunu bulabilirsiniz:
-
Teams takviminizdeki toplantı ayrıntılarında. Ayrıntılar > Toplantı bilgilerini göster'i seçin.
-
Teams toplantı davet e-postanızın en altında.
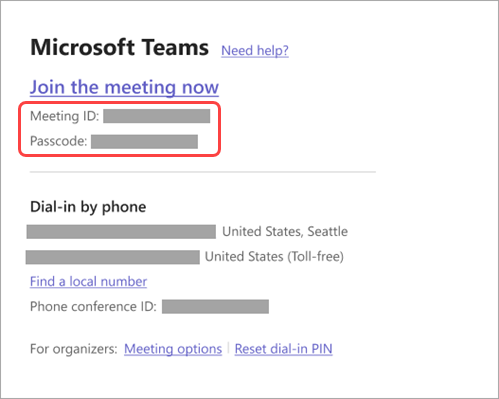
-
3. Toplantıya katılımcı olarak katılmak için Toplantıya katıl'ı seçin.
Kanala katılma
Eğer toplantı bir kanalda gerçekleşiyorsa, katılmak için bir davet, ilgili içerik ve toplantıda kimlerin olduğunu kanalda görürsünüz. Katıl'ı seçmeniz yeter.
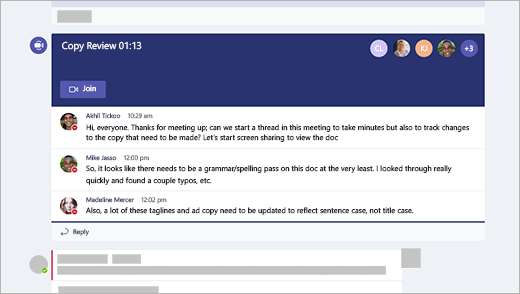
Sohbetten katılma
Grup sohbetinden anlık toplantı başlatmak veya toplantıya katılmak için:
-
Anlık toplantı başlatmak istediğiniz grup sohbetini açın.
-
Sohbetin üst kısmında Şimdi toplantı yap'ı seçin.
-
Grup sohbetinde anlık toplantı başlatılırsa sohbet listesinde toplantının başlatıldığını görebilirsiniz.
-
Toplantıya girmek için grup sohbetini açabilir ve Katıl'ı seçebilirsiniz.
-
-
Katılımcıları görüntülemek için grup sohbetinin üst kısmındaki canlı göstergeyi seçin.
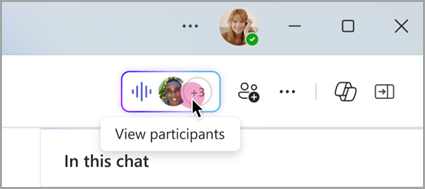
-
Grup sohbetindeki diğer kişilere anlık toplantı hakkında bilgi vermek için Katılmak için Diğerlerini çaldır'ı seçin.
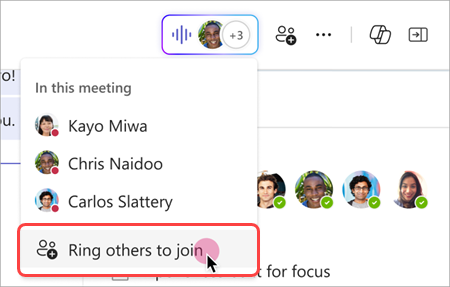
-
Toplantıdan çıkmak için arama pencerenizden Ayrıl'ı seçin.
Daha fazla bilgi için bkz. Microsoft Teams'de anlık toplantı başlatma.
Arama
Teams uygulamasını veya Web için Teams'i kullanamıyorsanız bazı toplantılara telefon numarasına göre katılın. Buradan daha fazla bilgi edinin: Teams toplantısına telefonla katılın.
Toplantı davetinde bir telefon numarası ve konferans kimliği bulursanız, katılmak için numarayı çevirin.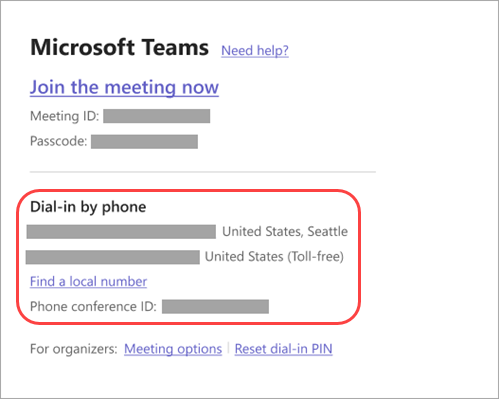
Toplantı düzenleyicisiyseniz, toplantıya arayarak bağlandığınızda arayarak bağlanma PIN'ini girmeniz gerekir.
Arayarak bağlanma PIN'ini bulma konusunda yardıma mı ihtiyacınız var? Toplantı davetinde arayarak bağlanma PIN'ini sıfırla'yı seçin. PIN'i bir yere kaydettiğinizden emin olun; sıfırladığınızda yalnızca bir kez görüntüleyebilirsiniz. Arayarak bağlanma PIN'inizi unutursanız yeniden sıfırlayın.
Anonim olarak veya farklı bir hesaptan katılma
Teams toplantısına farklı bir hesapla katılmak için:
-
Teams takviminizde toplantıyı seçin.
-
Katıl’ı seçin.
-
Toplantıya katılma öncesi ekranının üst kısmındaki Değiştir'i seçin.
-
Toplantıya katılmak istediğiniz hesabı seçin.
-
Katılmak istediğiniz hesabı görmüyorsanız Başka bir hesap ekle'yi seçin. Ardından mevcut bir hesabı ekleyin veya yeni hesap oluşturmak veya oturum açmak için Başka bir hesap oluştur veya kullan'ı seçin.
-
-
Toplantıya girmek için Katıl'ı seçin.
Teams toplantısına anonim olarak katılmak için:
-
Teams takviminizde toplantıyı seçin.
-
Katıl’ı seçin.
-
Toplantıya katılma öncesi ekranının üst kısmındaki Değiştir'i seçin.
-
Oturum açmadan katıl'ı seçin.
-
Ön birleştirme ekranının üst kısmına adınızı yazın.
-
Toplantıya girmek için Katıl'ı seçin.
Katılırken bir odaya bağlanma
Teams toplantısına katılmadan önce bir toplantı odasına bağlanabilir ve toplantının ses ve video cihazlarını kullanabilirsiniz.
Bir odaya bağlanmak için:
-
Toplantınıza katılın. Girmeden önce, bir odanın algılanmasını bekleyin.
Önemli: Yakınlardaki odaları algılamak için cihazınızda Bluetooth'u etkinleştirin.
-
Oda sesi'ni seçin ve bağlanmak istediğiniz odayı onaylayın.
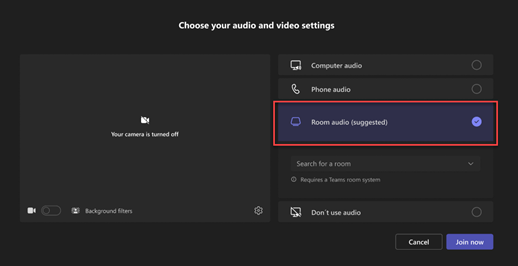
Not: Önerilen odayı kapatmak ve farklı bir odayı aramak için X'i seçin. Cast simgesi

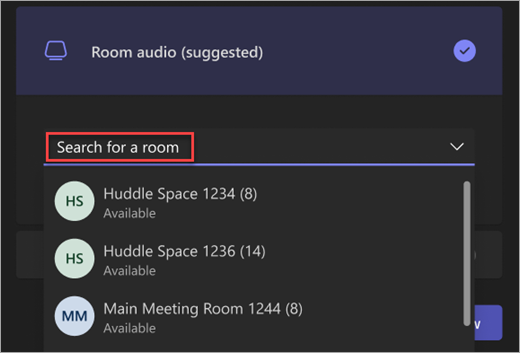
-
Şimdi katıl'ı seçin.
Toplantıya avatar olarak katılma
Buradaki yönergeleri izleyerek herhangi bir Teams toplantısına kişiselleştirilmiş bir avatar olarak katılabilirsiniz.
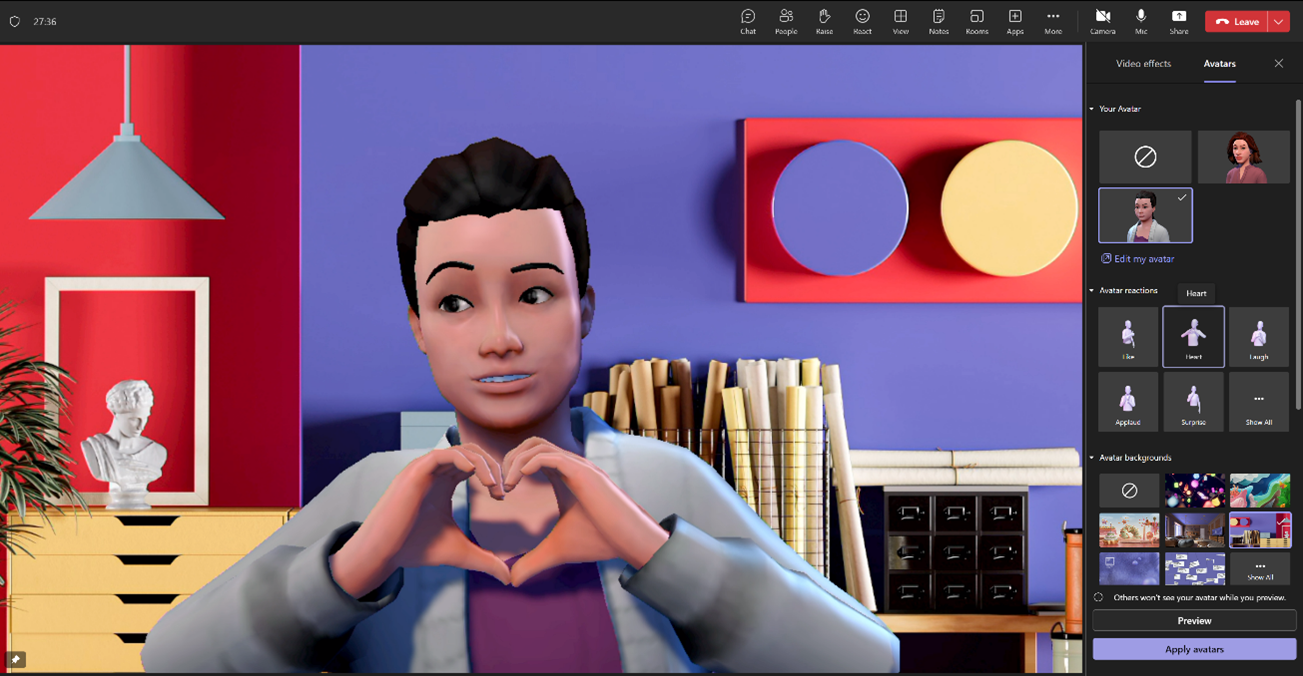
Bir mobil cihazdan Teams toplantısına katılmanın birçok yolu vardır.
Not: iOS 14 çalıştıran bir cihazda teams toplantısına ilk kez katıldığınızda veya arama gerçekleştirdiğinizde, tarayıcınızdan Teams'in yerel ağ erişimi isteğinde bulunduğunu belirten bir ileti görebilirsiniz. Bunun nedeni, iOS 14 için gizlilik geliştirmelerindeki bir değişikliktir. Ekipler, toplantılarda ve aramalarda eşler arası (P2P) mimariyi desteklemek için yerel ağ izinlerine ihtiyaç duyar.
Makale başlıkları
Genel Bakış
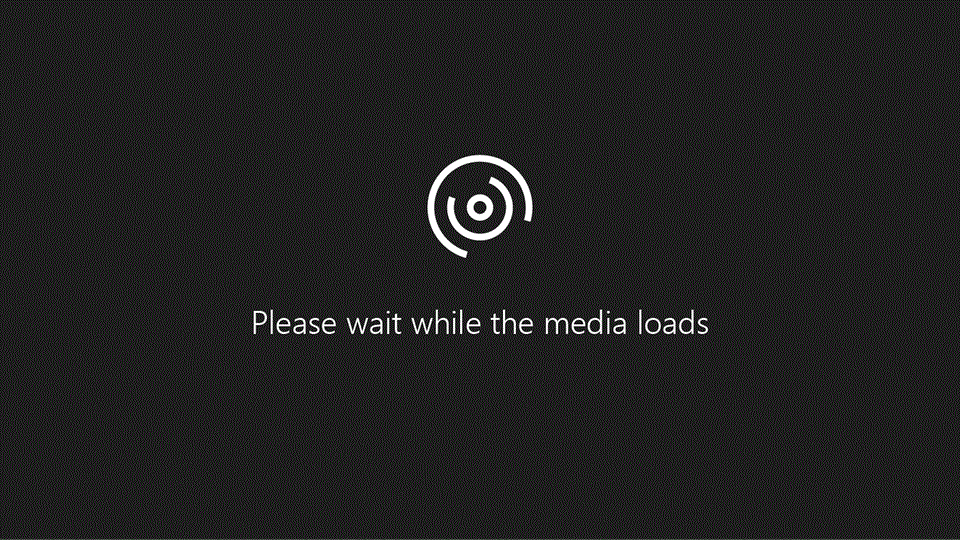
Mobil cihazlarda Teams toplantısına katılmaya hızlı genel bakış için bu videoyu izleyin.
Not: Bir mobil cihazdan katılırsanız, toplantı penceresi açık olduğu sürece cihazınızın ekranı açık kalır. Ekranınızı kapatırsanız bağlı kalırsınız ancak cihaz kilitlenir.
Bağlantıyla katılma
Teams uygulamasını açmak ve toplantıya katılmak için toplantı davetinizde Toplantıya şimdi katıl'a dokunun.
Uygulama yoksa, uygulama mağazasını indirmeniz için açılır.
Not: Toplantı başlamadan önce uygulamayı indirmeyi deneyin. Internet bağlantınıza bağlı olarak birkaç dakika sürebilir.
Zaten Teams uygulamasına sahipseniz, uygulama otomatik olarak açılır.
-
Teams hesabınız yoksa Konuk olarak katıl'a dokunun ve toplantıya katılmak için adınızı girin.
-
Teams hesabınız varsa, toplantı sohbetine ve daha fazlasına erişimle katılmak için Oturum aç'a dokunun. Ardından toplantıya hemen katılırsınız veya düzenleyici sizi kabul edene kadar lobiye girersiniz.
Teams kişisel hesap kullanıcısı tarafından düzenlenen bir toplantıya katılma
Teams kişisel hesap kullanıcısı tarafından ayarlanan bir toplantıya katılmak için Teams hesabınızı kullanın. Teams takviminizden katılabilirsiniz. Birisi Sohbet'te size toplantı daveti gönderirse bağlantıyı seçin ve Şimdi katıl'ı seçin.
-
Teams'de toplantılarınızı görmek için Takvim

-
Katılmak istediğiniz toplantıyı bulun ve Katıl'ı seçin.
Teams kişisel kullanımı ile Teams (iş veya okul) arasında geçiş yapmanız gerekmez.
Teams'de kişisel kullanım için bir toplantıya katılırsanız, toplantıya kişisel Teams hesabınızla katılırsınız. Microsoft Gizlilik Bildirimi, kişisel Teams hesaplarıyla yapılan toplantılara ilişkin verileri yönetir.
Not: Bazı toplantı özellikleri Teams kişisel hesapları için kullanılamayabilir. Microsoft Teams (ücretsiz) katılımcıları için toplantı deneyimleri hakkında daha fazla bilgi edinin.
Takvimden katılma
Teams takviminizden bir toplantıya katılmak için:
-
Takvim

-
Katılmak istediğiniz toplantıya dokunun.
-
Katıl'a dokunun.
Teams uygulamanızdan bir toplantı kimliğiyle katılma
-
Takvim

-
Diğer

-
Toplantı kimliğini ve geçiş kodunu girin. Toplantı kimliğini ve geçiş kodunu bulabilirsiniz:
-
Teams takviminizdeki toplantı ayrıntılarında. Toplantı bilgilerini açın ve Ayrıntılar > Daha fazla bilgi'ye dokunun.
-
Teams toplantı davet e-postanızın en altında.
-
-
Toplantıya katıl'a dokunun.
Bildirimden katılma
Teams toplantısı başladığında, sizi doğrudan toplantıya götürecek bir bildirim alırsınız. Katılmak için sadece bildirime dokunun.
Kanala katılma
Eğer toplantı bir kanalda gerçekleşiyorsa, katılmak için bir davet, ilgili içerik ve düzenleyiciyi kanalda görürsünüz. Katıl'a dokunmanız yeter.
Sohbetten katılma
Toplantı veya toplantı sohbeti zaten başladıysa, son sohbetler listenizde görüntülenir. Sohbeti açın ve sohbetin üst kısmındaki Katıl'a dokunun.
Arayarak bağlanma
Bazı toplantılar, Teams uygulamasını kullanamıyorsanız telefon numarasını çevirerek katılmanıza olanak tanır.
Toplantı davetinde bir telefon numarası varsa, numarayı ve konferans kimliğini aramak için bu numaraya dokunun. Bağlandıktan sonra toplantıya katılmak için 1'i arayın.
Toplantı düzenleyicisiyseniz, toplantıya arayarak bağlandığınızda arayarak bağlanma PIN'ini girmeniz gerekir.
Arayarak bağlanma PIN'ini bulma konusunda yardıma mı ihtiyacınız var? Toplantı davetinde arayarak bağlanma PIN'ini sıfırla'ya dokunun. PIN'i bir yere kaydettiğinizden emin olun; sıfırladığınızda yalnızca bir kez görüntüleyebilirsiniz. Arayarak bağlanma PIN'inizi unutursanız yeniden sıfırlayın.
Anonim olarak veya farklı bir hesaptan katılma
Ön katılım ekranında hesapları değiştirerek Teams toplantısına anonim olarak veya farklı bir hesaptan katılın.
Hesaplar arasında geçiş yapmak için:
-
Teams takviminizde bir toplantıya dokunun.
-
Katıl'a dokunun.
-
Video önizlemenizin altında hangi hesapta oturum açtığınızı denetleyin.
-
Hesapları değiştirmek için Geçiş'e dokunun.
-
Oturum açmış hesaplar'ın altında bir hesap seçin veya Farklı bir hesap eklemek için Başka bir hesap kullan'a dokunun.
-
Şimdi katıl'a dokunun.
Anonim olarak katılmak için:
-
Teams takviminizde bir toplantıya dokunun.
-
Katıl'a dokunun.
-
Oturum açmadan Katıl >Değiştir'e dokunun.
-
Adınızı girin.
-
Şimdi katıl'a dokunun.
Birden fazla cihazdan katılma
Daha fazla işbirliği yapma olanağı ve içerik paylaşma seçenekleri için toplantıya birden fazla cihazdan katılın. Örneğin, dizüstü bilgisayarınızda bir toplantıdaysanız, canlı video paylaşmak, sunuyu denetlemek ve daha fazlası için telefonunuzda katılın.
Birden çok cihazda katılmak için:
-
Birincil cihazınızdan toplantınıza katılın.
-
Mobil cihazınızda Teams uygulamasını açın. Her iki cihazın da aynı Teams hesabında oturum açtığından emin olun.
-
Mobil ekranınızın üst kısmında Bu cihazda toplantıya katıl seçeneğini içeren bir bildirim görürsünüz.
-
Mobil cihazınızı toplantıya eklemek için Bu cihazda toplantıya katıl'a dokunun.
Yankı efektini önlemek için mobil cihazınızın hoparlörü ve mikrofonu otomatik olarak kapatılır.
Daha fazla bilgi için bkz. İkinci bir cihazda Teams toplantısına katılma ve Toplantıda içerik paylaşma.
Apple CarPlay ile katılma
Apple CarPlay ile yolda bir sonraki zamanlanmış toplantınızı güvenli bir şekilde arayın.
CarPlay'i Teams ile kullanmak için şunları yapmanız gerekir:
-
CarPlay'i destekleyen bir araç
-
Bir iPhone
-
iOS için Teams mobil uygulaması (sürüm 31 Ağustos 2021 veya üzeri yayımlandı)
CarPlay'den Teams toplantısına katılmak için:
-
Bluetooth veya USB kablosu kullanarak iPhone'unuzu aracınıza bağlayın.
-
Siri'ye sorulmak için Teams'e dokunun.
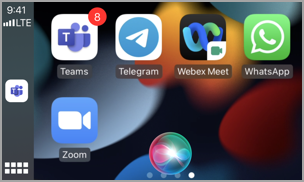
-
Toplantınıza katılmak için Siri sesli komutlarını kullanın. "Teams'i kullanarak sonraki toplantıyı ara" gibi bir şey söyleyin.
Not: Siri sesli komutları sizin için işe yaramazsa, Teams ile CarPlay kullanımına izin verdiklerine emin olmak için BT yöneticinize başvurun.
-
Arabanızın ekranındaki Teams toplantı denetimlerini kullanın.
İpuçları:
-
Toplantıya 15 dakika kadar erken ve toplantı başladıktan beş dakika sonra katılabilirsiniz.
-
Çakışan toplantı zamanlarınız varsa, Teams önce başlayan toplantıya katılır. Her ikisi de aynı anda başlarsa, Teams toplantıya ilk alfabetik olarak gelen başlıkla katılır.
-
Uygulama açık olmadığı sürece Teams takvimi güncelleştirilmez. Yakın zamandaki bir toplantı daveti takviminize yansıtılmamalıdır.
-
Yalnızca Teams sesini kullanabilirsiniz.
-
Toplantıya katıldığınızda mikrofonunuzun sesi kapatılır.
Daha fazla bilgi edinmek için bkz. Apple CarPlay ile Microsoft Teams aramalarını yerleştirme.
Önerilen makaleler
Video: Teams toplantısına katılma










