Copilot в Word на мобільних пристроях
Швидко перевіряйте документи на мобільному пристрої за допомогою Copilot у Word. Copilot може створювати підсумки, пропонувати запитання та обговорювати документ із вами.
Примітка.: Ця функція швидко змінюється. Фактичний функціонал, який ви бачите, може відрізнятися від описаного в цій статті.
Copilot у Word для iOS на iPad
Примітка.: Copilot у Word для iOS на iPad доступний клієнтам із ліцензією на Copilot для Microsoft 365 або Copilot Pro.
Створення чернетки тексту
-
Відкрийте новий документ Word.
-
Торкніться кнопки

-
Торкніться кнопки Почати або піктограми

-
Виберіть

-
Copilot розмістить свою відповідь в області Copilot. Натисніть кнопку

-
Чернетку тексту для документа Word також можна створити на полотні документа.
-
Відкрийте новий документ Word.
-
Торкніться кнопки

-
У полі створення вкажіть, про що має написати Copilot.
-
Виберіть Зберегти, щоб вставити текст на полотно, Редагувати, щоб вставити текст на полотно та відразу відредагувати його, або Повторно створити, щоб повторно створити чернетку тексту Copilot.
Щоб отримати найкращі результати під час створення чернетки за допомогою Copilot:
-
Надайте докладний контекст.Що більше інформації ви надасте, то більше чернетка Copilot відповідатиме вашим смакам і очікуванням.
-
Включіть додаткові матеріали. Додайте наявні начерки або списки до своєї підказки, щоб отримати найактуальнішу інформацію у відповідь.
-
Будьте конкретними.Чіткі та точні підказки дають Copilot змогу генерувати правильний вміст.
Переписування наявного тексту
-
Відкрийте документ Word, який уже містить текст.
-
У документі виділіть текст, який потрібно переписати.
-
У контекстному меню виділеного фрагмента торкніться елемента Переписати за допомогою Copilot.
-
Copilot створить кілька переписаних версій тексту.
-
-
Виберіть < або >, щоб переміщатися між переписаними версіями.
-
Виберіть




Використовуйте кілька файлів, щоб отримати ширше уявлення
Для завдань, які потребують ширшої області даних, як-от підсумовування вмісту або створення запитань про документ, можна для початку посилатися, скажімо, на три файли.
Додайте файли. У діалоговому вікні Створення чернеток за допомогою Copilot натисніть Посилатися на файл, щоб вибрати до трьох файлів для Copilot, які слід враховувати під час створення нового документа.
Прямий доступ.Введіть "/" та ім’я файлу в полі створення, щоб запропонувати Copilot посилатися на вміст із SharePoint або OneDrive. Переконайтеся, що у вас є необхідні дозволи для файлів Word або PowerPoint, які потрібно використовувати.
Зверніть увагу, що ця функція доступна лише клієнтам із передплатою на Copilot для Microsoft 365. Увійдіть за допомогою облікового запису Microsoft або відвідайте сторінку Де можна отримати Microsoft Copilot?, щоб дізнатися більше.
Підсумовування документа
-
Відкрийте документ Word, який уже містить принаймні 200 слів.
-
Торкніться кнопки

-
Торкніться кнопки Почати або піктограми

-
Виберіть

-
Copilot розмістить свій підсумок в області Copilot. Натисніть кнопку

-
Поставте запитання про документ
-
Відкрийте документ Word, який уже містить принаймні 200 слів.
-
Торкніться кнопки

-
Торкніться кнопки Почати або піктограми

-
Виберіть

-
Copilot розмістить свою відповідь в області Copilot. Натисніть кнопку

-
Copilot у Word для iOS на iPhone
Примітка.: Copilot у Word для iOS на iPhone зараз доступний для користувачів із ліцензією на Copilot для Microsoft 365, але недоступний для користувачів із ліцензією Copilot Pro.
Перегляд підсумку
-
Відкрийте документ Word, до якого вам надано спільний доступ.
-
Натисніть елемент Отримати підсумок від Copilot у рекомендації в нижній частині вікна програми, щоб відкрити область Copilot і створити підсумок документа.
-
Щоб отримати додаткові відомості про документ, виберіть одне із рекомендованих запитань Copilot, введіть запитання або торкніться мікрофона, щоб поставити запитання Copilot за допомогою голосу. Copilot просканує документ і надасть вам відповідь.
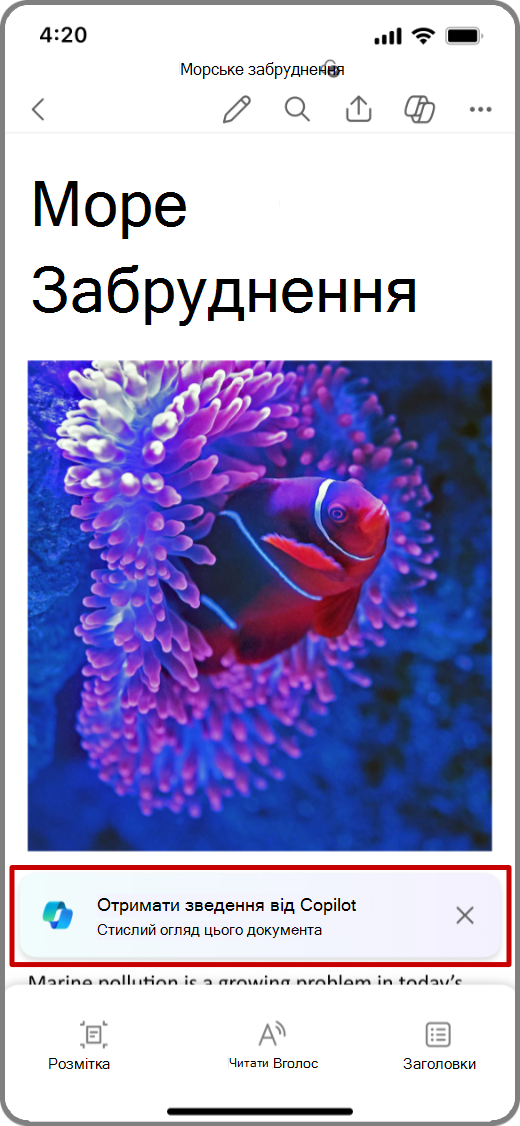
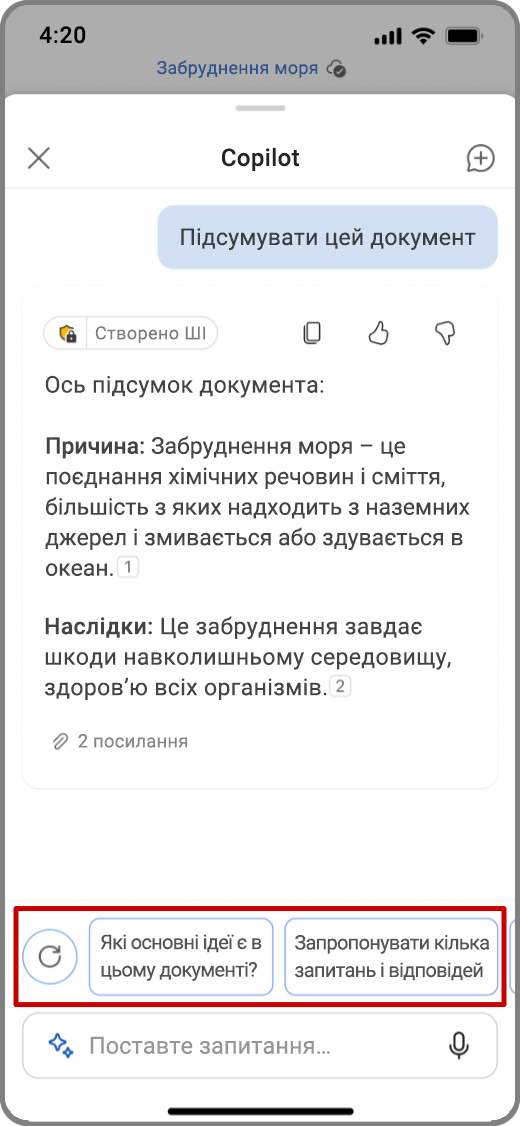
Чат із Copilot
-
Щоб поспілкуватися з Copilot про документ, торкніться піктограми

-
Торкніться мікрофона в полі підказки, щоб поставити запитання Copilot за допомогою голосу, або введіть підказку в поле підказки.
-
Торкніться стрілки

-
Copilot також додасть посилання, щоб показати вам, звідки взято інформацію для файлу Word.
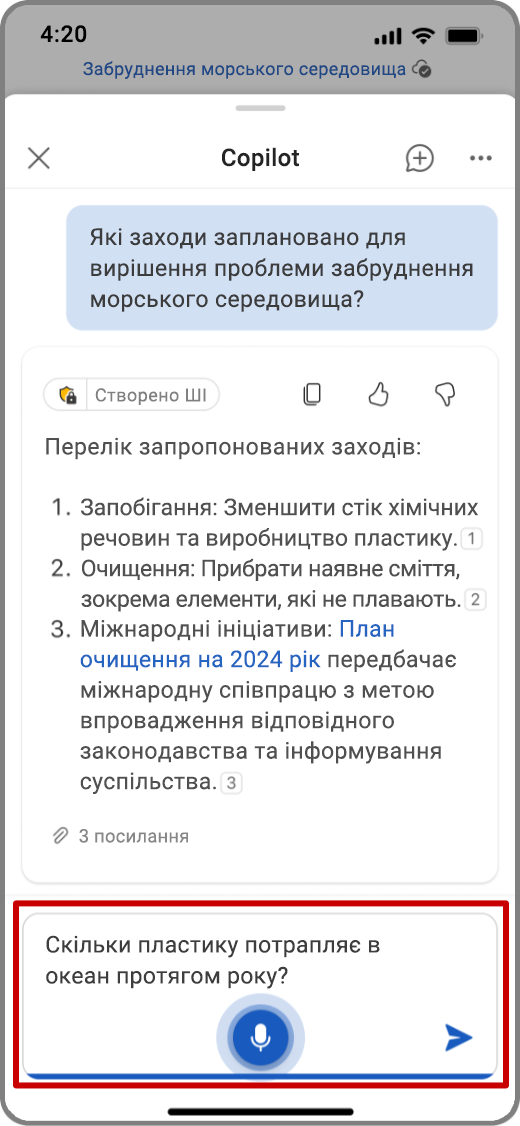
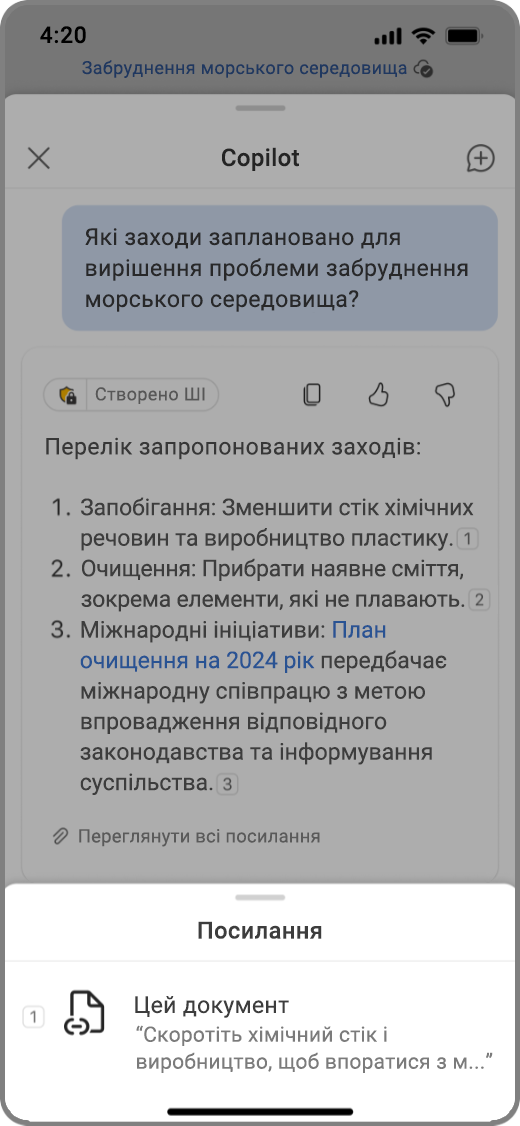
Поставте запропоновані запитання Copilot
-
Щоб переглянути запропоновані запитання й відповіді Copilot, торкніться елемента Запропонувати кілька запитань і відповідей в області Copilot або торкніться піктограми

-
Перегляньте рекомендовані запитання Copilot і натисніть стрілку вниз, щоб переглянути відповіді Copilot.
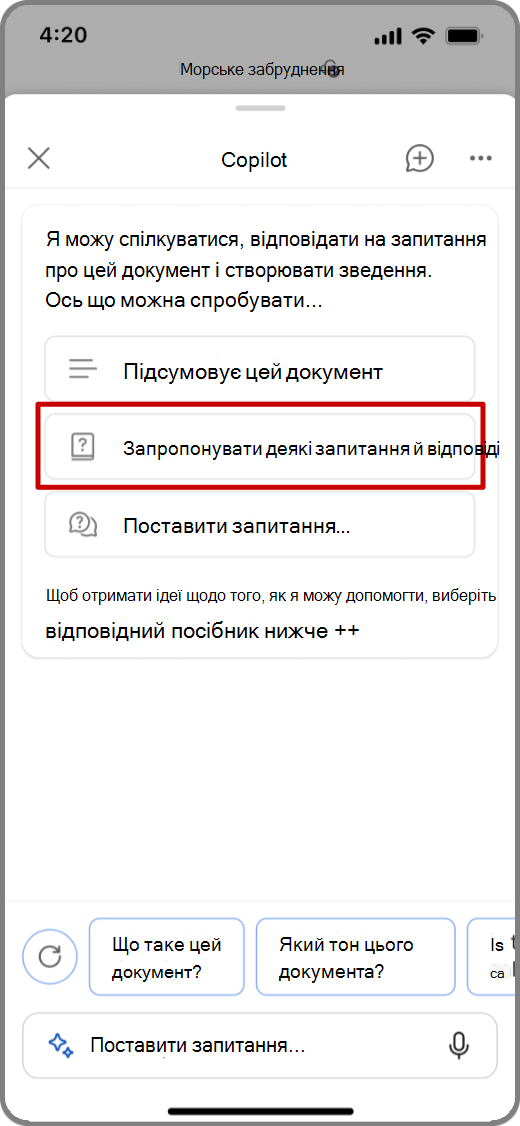
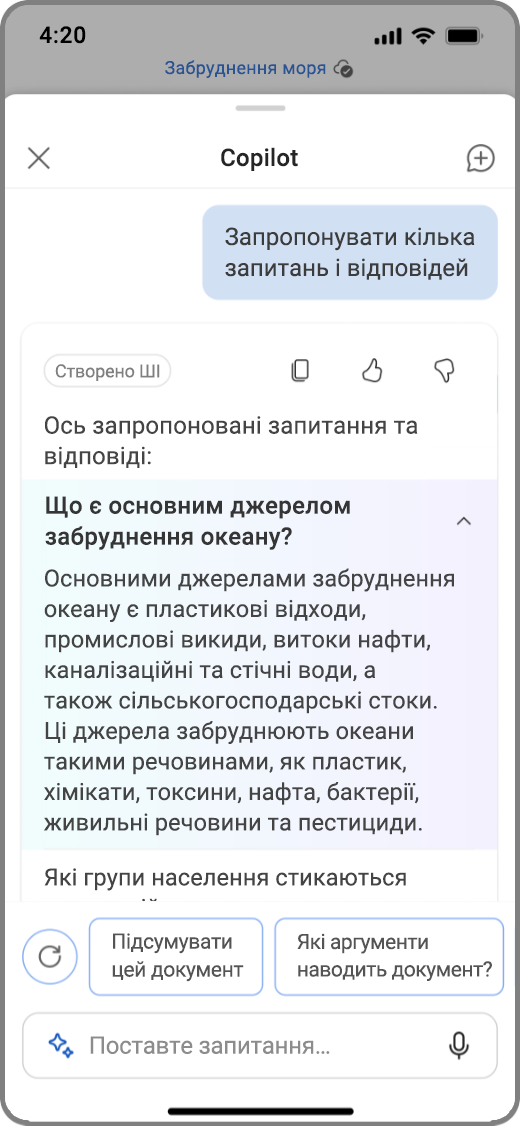
Copilot у Word на телефонах Android
Примітка.: Copilot на телефонах із Word для Android зараз доступний для користувачів із ліцензією на Copilot для Microsoft 365, але недоступний для користувачів із ліцензією Copilot Pro.
Перегляд підсумку
-
Відкрийте документ Word, до якого вам надано спільний доступ.
-
Торкніться елемента Отримати підсумок від Copilot у рекомендації в нижній частині вікна програми, щоб відкрити область Copilot і створити підсумок документа.
-
Щоб отримати додаткові відомості про документ, виберіть одне із рекомендованих запитань Copilot, введіть запитання або торкніться мікрофона, щоб поставити запитання Copilot за допомогою голосу. Copilot просканує документ і надасть вам відповідь.
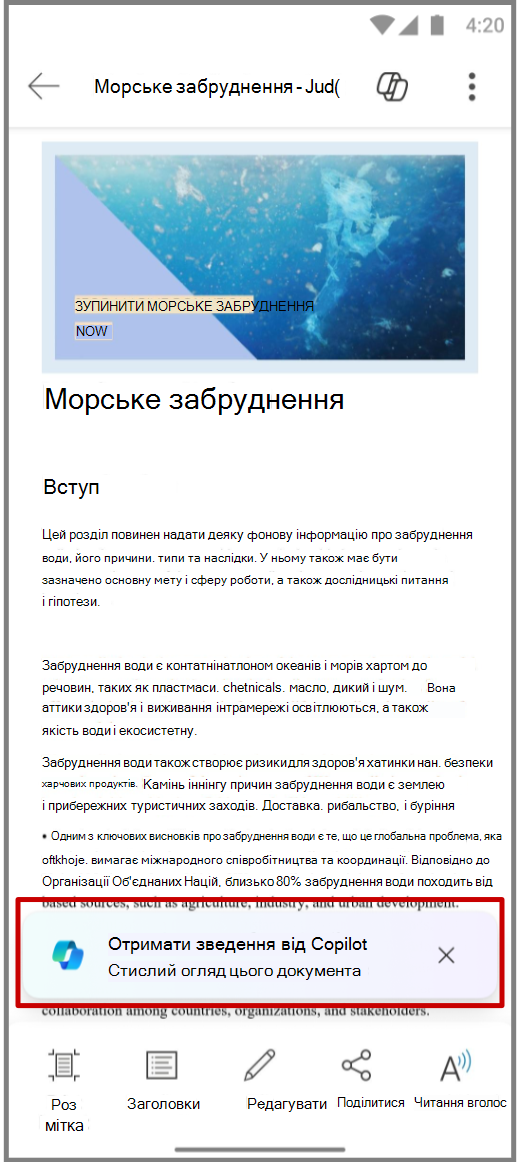
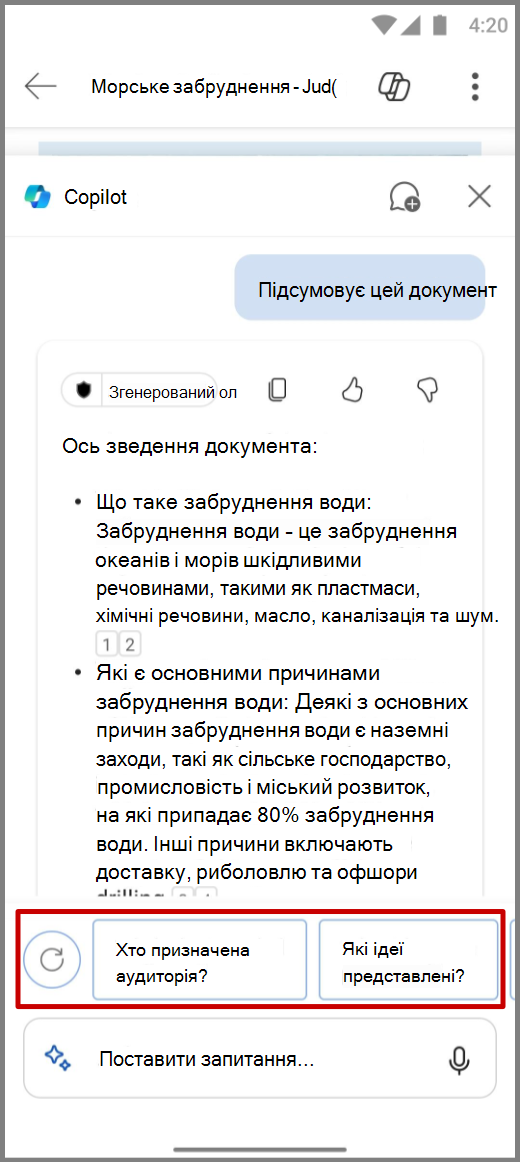
Чат із Copilot
-
Щоб поспілкуватися з Copilot про документ, торкніться піктограми

-
Торкніться мікрофона в полі підказки, щоб поставити запитання Copilot за допомогою голосу, або введіть підказку в поле підказки.
-
Торкніться стрілки

-
Copilot також додасть посилання, щоб показати вам, звідки взято інформацію для файлу Word.
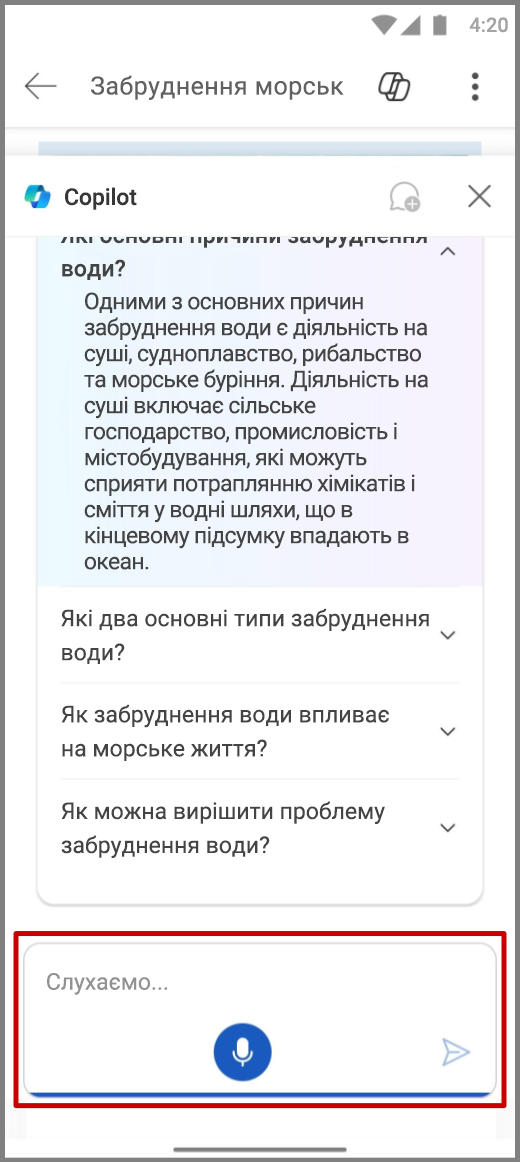
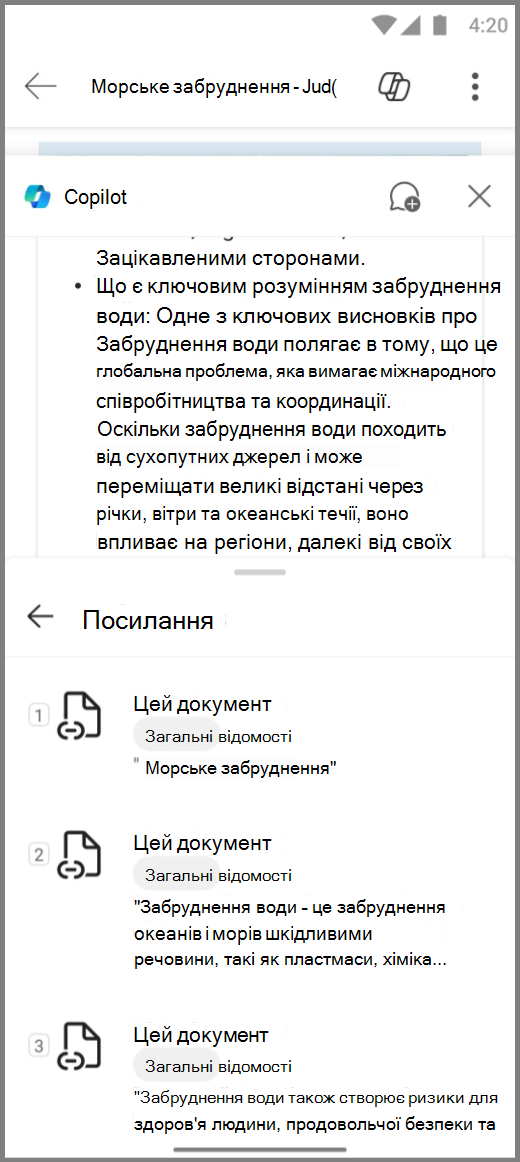
Поставте запропоновані запитання Copilot
-
Щоб переглянути запропоновані запитання й відповіді Copilot, торкніться елемента Запропонувати кілька запитань і відповідей в області Copilot або торкніться піктограми

-
Перегляньте рекомендовані запитання Copilot і натисніть стрілку вниз, щоб переглянути відповіді Copilot.
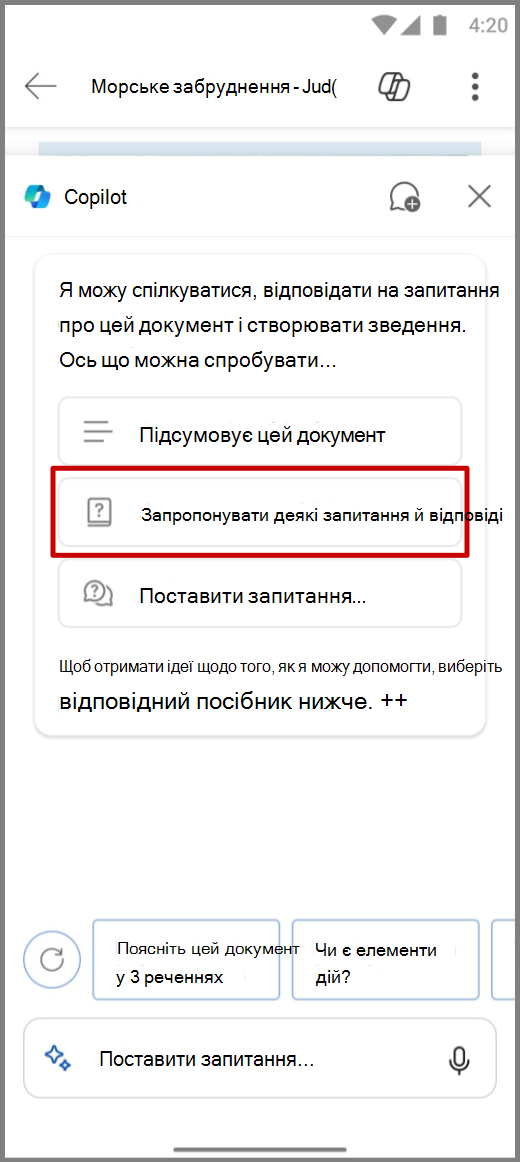
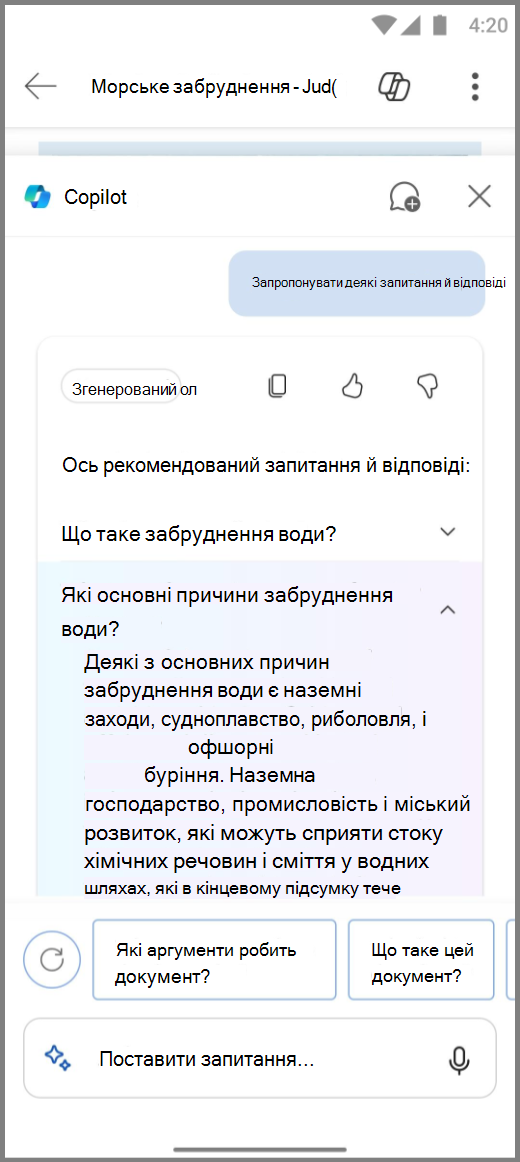
Докладніше
Ласкаво просимо до Copilot в Word











