Chỉnh sửa kênh trong Microsoft Teams
Chủ sở hữu nhóm và một số thành viên nhóm nhất định có thể chỉnh sửa chi tiết kênh, chẳng hạn như tên và mô tả của kênh. Họ cũng có thể giới thiệu kênh cho các thành viên khác trong nhóm.
Đổi tên kênh
Bạn có thể đổi tên kênh để đặt tên có ý nghĩa hơn, thể hiện rõ hơn mục đích của kênh đó. Điều này có thể đặc biệt hữu ích cho kênh mặc định có tên là "Chung" được tạo với mọi nhóm mới.
Lưu ý: Chỉ chủ sở hữu nhóm mới có thể đổi tên kênh "Chung".
Để đổi tên kênh, hãy làm theo các bước sau:
-
Trong ứng dụng Teams trên máy tính, điều hướng đến nhóm có chứa kênh bạn muốn đổi tên.
-
Trỏ tới hiển thị, sau đó chọn Xem thêm

-
Chọn Đổi tên kênh

-
Bên dưới Tên kênh, hãy nhập tên mới cho kênh.
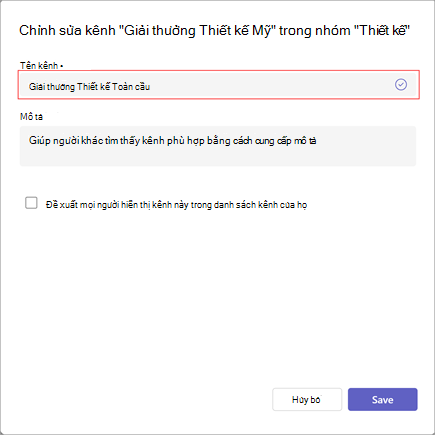
Lưu ý: Tên mới phải là duy nhất trong nhóm và không được chứa bất kỳ ký tự nào sau đây: / \ : * ? " < > |. Bạn không thể đổi tên bất kỳ kênh nào thành "Chung".
-
Chọn Lưu để đổi tên kênh.
Mẹo: Nếu bạn không thể đổi tên kênh, hãy đảm bảo bạn sở hữu kênh hoặc nhóm hoặc có quyền phù hợp. Nếu bạn vẫn gặp sự cố, hãy liên hệ với bộ phận CNTT của bạn để được trợ giúp.
Kênh được đổi tên sẽ được hiển thị trong tất cả các phần của Teams, bao gồm danh sách kênh, kết quả tìm kiếm và lọc, cũng như trên các site và thông báo SharePoint.
Lưu ý: Bạn hiện không thể tìm kiếm các kênh "Chung" được đổi tên trên thiết bị di động.
Cập nhật mô tả kênh
Đối với các kênh không phải là "Chung", chủ sở hữu nhóm hoặc thành viên nhóm (có quyền bắt buộc) cũng có thể cập nhật mô tả kênh. Các kênh "Chung" có cùng mô tả với nhóm của họ.
Bắt đầu bằng cách dẫn hướng đến kênh bạn muốn cập nhật, sau đó:
-
Trỏ vào kênh để hiển thị Thêm tùy chọn

-
Chọn Tùy chọn khác


-
Đi tới Cài đặt>chi tiết kênh. Sau đó chọn Chỉnh sửa bên dưới Chỉnh sửa tên và mô tả kênh.

-
Nhập mô tả mới.
-
Chọn Lưu để cập nhật mô tả.
Đề xuất kênh
Lưu ý: Một số tính năng được nêu chi tiết bên dưới có sẵn trong chương trình xem trước công khai và có thể trải qua các thay đổi khác trước khi được phát hành công khai. Để có quyền truy cập vào tính năng này và các tính năng sắp tới khác, hãy chuyển sang bản xem trước công khai của Teams.
Khi họ tạo kênh chuẩn (thay vì kênh được chia sẻ), Chủ sở hữu nhóm có thể đề xuất tối đa 10 kênh cho các thành viên nhóm. Các kênh được đề xuất hiển thị thẻ "được đề xuất" khi thành viên mới tham gia nhóm.
Để đề xuất kênh hiện có
-
Đi tới kênh bạn muốn đề xuất rồi chọn Xem thêm tùy chọn


-
Đi tới Cài đặt>chi tiết kênh. Sau đó chọn Chỉnh sửa bên dưới Chỉnh sửa tên và mô tả kênh.
-
Bên dưới Mô tả, chọn Đề xuất mọi người hiển thị kênh này trong danh sách kênh của họ.
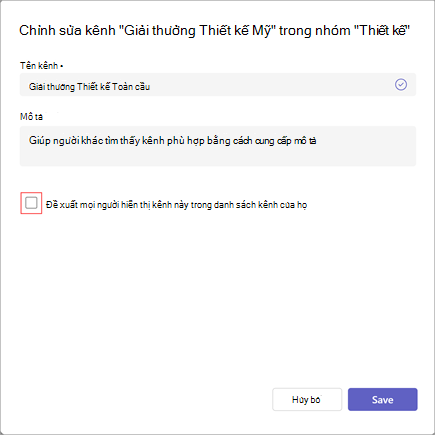
-
Chọn Lưu để cập nhật mô tả.
Lưu ý: Kênh đầu tiên trong nhóm hoặc kênh "Chung" hiện có sẽ luôn được đề xuất.
Chủ đề liên quan
Tạo kênh tiêu chuẩn, riêng tư hoặc được chia sẻ trong Microsoft Teams










