Tạo nhóm từ đầu trong Microsoft Teams
Nếu bạn chưa có nhóm hoặc nhóm Microsoft 365, bạn bắt đầu từ đầu. Điều đó có nghĩa là bạn có thể chọn cách nhóm của mình được tổ chức và thiết lập.
Khi nhóm của bạn được tạo, bạn sẽ nhận được một site SharePoint và OneNote tương ứng.
Tạo nhóm từ đầu:
-
Chọn Teams


-
Chọn Tạo nhóm.

-
Đặt tên cho nhóm của bạn và thêm mô tả tùy chọn.
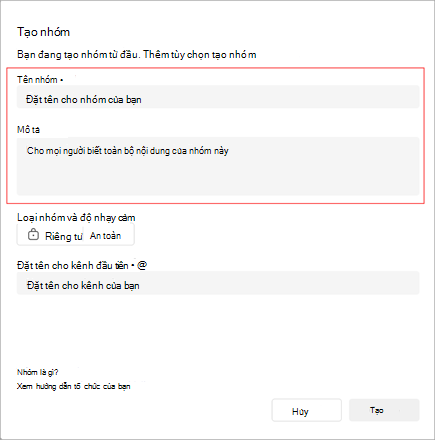
-
Quyết định loại nhóm bạn muốn sử dụng. Để giới hạn nội dung và trò chuyện với một nhóm người nhất định, hãy chọn Riêng tư. Đối với cộng đồng hoặc chủ đề mà bất kỳ ai trong tổ chức cũng có thể tham gia, hãy chọn Công khai. Nếu tổ chức của bạn sử dụng phân loại dữ liệu, hãy chọn nhãn nhạy cảm của nhóm bạn.
Lưu ý: Teams được tự động riêng tư (nếu tổ chức cho phép). Độ nhạy cảm mặc định, nếu do tổ chức đặt, sẽ tự động xuất hiện.
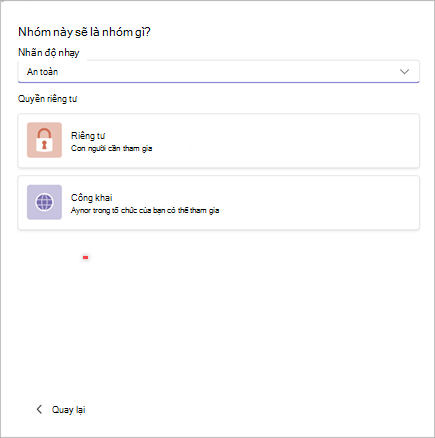
-
Đặt tên cho kênh đầu tiên của bạn.
-
Khi bạn hoàn tất, hãy chọn Tạo.
Kênh đầu tiên trong nhóm của bạn
Mỗi nhóm có ít nhất một kênh. Chúng tôi tạo tài khoản đầu tiên cho bạn; tuy nhiên, bạn phải cung cấp tên để bắt đầu. Mô tả của nhóm giống với mô tả của nhóm bạn.
Lưu ý: Kênh đầu tiên của bạn trước đây được gọi là kênh chung, nhưng bạn có thể đổi tên kênh đó. Tìm hiểu thêm tại Chỉnh sửa kênh trong Microsoft Teams.
Nếu cần, bạn có thể thêm nhiều kênh hơn nhưng bạn sẽ luôn có kênh này. Không thể lưu trữ hoặc xóa kênh đầu tiên của bạn.
Việc cần làm tiếp theo
Là người tạo ra nhóm, bạn là chủ sở hữu. Mời mọi người vào nhóm của bạn và tạo thêm kênh. Để xem chi tiết hơn về vai trò và quyền, hãy xem mục Chủ sở hữu nhóm, thành viên và chức năng khách trong Teams.
Bạn có thể tự do tạo thêm nhóm— bạn có thể sở hữu tối đa 250 nhóm cho mỗi tài khoản.
Lưu ý: Tổ chức của bạn có thể hạn chế người có thể tạo nhóm. Nếu bạn không thể tạo nhóm hoặc cần tắt tính năng tạo nhóm, hãy kiểm tra với quản trị viên CNTT của bạn
Các chủ đề liên quan:
-
Nhấn vào


-
Nhấn vào Tạo nhóm mới +
-
Đặt tên cho nhóm, thêm mô tả, rồi chọn cấp độ quyền riêng tư và loại dữ liệu của nhóm.
-
Mời mọi người hoặc thậm chí toàn bộ nhóm liên hệ để tham gia nhóm mới của bạn.
Lưu ý:
-
Tổ chức của bạn có thể hạn chế người có thể tạo nhóm. Nếu bạn không thể tạo nhóm hoặc cần tắt tính năng tạo nhóm, hãy kiểm tra với quản trị viên CNTT của bạn.
-
Nếu bạn là người quản trị toàn cầu, hãy cân nhắc việc tạo một nhóm toàn tổ chức để tự động thêm mọi người trong tổ chức của bạn.










