Lên lịch một tòa nhà thị trấn trong Microsoft Teams
Cho dù bạn đang lưu trữ bản demo sản phẩm trên toàn công ty hay trình bày một sự kiện trực tiếp, các tính năng town hall là tối ưu để tạo ra các sự kiện quy mô lớn.
Trong bài viết này
Lên lịch một hội trường thị trấn
Để lên lịch một hội trường thị trấn:
-
Mở Lịch Teams của bạn.
-
Chọn mũi tên bên cạnh Cuộc họp mới +.
-
Chọn Tòa thị chính từ menu thả xuống.
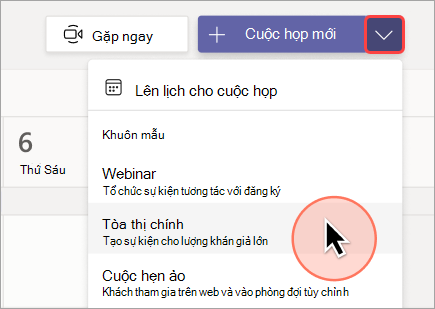
-
Trong Chi tiết, hãy nhập thông tin cơ bản, chỉ định diễn giả và hơn thế nữa:
-
Nhập tiêu đề sự kiện, ngày bắt đầu và kết thúc, cùng mô tả.
Lưu ý: Thời gian tối đa của hội trường thị trấn là 30 giờ.
-
Theo mặc định, Người tổ chức là người tạo ra tòa thị chính.
-
Trong Nhóm sự kiện > những Người đồng tổ chức hoặc Diễn giả từ tổ chức của bạn, tìm kiếm và chọn những người khác sẽ giúp quản lý tòa thị chính. Bạn cũng có thể thêm diễn giả bên ngoài.
Lưu ý: Người đồng tổ chức sẽ có hầu hết các chức năng của người tổ chức nhưng không thể thay đổi Chi tiết (ngày, giờ, v.v.). Diễn giả sẽ có thể nói và chia sẻ nội dung trong suốt sự kiện.
-
Chọn Lưu và gửi lời mời

-
-
Trong Truy nhập sự kiện, chọn xem sự kiện của bạn có sẵn dùng cho tổ chức của bạn (thành viên và khách trong tổ chức của bạn), Công khai (bất kỳ ai được mời hoặc có liên kết đến sự kiện) hoặc Mọi người và nhóm (chỉ những người và nhóm được mời từ tổ chức của bạn)
Loại quyền
Mô tả
Tổ chức của bạn
Bất kỳ ai trong tổ chức của bạn đều có thể tham dự tòa thị chính, kể cả khách.
Công khai
Bất kỳ ai cũng có thể tham gia – cả những người trong tổ chức của bạn và bên ngoài tổ chức.
Mọi người và nhóm
Hội trường thị trấn chỉ có thể được tham dự bởi cá nhân người, và danh sách phân phối. Bạn có thể chỉ định tối đa 150 địa chỉ email hoặc danh sách phân phối riêng lẻ. Các nhóm bảo mật Microsoft 365 và Microsoft 365 Unified Groups không được hỗ trợ.
-
Trong Mời người dự, tìm kiếm và chọn những người mà bạn muốn gửi lời mời tham dự sự kiện.
-
Chọn Lưu để áp dụng các thay đổi và tiếp tục tùy chỉnh sự kiện của bạn.
-
Chọn Tùy chọn cuộc

Lưu ý: Một số tùy chọn cuộc họp có thể bị khóa tùy thuộc vào các chính sách do người quản trị CNTT của bạn đặt.
-
Chọn Phát hành để lên lịch sự kiện trong tòa thị trấn của bạn và mời người dự.
Thêm diễn giả bên ngoài
Dễ dàng thêm tối đa 20 diễn giả từ bên ngoài tổ chức của bạn vào tòa thị chính của bạn. Diễn giả bên ngoài là những diễn giả ẩn danh, bên ngoài tổ chức của bạn hoặc không sử dụng Teams.
Khi bạn thêm diễn giả bên ngoài, họ sẽ nhận được nối kết gia nhập duy nhất mà sẽ cho phép họ gia nhập sự kiện mà không phải chờ ở phòng đợi. Diễn giả ẩn danh sẽ không cần đăng nhập bằng tài khoản Microsoft; họ có thể tham gia bằng cách sử dụng liên kết và nhập tên của mình trước khi nhập.
Lưu ý: Diễn giả bên ngoài phải tham gia trên Teams dành cho máy tính để bàn. Kết nối web và thiết bị di động cho diễn giả bên ngoài hiện không được hỗ trợ.
Để thêm diễn giả bên ngoài:
-
Đi tới Lịch Teams của bạn.
-
Chọn phòng họp thị trấn sắp tới, rồi chọn Chi tiết.
-
Chọn Thêm diễn giả bên ngoài.

-
Trong Diễn giả bên ngoài, nhập địa chỉ email của diễn giả bên ngoài mà bạn muốn thêm.
-
Chọn Lưu và gửi lời mời

Lưu ý:
-
Diễn giả bên ngoài không nên chuyển tiếp nối kết của họ. Họ có thể tham gia bằng cách sử dụng cùng một liên kết trên tối đa 3 thiết bị.
-
Nếu khách chưa xác thực thành công khi tham gia sự kiện, họ sẽ được đặt ở phòng đợi. Từ đó, người tổ chức sự kiện hoặc diễn giả có thể chấp thuận hoặc từ chối yêu cầu tham gia sự kiện của họ.
Tạo lại hoặc sao chép liên kết nối ngoài
Để tạo lại hoặc sao chép nối kết mà diễn giả bên ngoài gia nhập:
-
Mở phòng thị trấn trong Lịch Teams của bạn.
-
Trong chi tiết phòng họp thị trấn, chọn Diễn giả Bên ngoài.
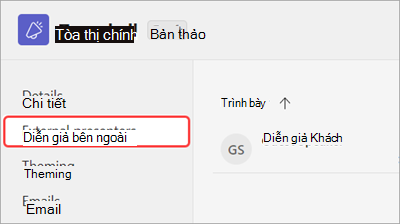
-
Chọn Liên kết kết nối duy nhất.
-
Chọn Sao


Nhân đôi nhà thị trấn
Nhân đôi một tòa thị chính hiện có để áp dụng tất cả các chi tiết và thiết lập của nó cho một hội trường thị trấn mới. Bạn có thể nhân đôi các phòng thị trấn trước đây và sắp tới có trong lịch Teams của mình.
Khi bạn trùng lặp một tòa thị chính hiện có, hội trường thị trấn mới sẽ có cùng một:
-
Tiêu đề
-
Mô tả
-
Diễn giả, người đồng tổ chức và người dự
-
Chủ đề Sự kiện
-
Cài đặt đăng ký
-
Email tùy chỉnh
-
Tùy chọn cuộc họp
Để nhân đôi nhà thị trấn:
-
Trong lịch Teams của bạn, bấm chuột phải vào hội trường thị trấn trước đây hoặc sắp tới mà bạn muốn nhân đôi.
-
Chọn Tạo trùng lặp

-
Đặt ngày và giờ cho sự kiện mới và chỉnh sửa mọi chi tiết sự kiện bạn muốn thay đổi.
-
Chọn Lưu.
Bạn cũng có thể nhân đôi hành lang thị trấn bằng cách bấm đúp vào đó trong lịch Teams và chọn Tạo trùng lặp 
Lưu ý: Nếu bạn đang nhân đôi một sự kiện chưa được sửa đổi hoặc gia nhập trong 60 ngày qua, các tùy chọn cuộc họp của sự kiện đó sẽ không được chuyển qua. Sự kiện trùng lặp sẽ có các tùy chọn cuộc họp mặc định.
Mời người dự đến phòng họp thị trấn
Sau khi bạn mời người dự, họ sẽ thấy lời mời ở tòa thị chính trên lịch của họ. Nếu bạn đã bật nút bật tắt Chỉ cho phép những người được mời tham gia, bạn phải phát hành sự kiện để người dự có thể tham gia.
Để mời người dự đến hội thảo web:
-
Đi tới lịch Teams của bạn.
-
Mở một tòa thị chính hiện có hoặc tạo một tòa nhà mới.
-
Đi tới Chi tiết > người dự.
-
Trong Mời người dự, tìm kiếm và chọn những người bạn muốn mời.
-
Chọn Lưu.
Khi sự kiện của bạn được phát hành, người dự sẽ tự động nhận được lời mời qua email. Người được mời không có tài khoản Microsoft có thể tham gia cuộc họp của bạn một cách ẩn danh.
Phản ứng trực tiếp của tòa thị chính
Tăng sự tham gia và nhận phản hồi trong thời gian thực từ khán giả tòa thị trấn của bạn bằng các phản ứng trực tiếp. Sau khi một hội trường thị trấn bắt đầu, người tham dự có thể chọn từ một số phản ứng trực tiếp trong điều khiển cuộc họp của họ. Khi họ chọn một tài khoản, nó sẽ bật lên trong giây lát ở góc dưới cùng của cửa sổ cuộc họp.
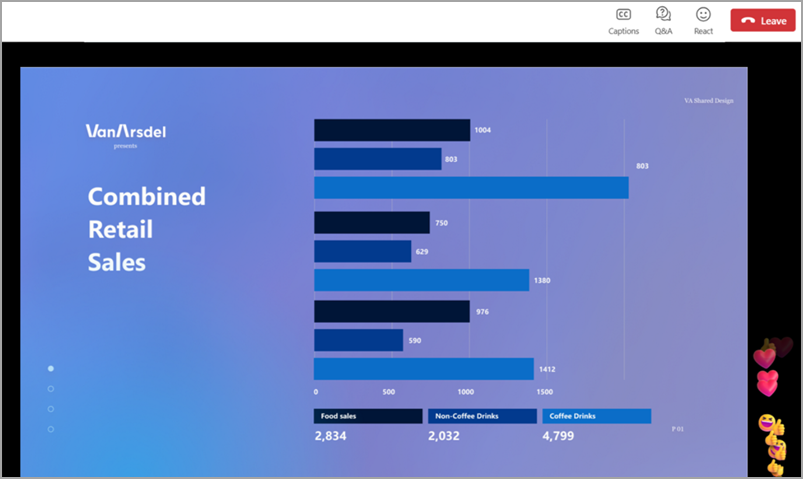
(Dạng xem Người dự)
Phản ứng trực tiếp có sẵn trong phòng họp thị trấn được tổ chức trong Teams Premium. Chúng được bật tự động nhưng có thể được bật hoặc tắt.
Để bật hoặc tắt phản ứng trực tiếp của hội trường thị trấn trước một sự kiện:
-
Đi tới lịch Teams của bạn.
-
Chọn một trường thị trấn mà bạn đã tổ chức.
-
Chọn Quản lý lịch sự

-
Trong Chi tiết, chọn Tùy chọn cuộc

-
Chọn Tham gia

-
Bật hoặc tắt nút gạt Cho phép phản ứng.
-
Chọn Áp dụng> Lưu

Để bật hoặc tắt phản ứng trực tiếp trong khi diễn ra sự kiện:
-
Trong điều khiển cuộc họp của bạn, chọn Hành động khác



-
Trong Tùy chọn

Các thay đổi đối với cài đặt này sẽ có hiệu lực ngay lập tức.
Lưu ý:
-
Nếu bạn đang ghi âm ở tòa thị chính, phản ứng trực tiếp sẽ không xuất hiện trong bản ghi.
-
Trong hội trường thị trấn, người tham dự sẽ được xem tại một sự chậm trễ khoảng 20-30 giây. Do đó, phản ứng của họ có thể bị trì hoãn với các diễn giả và người tổ chức.
Để tìm hiểu thêm về các phản ứng trực tiếp trong Teams, hãy xem Thể hiện bản thân trong các cuộc họp Microsoft Teams bằng các phản ứng trực tiếp.
Lời mời qua email của tòa thị chính
Khi bạn phát hành một tòa thị chính, người dự sẽ tự động nhận được lời mời qua email. Lời mời sẽ chứa các chi tiết quan trọng, bao gồm tên sự kiện, ngày giờ và mô tả. Chúng cũng sẽ phản ánh chủ đề tùy chỉnh của sự kiện của bạn.
Để thêm chi tiết, hãy chỉnh sửa lời mời trước khi xuất bản hội trường thị trấn của bạn. Để chỉnh sửa lời mời qua email trong tòa thị trấn:
-
Đi tới lịch Teams của bạn.
-
Mở một tòa thị chính hiện có hoặc tạo một tòa nhà mới.
-
Chọn Email.
-
Trong hàng Lời mời sự kiện, chọn Chỉnh sửa.
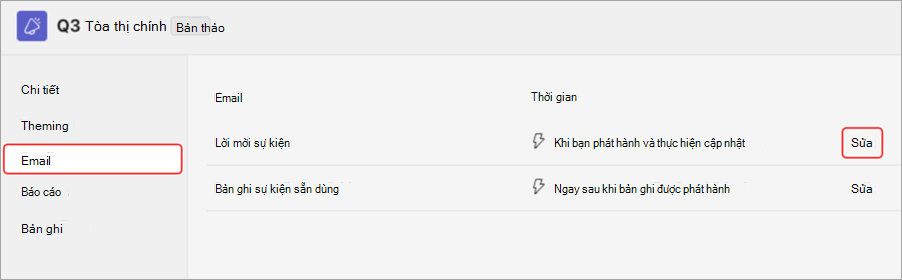
-
Thực hiện thay đổi trong mẫu email.
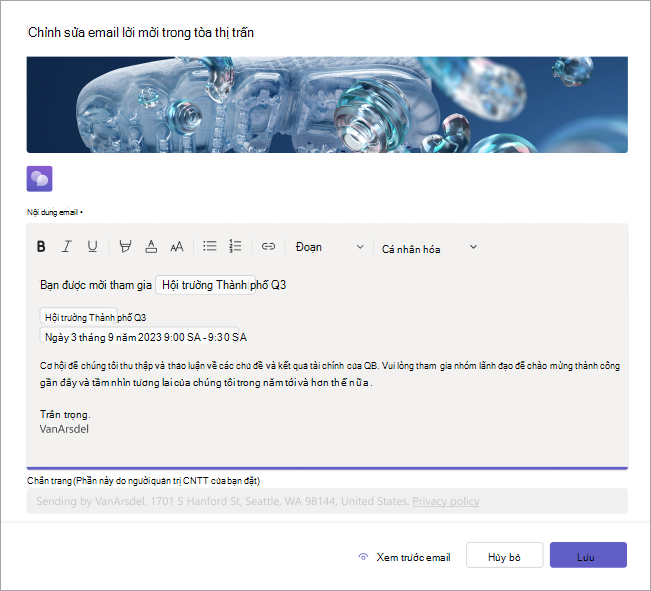
-
Điền vào các chi tiết trong mẫu được cung cấp.
-
Chọn Xem trước email để xem email sẽ hiển thị như thế nào với người được mời.
Lưu ý: Email có thể trông khác với một số người nhận tùy thuộc vào dịch vụ email và thiết bị của họ.
-
Chọn Chỉnh sửa email để tiếp tục chỉnh sửa, Hủy bỏ để bỏ chỉnh sửa hoặc Lưu để áp dụng các thay đổi của bạn.
Sau khi bạn phát hành tòa thị chính, Teams sẽ tự động gửi lời mời qua email này cho người dự.
Phát hành một tòa thị chính
Sau khi bạn đã hoàn tất thông tin chi tiết của tòa thị chính và mẫu lời mời qua email, hãy phát hành phòng thị trấn để tự động mời người dự.
Để xuất bản một tòa thị chính:
-
Đi tới lịch Teams của bạn.
-
Mở một tòa thị chính hiện có hoặc tạo một tòa nhà mới.
-
Hoàn thiện các chi tiết quan trọng và tùy chỉnh chủ đề.
-
Chọn Lưu để áp dụng mọi thay đổi.
-
Chọn Phát hành và xác nhận.
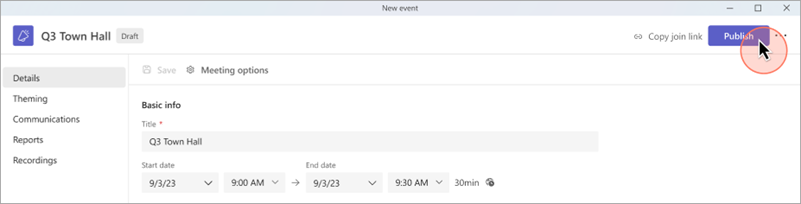
Sau khi tòa thị chính của bạn được công bố, người dự sẽ tự động nhận được lời mời qua email và cập nhật về bất kỳ thay đổi nào đối với sự kiện.
Khắc phục sự cố
Tôi cần làm gì nếu gặp sự cố khi tham dự cuộc họp? Đảm bảo rằng bạn đang tham gia cuộc họp đã đăng nhập từ tài khoản mà bạn nhận được lời mời họp hoặc liên kết gia nhập.
Tôi đã được mời với tư cách diễn giả bên ngoài nhưng nối kết gia nhập của tôi không hoạt động. Liên kết duy nhất để tham gia với tư cách diễn giả sẽ chỉ hoạt động nếu bạn đăng nhập vào Teams bằng chính email mà bạn đã nhận được liên kết tham gia. Bạn không thể đăng nhập bằng tài khoản khác và sử dụng liên kết này, đồng thời, bạn không thể gia nhập ẩn danh bằng cách sử dụng liên kết.










