Sử dụng phòng chia theo nhóm trong cuộc họp Microsoft Teams
Sử dụng phòng chia theo nhóm ở dạng trung bình đến cuộc họp lớn với tối đa 300 người để thúc đẩy nhiều kết nối cá nhân hơn và thảo luận có ý nghĩa.
Người tổ chức cuộc họp sử dụng Teams trên máy tính có thể tạo và quản lý phòng chia theo nhóm.
Lưu ý: Những tính năng này hiện không khả dụng trong các phòng chia theo nhóm:
-
Thêm người vào cuộc họp từ pa-nen của người dự
-
Thêm người vào mục trò chuyện của cuộc họp
-
Sao chép thông tin Tham gia cuộc họp
Quan trọng: Nếu bạn tạo phòng chia theo nhóm trước cuộc họp, bạn sẽ không thể mời hơn 300 người. Để biết thêm thông tin về quản lý các cuộc họp Teams lớn, hãy xem Các phương pháp hay nhất cho cuộc họp Teams lớn.
Trong bài viết này
Mẹo: Để được hỗ trợ thêm, hãy xem Hướng dẫn khắc phục sự cố phòng chia theo nhóm.
Tạo phòng chia theo nhóm
Để tạo phòng chia theo nhóm, bạn phải là người tổ chức cuộc họp hoặc diễn giả trong tổ chức của người tổ chức cuộc họp, người được chỉ định làm người quản lý phòng chia theo nhóm.
Để tạo phòng chia theo nhóm trước cuộc họp:
-
Đi tới lịch Teams của bạn.
-
Chọn cuộc họp để xem chi tiết.
-
Chọn Phòng chia theo nhóm > Tạo phòng.
-
Chọn số lượng phòng bạn muốn (tối đa 50) và chọn Thêm phòng.
Trong ví dụ này, ba phòng đã được tạo nhưng chưa có ai được chỉ định cho chúng.
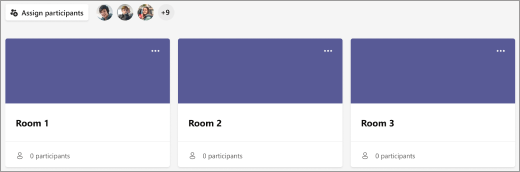
-
Chọn Giao người dự

-
Chọn xem bạn có muốn Teams phân bổ đồng đều mọi người vào các phòng (Một cách tự động) hoặc tự bạn chỉ định mọi người (Theo cách thủ công).
Ngay sau khi cuộc họp bắt đầu, bạn có thể mở các phòng chia theo nhóm.
Để tạo phòng chia theo nhóm trong cuộc họp:
-
Bắt đầu cuộc họp.
-
Trong điều khiển cuộc họp, chọn Rooms

-
Thực hiện các thao tác sau:
-
Chọn số lượng phòng bạn muốn (tối đa 50).
-
Chọn xem bạn có muốn Teams phân bổ đồng đều mọi người vào các phòng (Một cách tự động) hoặc tự bạn chỉ định mọi người (Theo cách thủ công).
-
-
Chọn Tạo phòng.
Để thêm một phòng chia theo nhóm khác trong cuộc họp, hãy chọn Phòng 

Lưu ý: Bạn sẽ không thể tự động chỉ định mọi người vào các phòng chia theo nhóm sau trong cuộc họp.
Thay đổi cài đặt phòng chia theo nhóm
Làm cho cuộc họp của bạn hiệu quả hơn bằng cách điều chỉnh thiết đặt phòng chia theo nhóm trước khi bắt đầu. Người tổ chức cuộc họp có thể lập kế hoạch trước bằng cách tạo và đặt tên phòng chia theo nhóm, sắp xếp người dự vào phòng, đặt hẹn giờ, v.v.
Để thay đổi cài đặt phòng chia theo nhóm trước cuộc họp:
-
Chuyển đến lịch Teams của bạn và mở lời mời cuộc họp.
-
Đi tới Phòng chia theo nhóm và chọn Cài đặt.
Chỉ định mọi người vào các phòng chia theo nhóm theo cách thủ công
Chỉ định người tham gia vào từng phòng chia theo nhóm nếu bạn không tự động làm như vậy hoặc cần chỉ định lại ai đó cho phòng khác. Để giao mọi người, bạn phải là người tổ chức cuộc họp hoặc diễn giả đã được chỉ định làm người quản lý phòng chia theo nhóm và trước tiên bạn phải gia nhập cuộc họp.
Để gán mọi người vào phòng chia theo nhóm theo cách thủ công trước cuộc họp:
-
Chuyển đến lịch Teams của bạn và mở lời mời cuộc họp.
-
Chuyển đến Phòng chia theo nhóm và chọn Chỉ định người tham gia.
-
Chọn Tiếp theo >cách thủ công.
-
Chọn những người bạn muốn trong một phòng bằng cách hộp kiểm bên cạnh tên của họ.
-
Chọn mũi tên xuống bên cạnh Chỉ định và chọn phòng cho họ.
-
Lặp lại các bước trước đó cho đến khi mọi người trong cuộc họp được chỉ định vào một phòng. Khi bạn hoàn thành, hãy chọn Xác nhận.
Để gán mọi người vào phòng chia theo nhóm theo cách thủ công trong cuộc họp:
-
Trong điều khiển cuộc họp, chọn Phòng

-
Chọn giao người dự.
-
Chọn mũi tên thả xuống bên cạnh Tên hoặc Phòng để sắp xếp người dự theo tên hoặc nhiệm vụ phòng.
-
Chọn hộp kiểm bên cạnh tên của những người bạn muốn gán cho một phòng.
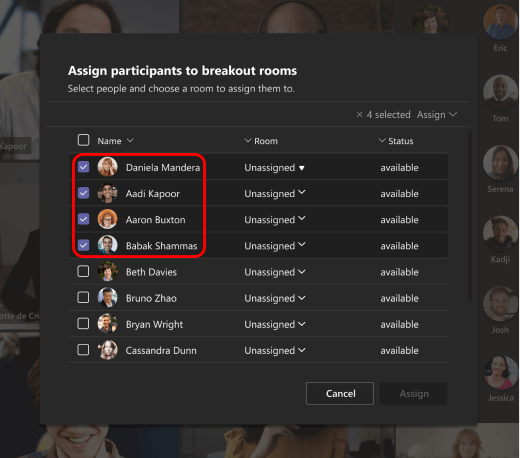
-
Chọn mũi tên xuống bên cạnh Chỉ định và chọn phòng cho họ.
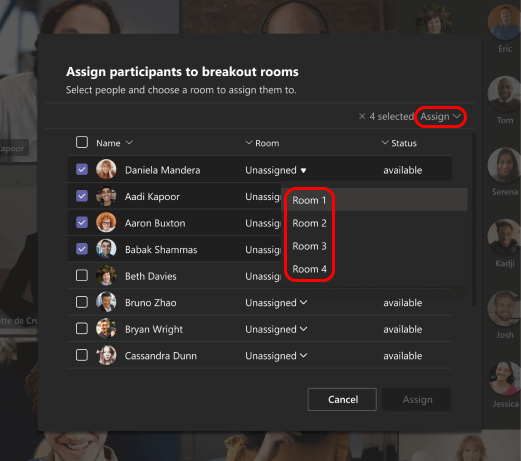
-
Lặp lại các bước trước đó cho đến khi mọi người trong cuộc họp được chỉ định vào một phòng.
-
Khi bạn hoàn thành, hãy chọn Xác nhận.
-
Nếu ai đó tham gia cuộc họp muộn, hãy chọn Chỉ định người tham gia lại để gán họ vào một phòng.
Gán mọi người theo cách thủ công trước cuộc họp kênh
Để gán thành viên kênh vào phòng chia theo nhóm trước khi cuộc họp kênh bắt đầu, trước tiên bạn phải tham gia cuộc họp:
-
Mở Teams trên máy tính của bạn và đi đến kênh nhóm của bạn.
-
Chọn tab Phòng chia theo nhóm.
-
Chọn Chỉ định người dự và sắp xếp thành viên kênh vào phòng chia theo nhóm.
Cuộc họp với khả năng phòng chia theo nhóm giới hạn ở 300 người dự. Nếu kênh có hơn 300 thành viên, bài tập trước sẽ không khả dụng. Người tổ chức cuộc họp cũng có thể phân công người dự vào phòng chia theo nhóm trong cuộc họp.
Phát ngẫu nhiên người dự trong phòng chia theo nhóm
Giao ngẫu nhiên người dự vào phòng chia theo nhóm trước và trong cuộc họp. Phát ngẫu nhiên tất cả mọi người hoặc chỉ những người chưa được gán phòng.
Để xáo trộn người dự trong phòng chia theo nhóm trước cuộc họp:
-
Từ lịch Teams của bạn, mở cuộc họp với phòng chia theo nhóm.
-
Chọn Gán người dự > ngẫu nhiên.
-
Từ menu thả xuống Phát ngẫu nhiên:
-
Chọn Mọi người để phát ngẫu nhiên tất cả người dự.
-
Chọn Chỉ những người chưa được gán để xáo trộn những người dự chưa được phân công vào phòng.
-
-
Chọn Lưu để gán lại người dự vào phòng chia theo nhóm mới.
Để xáo trộn người dự trong phòng chia theo nhóm trong cuộc họp:
-
Chọn Cài đặt

-
Trong phòng Chia theo nhóm, chọn Phân công người dự> Ngẫu nhiên.
-
Từ menu thả xuống Phát ngẫu nhiên:
-
Chọn Mọi người để phát ngẫu nhiên tất cả người dự.
-
Chọn Chỉ những người chưa được gán để xáo trộn những người dự chưa được phân công vào phòng.
-
-
Chọn Lưu để gán lại người dự vào phòng chia theo nhóm mới.
Chỉ định người quản lý phòng chia theo nhóm
Nếu bạn là người tổ chức cuộc họp, bạn có thể ủy quyền cho những người thuyết trình để quản lý các phòng chia theo nhóm của cuộc họp.
Người quản lý phòng chia theo nhóm có thể:
-
Thêm và xóa phòng
-
Chỉ định và chỉ định lại những người tham gia vào các phòng.
-
Mở và đóng phòng
-
Tham gia bất kỳ phòng nào
-
Đặt giới hạn thời gian cho các phiên phòng
-
Gửi thông báo
-
Tạo lại phòng
Quan trọng: Mỗi lần chỉ một người có thể quản lý phòng chia theo nhóm của cuộc họp.
Để chỉ định người quản lý phòng trước cuộc họp:
-
Chuyển đến lịch Teams của bạn và mở lời mời cuộc họp.
-
Đi tới Phòng chia theo nhóm >đặt Phòng

-
Bật nút bật/tắt Gán diễn giả để quản lý phòng.
-
Chọn Tìm kiếm diễn giả và chỉ định người quản lý phòng.
Để chỉ định người quản lý phòng trong cuộc họp:
-
Trong điều khiển cuộc họp, chọn Phòng

-
Chọn Cài đặt phòng

-
Bật nút bật/tắt Gán diễn giả để quản lý phòng.
-
Nếu không ai trong cuộc họp được chỉ định là diễn giả, hãy chọn Đi đến Tùy chọn cuộc họp để thêm diễn giả và chọn người bạn muốn làm người quản lý phòng.
-
Chọn người thuyết trình từ menu thả xuống.
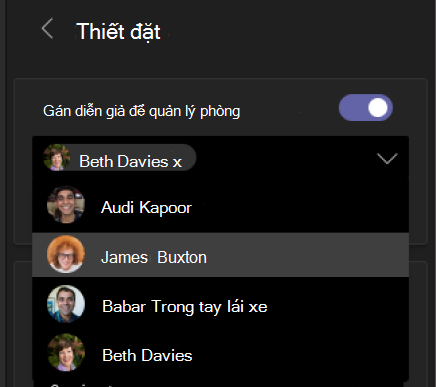
-
Chọn nút quay lại < để lưu các thay đổi của bạn.
Đổi tên phòng chia theo nhóm
Nếu bạn muốn, hãy đổi tên từng phòng để phản ánh mục đích của nó (ví dụ: những người trong phòng đó sẽ làm việc về những gì).
-
Trong điều khiển cuộc họp, chọn Phòng

-
Di chuột qua phòng và chọn Xem thêm tùy chọn

-
Nhập tên mới.
-
Chọn Đổi tên phòng.
Mẹo: Trong cuộc họp, bạn có thể xóa tất cả các phòng chia theo nhóm hiện có và thiết lập chúng khác nhau (hãy xem Tạo lại phòng chia theo nhóm từ đầu).
Đặt giới hạn thời gian cho các phiên của phòng chia theo nhóm
Khi bạn đặt giới hạn thời gian, bộ hẹn giờ sẽ hiển thị trong từng phòng chia theo nhóm để người dự biết được thời gian kết thúc của phiên làm việc. Khi thời gian kết thúc, phòng họp của nhóm sẽ đóng lại và người dự sẽ quay trở lại phòng họp chính.
Để đặt giới hạn thời gian cho các phiên của phòng chia theo nhóm:
-
Trong điều khiển cuộc họp, chọn Phòng

-
Chọn Cài đặt phòng

-
Bật nút bật/tắt Đặt giới hạn thời gian.
-
Chọn khoảng thời gian cho các phiên trong phòng chia theo nhóm.
Các thay đổi sẽ tự động lưu.
Lưu ý: Nếu bạn tắt tính năng tự động vào phòng chia theo nhóm, người dự có thể trở lại cuộc họp chính hoặc rời khỏi cuộc họp khi thời gian kết thúc.
Bắt đầu sử dụng phòng chia theo nhóm
Theo mặc định, người dự cuộc họp được chuyển đến phòng được chỉ định ngay sau khi bạn mở, nhưng bạn có thể tắt tính năng tự động vào phòng chia theo nhóm.
Để mở và bắt đầu các phiên trong phòng chia theo nhóm:
-
Trong điều khiển cuộc họp, chọn Phòng

-
Để mở tất cả các phòng cùng lúc, hãy chọn Mở.
-
Để mở một phòng duy nhất, hãy di chuột qua phòng và chọn Xem thêm tùy

-
Tham gia phòng chia theo nhóm
Nếu bạn là người tổ chức cuộc họp hoặc người quản lý phòng chia theo nhóm, bạn có thể tham gia bất kỳ phòng nào.
-
Trong điều khiển cuộc họp, chọn Phòng

-
Di chuột qua một phòng và chọn Tùy chọn khác

Rời khỏi một phòng chia theo nhóm
Để rời khỏi phòng chia theo nhóm và trở về cuộc họp chính, hãy chọn Trở về trong điều khiển cuộc họp.
Tương tác với người dự trong phòng chia theo nhóm
Với tư cách là người tổ chức cuộc họp, bạn có thể gửi thông báo đến tất cả phòng chia theo nhóm và đóng góp vào bất kỳ cuộc trò chuyện nào trong phòng.
Gửi thông báo cho tất cả các phòng chia theo nhóm
Bạn có thể muốn cho mọi người biết thời gian diễn ra phiên chia theo nhóm còn lại là bao lâu, đưa ra ý tưởng thảo luận hoặc chỉ cung cấp cập nhật chung.
-
Trong điều khiển cuộc họp, chọn Phòng

-
Chọn Đưa ra thông báo

-
Nhập thông báo của bạn, sau đó chọn Gửi.
Người tham gia được thông báo trong cuộc trò chuyện cuộc họp của họ về việc kiểm tra thông báo của bạn.
Trò chuyện trong phòng chia theo nhóm
Mỗi phòng chia theo nhóm có một cuộc trò chuyện riêng. Tất cả các cuộc trò chuyện đều có sẵn trong danh sách trò chuyện Teams chính của bạn. Tại đây, bạn có thể trò chuyện với thành viên của bất kỳ phòng chia theo nhóm nào.
Sau khi tham gia phòng chia theo nhóm, bạn cũng có thể chọn Trò 
Lưu ý: Khi phòng chia theo nhóm đóng, cuộc trò chuyện trong phòng sẽ kết thúc và không thể được tiếp tục. Tuy nhiên, bạn sẽ vẫn có thể xem lịch sử trò chuyện và mọi tệp được chia sẻ.
Đóng phòng chia theo nhóm
Khi bạn đóng các phòng chia theo nhóm, người dự sẽ quay trở lại phòng họp chính.
Lưu ý: Nếu bạn tắt chế độ cài đặt Tự động chuyển mọi người vào các phòng đã mở (xem mục Tắt tính năng tự động vào phòng chia theo nhóm), người dự có thể chọn quay trở lại cuộc họp chính hoặc rời cuộc họp khi phòng đóng.
Để đóng từng phòng:
-
Trong điều khiển cuộc họp, chọn Phòng

-
Di chuột qua một phòng và chọn Xem thêm tùy

Để đóng tất cả các phòng cùng một lúc:
-
Trong điều khiển cuộc họp, chọn Phòng

-
Chọn Đóng.
Bạn sẽ biết một phòng đã đóng thành công khi trạng thái phòng đổi thành Đã đóng.
Khi mọi người quay trở lại từ phòng chia theo nhóm và bạn đã sẵn sàng tham gia lại cuộc họp với một nhóm lớn hơn, hãy chọn Tiếp tục.
Lưu ý:
-
Phòng chia theo nhóm vẫn mở cho đến khi người tổ chức đóng chúng theo cách thủ công. Nếu bạn đặt khoảng thời gian cho các phiên chia theo nhóm, phòng chia theo nhóm sẽ tự động đóng lại sau khi hết thời gian.
-
Nếu sau đó, các phòng họp nhỏ được mở lại trong lúc diễn ra cuộc họp, người dự vẫn sẽ được chỉ định vào phòng trước đó.
Chia phòng trong các cuộc họp định kỳ
Trừ trường hợp người tổ chức hủy chỉ định mọi người khỏi phòng chia theo nhóm theo cách thủ công, cách chia phòng và chỉ định phòng vẫn giữ nguyên cho cuộc họp tiếp theo.
Báo cáo tham dự cho phòng chia theo nhóm
Nếu bạn tổ chức một cuộc họp, bạn có thể tìm hiểu chuyên sâu về người dự và hoạt động trong phòng chia theo nhóm của họ thông qua báo cáo tham dự. Tìm hiểu xem mỗi người đã tham gia phòng chia theo nhóm nào, khi họ vào phòng chia theo nhóm và thời điểm họ rời đi.
Để xem dữ liệu phòng chia theo nhóm từ cuộc họp:
-
Đi tới lịch Teams của bạn.
-
Chọn cuộc họp bạn muốn xem báo cáo tham dự.
-
Chọn Tham dự.
-
Bên dưới Người dự, chọn một người dự để xem họ đã tham gia phòng chia theo nhóm nào và họ đã tham gia và rời khỏi phòng đó vào lúc nào.
Để tham chiếu dữ liệu phòng chia theo nhóm sau này, hãy tải xuống báo cáo tham dự ở định dạng CSV.
Lưu ý:
-
Chỉ những người tổ chức cuộc họp mới có thể xem báo cáo tham dự.
-
Báo cáo tham dự không bao gồm dữ liệu từ phòng chia theo nhóm đã xóa.
Các tùy chọn khác
Theo mặc định, người dự tự động được chuyển đến phòng chia theo nhóm ngay sau khi phòng mở. Khi bạn tắt tùy chọn này, người dự sẽ nhận được thông báo yêu cầu tham gia một phòng chia theo nhóm. Họ sẽ chọn Tham gia phòng (Tham gia trên thiết bị di động) trước khi được chuyển đến phòng.
-
Trong điều khiển cuộc họp, chọn Phòng

-
Chọn Cài đặt phòng

-
Tắt nút bật tắt Tự động di chuyển mọi người đến các phòng.
-
Chọn nút quay lại < để lưu các thay đổi của bạn.
Người dự cuộc họp có thể tìm hiểu thêm về cách tham gia và tham dự phòng chia theo nhóm tại đây: Tham gia phòng chia theo nhóm trong cuộc họp trên Teams.
Theo mặc định, chế độ cài đặt này đang tắt. Việc bật tính năng này cho phép người dự có thể chọn rời khỏi phòng chia theo nhóm và quay trở lại cuộc họp ban đầu để tham gia lại vào cuộc thảo luận với nhiều người hơn.
-
Trong điều khiển cuộc họp, chọn Phòng

-
Chọn Cài đặt phòng

-
Bật nút bật Cho phép mọi người quay lại cuộc họp chính.
-
Chọn nút quay lại < để lưu các thay đổi của bạn.
Những người tham gia có thể được di chuyển khi các phòng chia theo nhóm đang mở hoặc đã đóng.
-
Trong điều khiển cuộc họp, chọn Phòng

-
Chọn Chỉ định người tham gia và chọn hộp kiểm bên cạnh tên người bạn muốn di chuyển.
-
Chọn một phòng mới cho người đó và chọn Phân công> Di chuyển.
-
Trong điều khiển cuộc họp, chọn Phòng

-
Di chuột qua phòng và chọn Xem thêm tùy chọn

-
Trong điều khiển cuộc họp, chọn Phòng

-
Chọn Xóa phòng

Trong cuộc họp, bạn có thể xóa tất cả các phòng chia theo nhóm, tạo phòng mới và giao lại người dự cho họ.
-
Trong điều khiển cuộc họp, chọn Phòng

-
Chọn Loại bỏ phòng











