Tạo tác vụ với To Do trong Outlook
Microsoft To Do là một danh sách việc cần làm đơn giản và thông minh giúp bạn quản lý tất cả các tác vụ của mình ở một nơi. Với việc tích hợp To Do với Outlook, bạn có thể sử dụng Ngày của Tôi để xem các sự kiện lịch và tác vụ sắp tới ở bất kỳ đâu trong Outlook, bao gồm Thư, Lịch và Mọi người. Nếu bạn đang sử dụng Outlook cổ điển (hoặc thừa tự), bạn có tùy chọn sử dụng To Do hoặc Nhiệm vụ cổ điển.
To Do sử dụng danh sách thông minh giúp bạn dễ dàng theo dõi tác vụ và sắp xếp ngày của mình. Với To Do, bạn có thể nhanh chóng sắp xếp nhiệm vụ của mình bằng cách thêm chúng vào Ngày của Tôi, đánh dấu nhiệm vụ là quan trọng hoặc thêm chúng vào danh sách mới mà bạn tạo.
Tạo và quản lý tác vụ với To Do trongOutlook mới
Microsoft To Do là một danh sách việc cần làm đơn giản và thông minh giúp bạn theo dõi các tác vụ và sắp xếp cả ngày của mình ở cùng một nơi. Với việc tích hợp To Do với Outlook, bạn có thể sử dụng Ngày của Tôi để xem các sự kiện lịch và tác vụ sắp tới ở bất kỳ đâu trong Outlook, bao gồm Thư, Lịch và Mọi người.
Mở ứng dụng Việc Cần Làm
Ở lề trái của cửa sổ Outlook, chọn biểu tượng Việc cần 
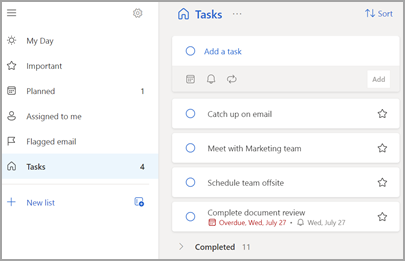
Tạo, chỉnh sửa, xóa và khôi phục tác vụ
Tạo tác vụ
Bạn có thể tạo tác vụ từ trường nhập Thêm tác vụ. Chọn trường, nhập tiêu đề tác vụ, rồi nhấn Return hoặc Enter. Nếu bạn thêm nhiệm vụ vào danh sách thông minh, nhiệm vụ sẽ được lưu trong Nhiệm vụ và được nối kết với danh sách bạn đã thực hiện khi tạo nhiệm vụ.
Chỉnh sửa tác vụ
Để đổi tên tác vụ, hãy chọn tác vụ để mở dạng xem chi tiết. Khi đã ở trong dạng xem chi tiết, bạn có thể bấm hoặc nhấn vào tiêu đề nhiệm vụ. Một con trỏ sẽ xuất hiện trong trường tiêu đề tác vụ và bạn sẽ có thể đổi tên hoặc chỉnh sửa tiêu đề.
Xóa nhiệm vụ
Để xóa tác vụ, hãy chọn biểu tượng thùng rác ở góc dưới bên phải của dạng xem chi tiết của tác vụ.
Khôi phục tác vụ đã xóa
Vì nhiệm vụ của bạn được lưu trữ trên Exchange Online và cũng hiển thị trong Nhiệm vụ Outlook nên bạn có thể phục hồi các tác vụ vô tình bị xóa trong Outlook:
-
Từ danh sách thư mục Outlook của bạn bên dưới Thư, chọn Các mục Đã xóa.
-
Tìm tác vụ đã xóa, chọn và giữ (hoặc bấm chuột phải vào), sau đó chọn Khôi phục.
Sau đó, tác vụ đã xóa sẽ xuất hiện lại trong danh sách chính xác.
Sử dụng Ngày của Tôi trong Outlook
Với To Do, bạn có thể nhanh chóng sắp xếp nhiệm vụ của mình bằng cách thêm chúng vào Ngày của Tôi, đánh dấu nhiệm vụ là quan trọng hoặc thêm chúng vào danh sách mới mà bạn tạo.
Sử dụng ngăn Việc Cần Làm và Ngày của Tôi để truy nhập các sự kiện lịch và tác vụ sắp tới của bạn ở bất kỳ đâu trong Outlook, bao gồm trong Thư, Lịch, Mọi người, Nhóm và nhiều nội dung khác.
Tạo và quản lý tác vụ với To Do trong Outlook trên web và Outlook.com
Microsoft To Do là một danh sách việc cần làm đơn giản và thông minh giúp bạn theo dõi các tác vụ và sắp xếp cả ngày của mình ở cùng một nơi. Với việc tích hợp To Do với Outlook, bạn có thể sử dụng Ngày của Tôi để xem các sự kiện lịch và tác vụ sắp tới ở bất kỳ đâu trong Outlook, bao gồm Thư, Lịch và Mọi người.
Mở ứng dụng Việc Cần Làm
Ở lề trái của cửa sổ Outlook, chọn biểu tượng Việc cần 
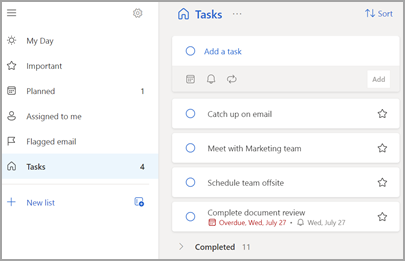
Tạo, chỉnh sửa, xóa và khôi phục tác vụ
Tạo tác vụ
Bạn có thể tạo tác vụ từ trường nhập Thêm tác vụ. Chọn trường, nhập tiêu đề tác vụ, rồi nhấn Return hoặc Enter. Nếu bạn thêm nhiệm vụ vào danh sách thông minh, nhiệm vụ sẽ được lưu trong Nhiệm vụ và được nối kết với danh sách bạn đã thực hiện khi tạo nhiệm vụ.
Chỉnh sửa tác vụ
Để đổi tên tác vụ, hãy chọn tác vụ để mở dạng xem chi tiết. Khi đã ở trong dạng xem chi tiết, bạn có thể bấm hoặc nhấn vào tiêu đề nhiệm vụ. Một con trỏ sẽ xuất hiện trong trường tiêu đề tác vụ và bạn sẽ có thể đổi tên hoặc chỉnh sửa tiêu đề.
Xóa nhiệm vụ
Để xóa tác vụ, hãy chọn biểu tượng thùng rác ở góc dưới bên phải của dạng xem chi tiết của tác vụ.
Khôi phục tác vụ đã xóa
Vì nhiệm vụ của bạn được lưu trữ trên Exchange Online và cũng hiển thị trong Nhiệm vụ Outlook nên bạn có thể phục hồi các tác vụ vô tình bị xóa trong Outlook:
-
Từ danh sách thư mục Outlook của bạn bên dưới Thư, chọn Các mục Đã xóa.
-
Tìm tác vụ đã xóa, chọn và giữ (hoặc bấm chuột phải vào), sau đó chọn Khôi phục.
Sau đó, tác vụ đã xóa sẽ xuất hiện lại trong danh sách chính xác.
Sử dụng Ngày của Tôi trong Outlook
Với To Do, bạn có thể nhanh chóng sắp xếp nhiệm vụ của mình bằng cách thêm chúng vào Ngày của Tôi, đánh dấu nhiệm vụ là quan trọng hoặc thêm chúng vào danh sách mới mà bạn tạo.
Sử dụng ngăn Việc Cần Làm và Ngày của Tôi để truy nhập các sự kiện lịch và tác vụ sắp tới của bạn ở bất kỳ đâu trong Outlook, bao gồm trong Thư, Lịch, Mọi người, Nhóm và nhiều nội dung khác.
Mở ứng dụng Việc Cần Làm
Ở lề trái của cửa sổ Outlook, hãy chọn biểu tượng 
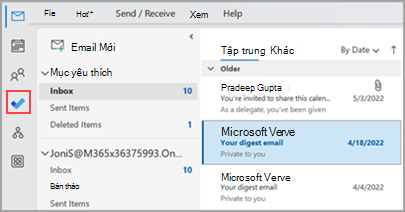
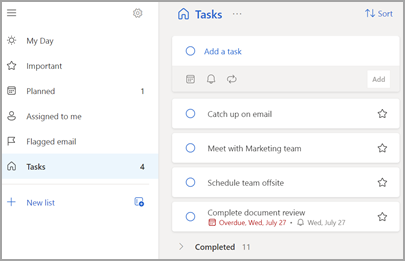
Đặt trải nghiệm quản lý nhiệm vụ ưa thích của bạn cho ứng dụng Việc Cần Làm
Bạn có thể chỉ định trải nghiệm ưu tiên của mình để quản lý tác vụ trong Outlook. Có một vài cách khác nhau để đặt cấu hình tùy chọn này.
-
Trên khung chú thích giảng dạy, hãy chọn Thử:
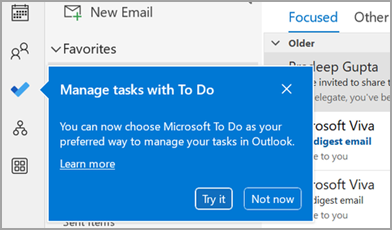
-
Trong Tác vụ, chọn Thử tính năng này trên thanh màu vàng.

-
Dẫn hướng đến Tệp > Chọn >Tác vụ, rồi chọn Mở tác vụ trong ứng dụng Việc cần Làm. Bạn có thể chuyển trở lại nhiệm vụ Outlook bất cứ lúc nào bằng cách bỏ chọn thiết đặt.
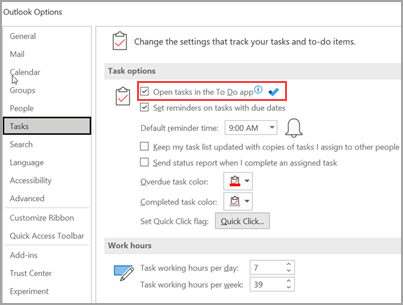
Cách hoạt động
Khi bạn chọn tùy chọn mở tác vụ trong Việc Cần Làm, các thay đổi sau đây sẽ được thực hiện:
-
Biểu tượng nhiệm vụ (


-
Khi bạn chọn Mục Mới trong >

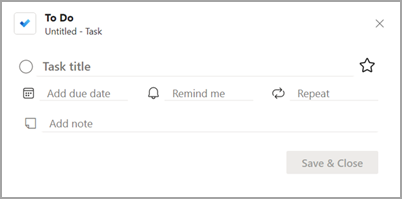
Khi bạn Mở tác vụ từ thanh Việc Cần Làm, cửa sổ Lời nhắc hoặc danh sách tác vụ Hàng ngày trên Lịch, tác vụ này sẽ mở tác vụ trong ứng dụng Việc cần Làm.
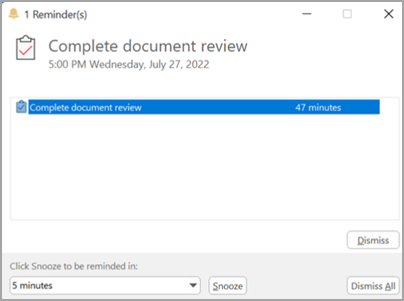
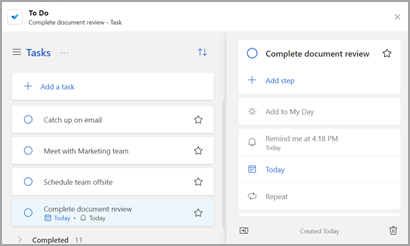
Tạo, chỉnh sửa, xóa và khôi phục tác vụ
Tạo tác vụ
Bạn có thể tạo tác vụ từ trường nhập Thêm tác vụ. Chọn trường, nhập tiêu đề tác vụ, rồi nhấn Return hoặc Enter. Nếu bạn thêm nhiệm vụ vào danh sách thông minh, nhiệm vụ sẽ được lưu trong Nhiệm vụ và được nối kết với danh sách bạn đã thực hiện khi tạo nhiệm vụ.
Chỉnh sửa tác vụ
Để đổi tên tác vụ, hãy chọn tác vụ để mở dạng xem chi tiết. Khi đã ở trong dạng xem chi tiết, bạn có thể bấm hoặc nhấn vào tiêu đề nhiệm vụ. Một con trỏ sẽ xuất hiện trong trường tiêu đề tác vụ và bạn sẽ có thể đổi tên hoặc chỉnh sửa tiêu đề.
Xóa nhiệm vụ
Để xóa tác vụ, hãy chọn biểu tượng thùng rác ở góc dưới bên phải của dạng xem chi tiết của tác vụ.
Khôi phục tác vụ đã xóa
Vì nhiệm vụ của bạn được lưu trữ trên Exchange Online và cũng hiển thị trong Nhiệm vụ Outlook nên bạn có thể phục hồi các tác vụ vô tình bị xóa trong Outlook:
-
Từ danh sách thư mục Outlook của bạn bên dưới Thư, chọn Các mục Đã xóa.
-
Tìm tác vụ đã xóa, chọn và giữ (hoặc bấm chuột phải vào), sau đó chọn Khôi phục.
Sau đó, tác vụ đã xóa sẽ xuất hiện lại trong danh sách chính xác.
Xem các tác vụ và lịch của bạn trong Outlook
Nhiệm vụ được hiển thị ở ba Outlook — trong Thanh Việc Cần Làm, trong Nhiệm vụ và trong Danh sách Nhiệm vụ Hàng ngày trong Lịch. Nếu bạn đăng ký một danh sách SharePoint nhiệm vụ, bất kỳ nhiệm vụ nào được giao cho bạn từ danh sách này cũng sẽ xuất hiện ở cả ba vị trí.
-
Trên thanh công thanh điều hướng, hãy bấm Nhiệm vụ.
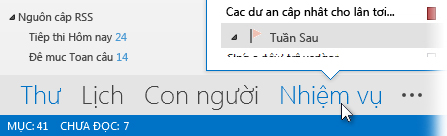
-
Bấm vào một nhiệm vụ để xem nó trong Ngăn Đọc hoặc bấm đúp vào nó để mở nó trong một cửa sổ mới.
Một cách khác để xem nhiệm vụ, bao gồm các mục việc cần làm được gắn cờ, là tóm tắt Tác vụ.
-
Trỏ tới Tác vụ trên Thanh Dẫn hướng.
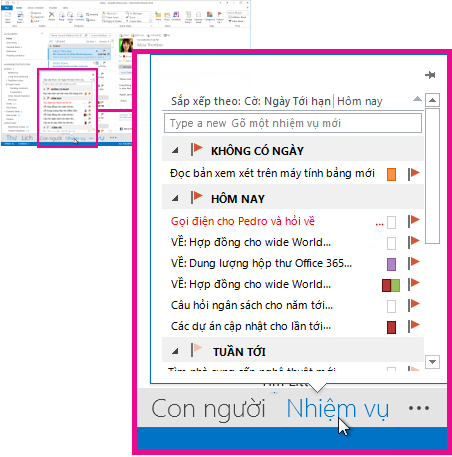
Tóm tắt Nhiệm vụ bật lên. Để tóm tắt Nhiệm vụ luôn trong dạng xem, hãy ghim nó bằng cách bấm

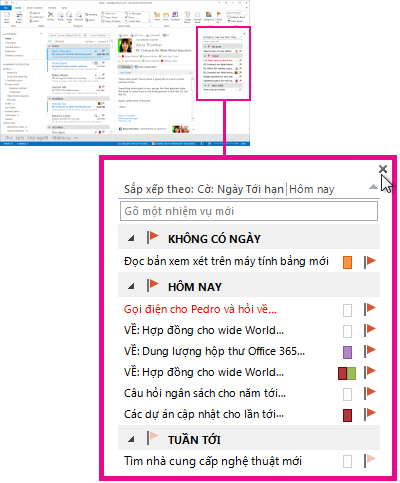
-
Mẹo: Sắp xếp danh sách nhiệm vụ của bạn bằng cách bấm > Trang đầu và chọn một trong nhiều tùy chọn Dạng xem Hiện tại sẵn dùng.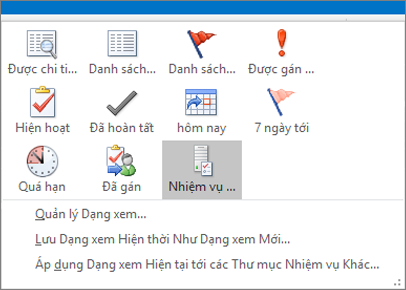
Xem thêm
Sử dụng Ngày của Tôi với Việc Cần Làm trong Outlook
Quản lý tác vụ bằng To Do trong Outlook
Kéo tác vụ vào lịch của bạn bằng To Do trong Outlook
Kéo thư để tạo nhiệm vụ với Việc cần Làm trong Outlook
Tạo và quản lý danh sách nhiệm vụ bằng To Do trong Outlook
Làm thế nào để gửi phản hồi về Microsoft Office?
Liên hệ với bộ phận hỗ trợ của Microsoft 365 dành cho doanh nghiệp - Trợ giúp Quản trị










