Sử dụng Ngày của Tôi với Việc Cần Làm trong Outlook
Trong Outlook mới, các ngăn Ngày và Lịch của Tôi và Việc Cần Làm hiển thị các sự kiện lịch và tác vụ sắp tới của bạn ở bất kỳ Outlook nào trong #x1, bao gồm Thư, Lịch và Mọi người. Tương tự như To-Do Bar trong Outlook cổ điển, ngăn Ngày của Tôi cung cấp các tùy chọn khác nhau để tùy chỉnh dạng xem, cùng với truy nhập nhanh để thêm sự kiện Mới và Thêm tác vụ, dù bạn đang ở đâu.
Hiển thị sự kiện lịch và tác vụ với Ngày của tôi trong Outlook mới
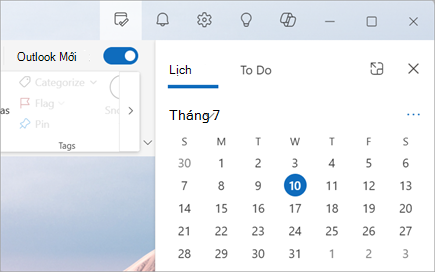
Lưu ý: Ngày của tôi bị xóa vào nửa đêm mỗi đêm. Các nhiệm vụ xuất hiện trong Ngày của Tôi được lưu trữ trong danh sách nhiệm vụ khác, vì vậy chúng sẽ không bị xóa khi Ngày của Tôi bị xóa.
Mở Ngày của Tôi
Bạn có thể mở Ngày của Tôi từ bất kỳ đâu Outlook mới, chẳng hạn như thư, lịch, mọi người hoặc nhóm. Chọn Ngày của 

Xem các sự kiện lịch sắp tới trong ngăn Ngày của Tôi
-
Chọn Ngày của tôi

-
Chọn một sự kiện để biết thêm chi tiết. Chọn Quay lại để trở về tab Lịch. Bạn cũng có thể chọn Xem toàn bộ sự kiện trong cửa sổ mới để hiển thị hoặc thay đổi tất cả các chi tiết của sự kiện.

-
Để tạo sự kiện mới, chọn Sự kiện mới.
-
Để thay đổi ngày bạn đang xem, hãy chọn ngày ở đầu pa nen.
Thay đổi dạng xem và hiển thị thêm lịch trong tab Lịch
-
Từ tab Lịch trong Ngày của Tôi, chọn Chuyểndạng xem để chuyển đổi giữa dạng xem lịch công tác và dạng xem ngày. Đây là nơi bạn cũng có thể chọn lịch bổ sung để hiển thị trong ngăn Ngày của Tôi.
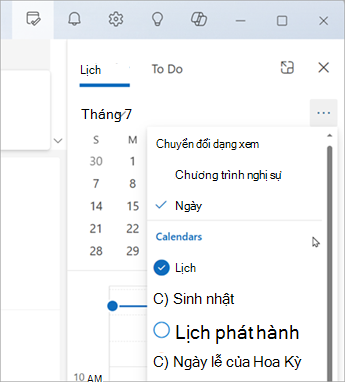
Tham gia cuộc họp Teams mà không cần chuyển sang Lịch.
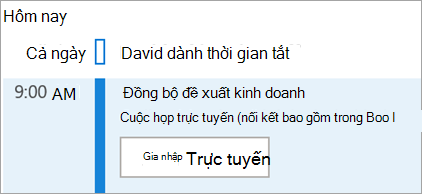
Không cần chuyển sang lịch của bạn để tham gia các cuộc họp trực tuyến. Với lịch được ghim vào thanh To-Do, hãy tham gia cuộc họp Teams bất kỳ chỉ với một cú bấm chuột bằng cách chọn Tham gia Trực tuyến.
Xem nhiệm vụ với Việc Cần Làm trong ngăn Ngày của Tôi
-
Chọn Ngày của tôi

-
Chọn Thêm tác vụ để tạo tác vụ mới. Nhập tên tác vụ, nhấn Enter hoặc Return hoặc chọn Thêm.
-
Để đánh dấu một nhiệm vụ là quan trọng, hãy chọn Đánh dấu là quan trọng .
-
Để đánh dấu một nhiệm vụ là hoàn thành, hãy chọn Đánh dấu là đã hoàn thành

-
Bạn có thể sắp xếp lại các nhiệm vụ của mình trong ngăn Ngày của Tôi. Chọn các dấu chấm bên cạnh Đánh dấu là đã hoàn thành, rồi kéo tác vụ lên hoặc xuống trong danh sách.
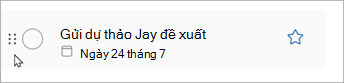
-
Để chỉnh sửa chi tiết tác vụ của bạn, hãy chọn Mở việc cần làm hoặc Quản lý tất cả tác vụ để mở Việc Cần Làm trong Outlook.
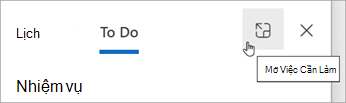
Mẹo: Để tạo sự kiện lịch cho một tác vụ, hãy mở lịch Outlook của bạn, rồi kéo tác vụ từ ngăn Việc cần Làm vào lịch của bạn. Khi đã mở Thư, bạn cũng có thể kéo email vào ngăn Việc Cần Làm để tạo tác vụ mới.
Hiển thị sự kiện lịch và tác vụ với Ngày của Tôi trong Outlook trên web và các Outlook.com
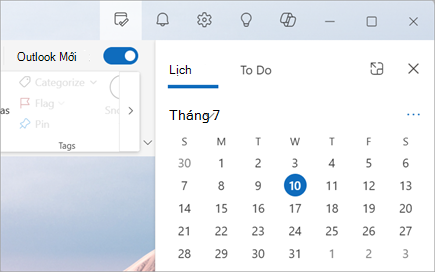
Lưu ý: Ngày của tôi bị xóa vào nửa đêm mỗi đêm. Các nhiệm vụ xuất hiện trong Ngày của Tôi được lưu trữ trong danh sách nhiệm vụ khác, vì vậy chúng sẽ không bị xóa khi Ngày của Tôi bị xóa.
Mở Ngày của Tôi
Bạn có thể mở Ngày của Tôi từ bất kỳ đâu Outlook mới, chẳng hạn như thư, lịch, mọi người hoặc nhóm. Chọn Ngày của 

Xem các sự kiện lịch sắp tới trong ngăn Ngày của Tôi
-
Chọn Ngày của tôi

-
Chọn một sự kiện để biết thêm chi tiết. Chọn Quay lại để trở về tab Lịch. Bạn cũng có thể chọn Xem toàn bộ sự kiện trong cửa sổ mới để hiển thị hoặc thay đổi tất cả các chi tiết của sự kiện.

-
Để tạo sự kiện mới, chọn Sự kiện mới.
-
Để thay đổi ngày bạn đang xem, hãy chọn ngày ở đầu pa nen.
Thay đổi dạng xem và hiển thị thêm lịch trong tab Lịch
-
Từ tab Lịch trong Ngày của Tôi, chọn Chuyểndạng xem để chuyển đổi giữa dạng xem lịch công tác và dạng xem ngày. Đây là nơi bạn cũng có thể chọn lịch bổ sung để hiển thị trong ngăn Ngày của Tôi.
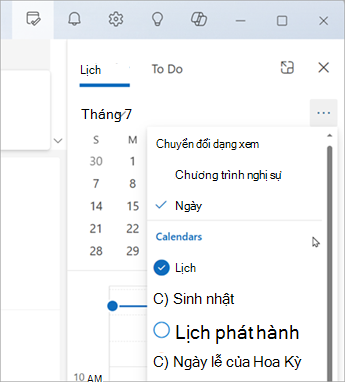
Xem nhiệm vụ với Việc Cần Làm trong ngăn Ngày của Tôi
-
Chọn Ngày của tôi

-
Chọn Thêm tác vụ để tạo tác vụ mới. Nhập tên tác vụ, nhấn Enter hoặc Return hoặc chọn Thêm.
-
Để đánh dấu một nhiệm vụ là quan trọng, hãy chọn Đánh dấu là quan trọng .
-
Để đánh dấu một nhiệm vụ là hoàn thành, hãy chọn Đánh dấu là đã hoàn thành

-
Bạn có thể sắp xếp lại các nhiệm vụ của mình trong ngăn Ngày của Tôi. Chọn các dấu chấm bên cạnh Đánh dấu là đã hoàn thành, rồi kéo tác vụ lên hoặc xuống trong danh sách.
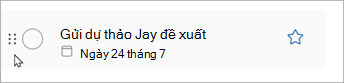
-
Để chỉnh sửa chi tiết tác vụ của bạn, hãy chọn Mở việc cần làm hoặc Quản lý tất cả tác vụ để mở Việc Cần Làm trong Outlook.
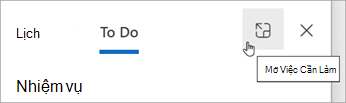
Mẹo: Để tạo sự kiện lịch cho một tác vụ, hãy mở lịch Outlook của bạn, rồi kéo tác vụ từ ngăn Việc cần Làm vào lịch của bạn. Khi đã mở Thư, bạn cũng có thể kéo email vào ngăn Việc Cần Làm để tạo tác vụ mới.
Xem thêm
Tạo tác vụ với To Do trong Outlook
Quản lý tác vụ bằng To Do trong Outlook
Kéo tác vụ vào lịch của bạn bằng To Do trong Outlook










